Κατά τη χρήση των εκδόσεων προεπισκόπησης των Windows 11, οι χρήστες αντιμετωπίζουν πολλά προβλήματα. Πολλοί χρήστες ανέφεραν πρόσφατα προβλήματα κατά την πρόσβαση στις μονάδες σκληρού δίσκου τους. Αυτό συμβαίνει επειδή τα Windows 11 είναι ακόμα υπό δοκιμή και δεν είναι εντελώς απαλλαγμένα από σφάλματα και δυσλειτουργίες.
Μερικοί χρήστες είπαν ότι τα Windows 11 δεν αναγνωρίζουν τη μονάδα σκληρού δίσκου, ενώ άλλοι ισχυρίστηκαν ότι ο εξερευνητής αρχείων εμφανίζει σφάλματα κατά την πρόσβαση σε συγκεκριμένες μονάδες δίσκου. Εάν αντιμετωπίζετε τέτοια προβλήματα, έχετε φτάσει στη σωστή ιστοσελίδα.
Οι καλύτεροι τρόποι για τη διόρθωση προβλημάτων σκληρού δίσκου στα Windows 11
Είναι αρκετά φυσιολογικό για τους χρήστες των Windows 11 να αντιμετωπίζουν προβλήματα που σχετίζονται με τον σκληρό δίσκο, αλλά το καλό είναι ότι τα προβλήματα του σκληρού δίσκου μπορούν να διορθωθούν γρήγορα, υπό την προϋπόθεση ότι δεν έχουν προβλήματα υλικού. Εδώ έχουμε μοιραστεί μερικούς καλύτερους τρόπους για την επίλυση προβλημάτων του σκληρού δίσκου στα πιο πρόσφατα Windows 11. Ας το ελέγξουμε.
1) Εκτελέστε το βοηθητικό πρόγραμμα ελέγχου σφαλμάτων δίσκου
Τα Windows 11 διαθέτουν ένα βοηθητικό πρόγραμμα ελέγχου σφαλμάτων δίσκου που ελέγχει τη μονάδα για σφάλματα συστήματος αρχείων. Το εργαλείο μπορεί να επιλύσει γρήγορα προβλήματα όπως το άνοιγμα της μονάδας δίσκου, η εμφάνιση σφαλμάτων κατά την πρόσβαση σε συγκεκριμένους φακέλους κ.λπ. Το εργαλείο θα ελέγξει και θα οδηγήσει για σφάλματα συστήματος αρχείων και θα τα επιλύσει.
1. Αρχικά, ανοίξτε την Εξερεύνηση αρχείων στον υπολογιστή σας με Windows 11.
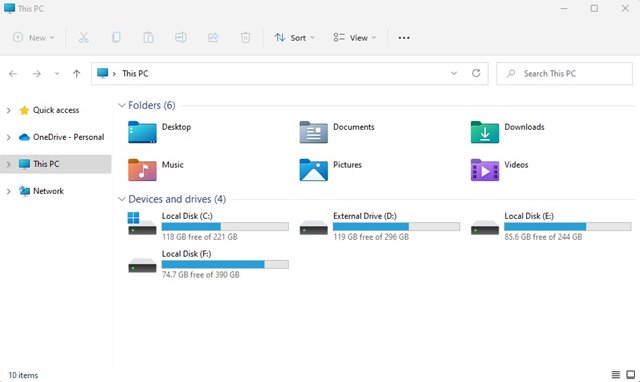
2. Στη συνέχεια, κάντε δεξί κλικ στη μονάδα δίσκου όπου αντιμετωπίζετε πρόβλημα και επιλέξτε Ιδιότητες .
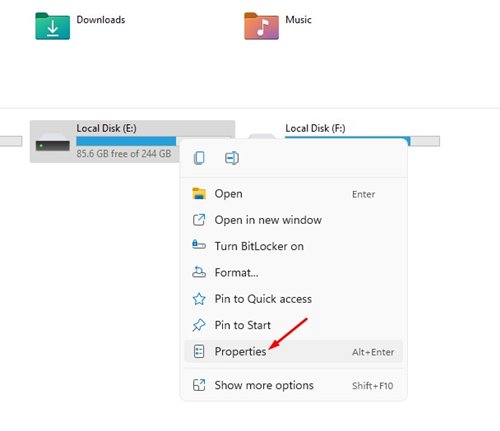
3. Στο παράθυρο Ιδιότητες, μεταβείτε στην καρτέλα Εργαλεία .
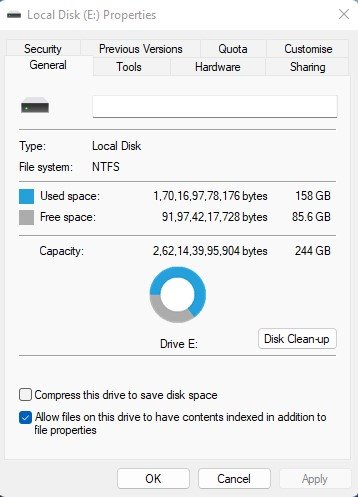
4. Στη συνέχεια, κάντε κλικ στο κουμπί Έλεγχος στην ενότητα Έλεγχος σφαλμάτων.
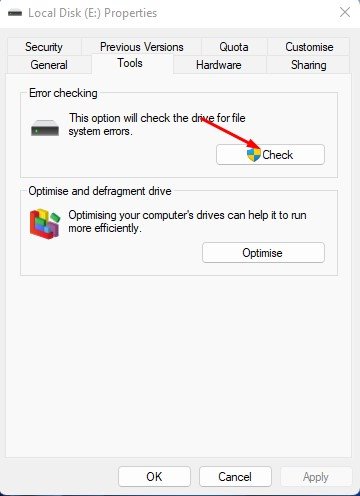
5. Στο βοηθητικό πρόγραμμα Έλεγχος σφαλμάτων, κάντε κλικ στην επιλογή Σάρωση μονάδας δίσκου .
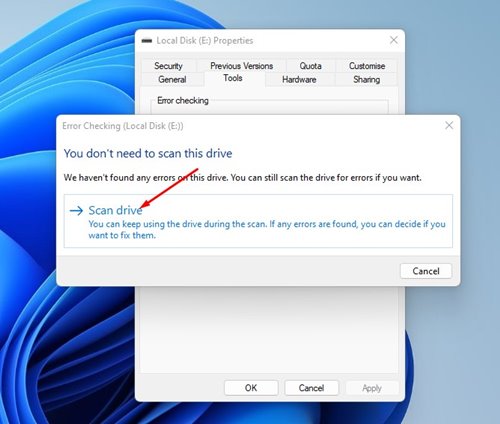
Τώρα θα εκτελεστεί το βοηθητικό πρόγραμμα ελέγχου δίσκου των Windows 11 και θα ελέγξει τη μονάδα για σφάλματα συστήματος αρχείων. Αν βρει κάποιο πρόβλημα, θα το λύσει αυτόματα.
2) Εκτελέστε το βοηθητικό πρόγραμμα Check Disk (chkdsk) μέσω της γραμμής εντολών
Θα εκτελέσουμε το βοηθητικό πρόγραμμα Windows 11 Check Disk μέσω της γραμμής εντολών για να εντοπίσουμε και να διορθώσουμε σφάλματα σκληρού δίσκου σε αυτήν τη μέθοδο. Εδώ είναι τι πρέπει να κάνετε.
1. Πρώτα, κάντε κλικ στην αναζήτηση των Windows 11 και πληκτρολογήστε Γραμμή εντολών. Στη συνέχεια, κάντε δεξί κλικ στη γραμμή εντολών και επιλέξτε Εκτέλεση ως διαχειριστής .
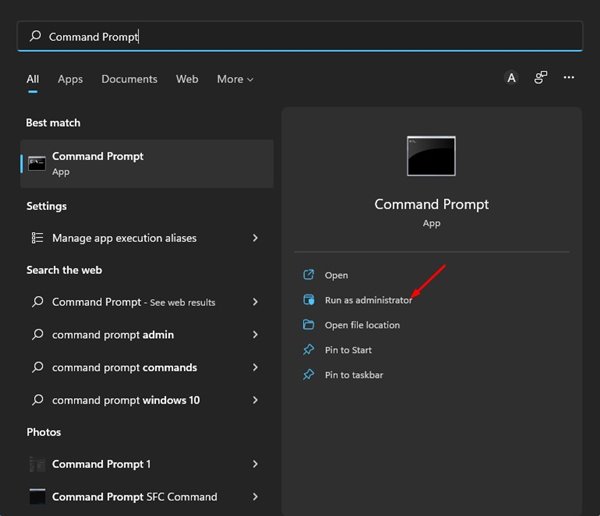
2. Στο παράθυρο της γραμμής εντολών, εκτελέστε την εντολή:
chkdsk /f c:
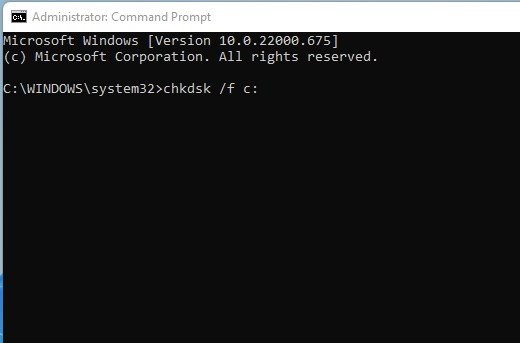
Σημαντικό: αντικαταστήστε το c: με το γράμμα μονάδας δίσκου που θέλετε να σαρώσετε.
3. Εάν θέλετε να διορθώσετε κατεστραμμένους τομείς στον σκληρό δίσκο, πρέπει να εκτελέσετε αυτήν την εντολή:
chkdsk /r c:

Φροντίστε να αντικαταστήσετε το c: με το γράμμα μονάδας δίσκου που θέλετε να σαρώσετε.
Αυτό είναι! Η γραμμή εντολών θα εκτελέσει τη σάρωση chkdsk και θα διορθώσει προβλήματα του σκληρού δίσκου στον υπολογιστή σας. Εάν εντοπίσει κακούς τομείς, μπορεί να σας ζητηθεί να προγραμματίσετε μια σάρωση κατά την επόμενη επανεκκίνηση. Επομένως, προγραμματίστε τη σάρωση για να επιλύσετε κάθε είδους προβλήματα σκληρού δίσκου στα Windows 11.
3) Διορθώστε σφάλματα σκληρού δίσκου στα Windows 11 χρησιμοποιώντας το PowerShell
Το PowerShell είναι ένα άλλο εξαιρετικό βοηθητικό πρόγραμμα που μπορείτε να χρησιμοποιήσετε για να βρείτε και να διορθώσετε προβλήματα του σκληρού δίσκου. Δείτε πώς μπορείτε να διορθώσετε προβλήματα σκληρού δίσκου στα Windows 11 χρησιμοποιώντας το βοηθητικό πρόγραμμα PowerShell.
1. Κάντε κλικ στην αναζήτηση των Windows 11 και πληκτρολογήστε PowerShell. Κάντε δεξί κλικ στο PowerShell και επιλέξτε Εκτέλεση ως διαχειριστής .
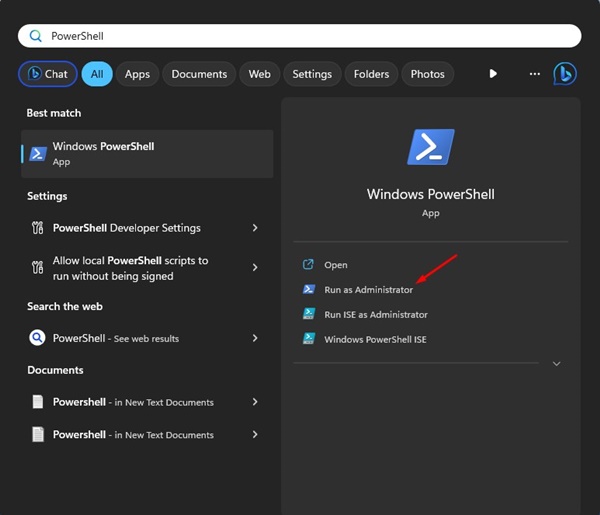
2. Όταν ανοίξει το PowerShell, πληκτρολογήστε την εντολή και πατήστε Enter .
Repair-Volume -DriveLetter C -ScanΣημαντικό: Αντικαταστήστε το ‘C’ με το γράμμα της μονάδας δίσκου που θέλετε να σαρώσετε
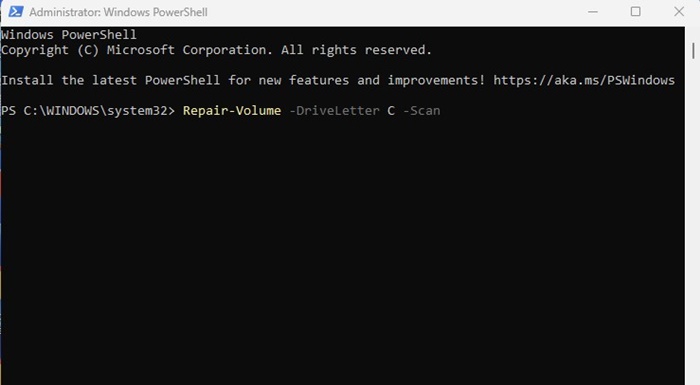
3. Εάν η μονάδα δίσκου δεν έχει πρόβλημα, θα δείτε το μήνυμα NoErrorsFound .
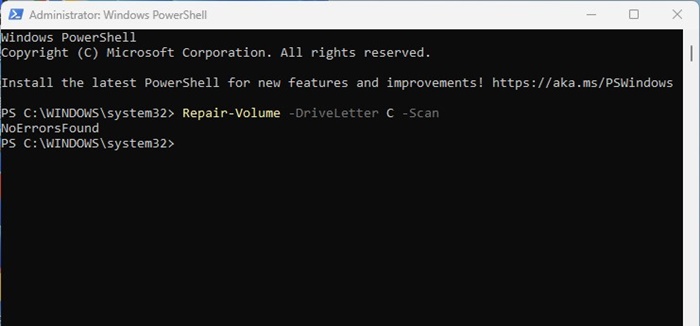
4. Τώρα πληκτρολογήστε αυτήν την εντολή και πατήστε Enter .
Repair-Volume -DriveLetter C -SpotFixΣημαντικό: Αντικαταστήστε το ‘C’ με το γράμμα της μονάδας δίσκου που θέλετε να σαρώσετε
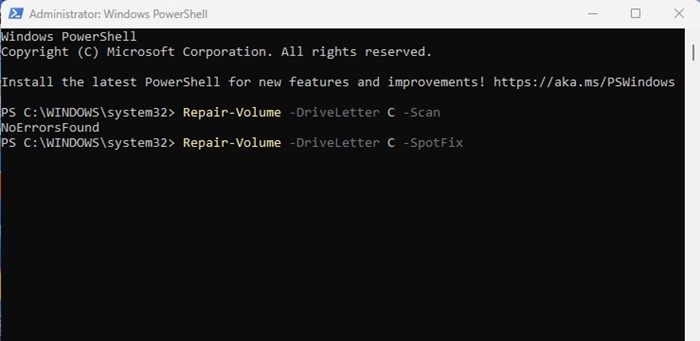
Αυτό είναι! Αφού εκτελέσετε τις εντολές, κλείστε το βοηθητικό πρόγραμμα PowerShell και επανεκκινήστε τον υπολογιστή σας με Windows 11. Αυτό θα πρέπει να διορθώσει τα προβλήματα του σκληρού δίσκου.
4) Άλλοι τρόποι ελέγχου και επιδιόρθωσης σφαλμάτων σκληρού δίσκου
Εάν εξακολουθείτε να αντιμετωπίζετε προβλήματα με τον σκληρό δίσκο στα Windows 11, είναι καλύτερο να χρησιμοποιήσετε ένα βοηθητικό πρόγραμμα ελέγχου σφαλμάτων τρίτου κατασκευαστή.
Πολλά εργαλεία τρίτων είναι διαθέσιμα στον ιστό που χρησιμοποιούν το βοηθητικό πρόγραμμα Check Disk των Windows 11 για να εντοπίσουν και να διορθώσουν διάφορα προβλήματα που σχετίζονται με τον σκληρό δίσκο.
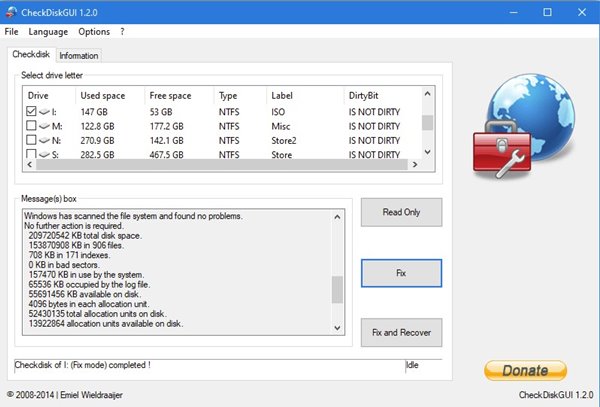
Ως εκ τούτου, μπορείτε να χρησιμοποιήσετε εργαλεία για τον έλεγχο και την επιδιόρθωση σφαλμάτων του σκληρού δίσκου για να διορθώσετε το πρόβλημα του σκληρού σας δίσκου. Ωστόσο, πραγματοποιήστε λήψη των εργαλείων από αξιόπιστες πηγές και καταργήστε την επιλογή των ομαδοποιημένων εφαρμογών κατά τη διάρκεια των προβλημάτων εγκατάστασης.
Αυτοί είναι οι καλύτεροι τρόποι σάρωσης και επίλυσης προβλημάτων του σκληρού δίσκου στα Windows 11. Εάν πιστεύετε ότι ο σκληρός σας δίσκος έχει πρόβλημα υλικού, ίσως χρειαστεί να αντικατασταθεί. Ή, εάν είναι στην περίοδο εγγύησης, θα πρέπει να το μεταφέρετε στο τοπικό κέντρο σέρβις για να το επισκευάσετε ή να το αντικαταστήσετε. Εάν γνωρίζετε άλλους τρόπους επίλυσης προβλημάτων σκληρού δίσκου στα Windows 11, ενημερώστε μας στα σχόλια.
Διαβάστε επίσης : εργαλεία για επιδιόρθωση σφαλμάτων σκληρού δίσκου
Πώς να ανακτήσετε αρχεία από κατεστραμμένο σκληρό δίσκο
Πώς να απενεργοποιήσετε την αναφορά σφαλμάτων στα Windows 11






