(8 Μέθοδοι)
Εάν χρησιμοποιείτε Windows 11, ίσως γνωρίζετε ότι η Microsoft έχει δυσκολέψει την πρόσβαση των χρηστών στον Πίνακα Ελέγχου. Ο Πίνακας Ελέγχου είναι διαθέσιμος στα Windows 11, αλλά πρέπει να προσπελαστεί μέσω αναζήτησης των Windows. Αν και είναι εύκολη η πρόσβαση στον Πίνακα Ελέγχου στα Windows 11, πολλοί χρήστες αντιμετώπισαν προβλήματα κατά το άνοιγμα του στον υπολογιστή τους.
Σε περίπτωση που δεν το γνωρίζετε, ο Πίνακας Ελέγχου είναι ένας κόμβος που παραθέτει πολλά εργαλεία για πρόσβαση ή προσαρμογή διαφόρων ρυθμίσεων του λειτουργικού συστήματος. Για παράδειγμα, με τον Πίνακα Ελέγχου, μπορείτε να αποκτήσετε πρόσβαση στις Ρυθμίσεις λογαριασμού χρήστη, τις επιλογές δικτύου και κοινής χρήσης, κρυπτογράφηση BitLocker, επιλογές προσβασιμότητας και άλλα.
Το private internet access PIA -VPN- Eχει τις καλύτερες τιμές στην Ελλάδα 2 χρόνια+ 4 μήνες δωρεάν με 1.85€/μήνα
Διαβάστε επίσης : Πώς να κατεβάσετε και να εγκαταστήσετε την ενημέρωση των Windows 11 2024 (24H2)
Πρόσφατα, πολλοί χρήστες ανέφεραν ότι ο Πίνακας Ελέγχου δεν ανοίγει μετά την εγκατάσταση της ενημέρωσης των Windows 11. Επομένως, εάν αντιμετωπίζετε και εσείς τέτοια προβλήματα στον υπολογιστή σας με Windows 11, διαβάζετε τον σωστό οδηγό.
Οι καλύτεροι τρόποι για τη διόρθωση του πίνακα ελέγχου που δεν ανοίγει στα Windows 11
Αυτό το άρθρο θα μοιραστεί μερικές καλύτερες μεθόδους για να διορθώσετε τον Πίνακα Ελέγχου που δεν ανοίγει σε υπολογιστή Windows 11. Έχουμε μοιραστεί τις βασικές μεθόδους για να σας βοηθήσουμε να αντιμετωπίσετε σχεδόν όλα τα προβλήματα που σχετίζονται με τον Πίνακα Ελέγχου στον υπολογιστή σας. Λοιπόν, ας ελέγξουμε πώς να διορθώσετε τον Πίνακα Ελέγχου που δεν ανοίγει στα Windows 11.
1) Κάντε επανεκκίνηση του υπολογιστή σας

Όταν κάνετε επανεκκίνηση του υπολογιστή σας, όλες οι διεργασίες και οι εφαρμογές που εκτελούνται στο παρασκήνιο κλείνουν. Έτσι, εάν κάποια διαδικασία εμποδίζει το άνοιγμα του Πίνακα Ελέγχου, θα διορθωθεί. Επομένως, επανεκκινήστε τον υπολογιστή σας εάν δεν το έχετε κάνει εδώ και καιρό.
Ωστόσο, πριν επανεκκινήσετε τον υπολογιστή σας, αποθηκεύστε όλες τις εργασίες σας, καθώς όλες οι μη αποθηκευμένες εργασίες σας θα χαθούν κατά την επανεκκίνηση.
2) Ανοίξτε τον Πίνακα Ελέγχου χρησιμοποιώντας την εντολή Εκτέλεση
Εάν δεν μπορείτε να ανοίξετε τον Πίνακα Ελέγχου από την Αναζήτηση των Windows, μπορείτε να χρησιμοποιήσετε μια εντολή εκτέλεσης για να τον εκτελέσετε. Δείτε πώς μπορείτε να ανοίξετε τον Πίνακα Ελέγχου στα Windows 11 χρησιμοποιώντας την εντολή Εκτέλεση.
1. Πατήστε το κουμπί Windows Key + R στο πληκτρολόγιό σας.
2. Αυτό θα ανοίξει το πλαίσιο διαλόγου Εκτέλεση. Πληκτρολογήστε appwiz.cpl και πατήστε Enter.
Αυτό είναι! Αυτό θα ανοίξει απευθείας τον Πίνακα Ελέγχου στον υπολογιστή σας με Windows 11. Τώρα μπορείτε να απεγκαταστήσετε προγράμματα.
3) Απεγκαταστήστε την εφαρμογή που εγκαταστάθηκε πρόσφατα
Εάν ο Πίνακας Ελέγχου δεν ανοίγει μετά την εγκατάσταση μιας νέας εφαρμογής στο σύστημά σας, απεγκαταστήστε την το συντομότερο δυνατό. Ορισμένες εφαρμογές ενδέχεται να παρεμποδίσουν τη λειτουργία του Πίνακα Ελέγχου και να εμποδίσουν την εκκίνησή του.
Εάν δεν μπορείτε να ανακαλέσετε τις εφαρμογές, έχετε εγκαταστήσει πρόσφατα στο σύστημά σας, μεταβείτε στις ρυθμίσεις της εφαρμογής και ελέγξτε μη αυτόματα τις εφαρμογές. Εάν είναι δυνατόν, αφαιρέστε όλες τις ύποπτες εφαρμογές που πιστεύετε ότι συνδέονται με τον Πίνακα Ελέγχου.
4) Ελέγξτε τις Σημαντικές υπηρεσίες των Windows
Η υπηρεσία Αναφορά σφαλμάτων των Windows μερικές φορές εμποδίζει το άνοιγμα του Πίνακα Ελέγχου στα Windows 11. Εκτός από την υπηρεσία Αναφοράς σφαλμάτων των Windows, η υπηρεσία με το όνομα sppsvc είναι επίσης συχνά υπεύθυνη για το ότι ο Πίνακας Ελέγχου δεν ανοίγει στα Windows 11. Ακολουθούν μερικά πράγματα που πρέπει να ελέγξετε .
1. Πρώτα, κάντε κλικ στην Αναζήτηση των Windows 11 και πληκτρολογήστε Υπηρεσίες. Στη συνέχεια, κάντε κλικ στην εφαρμογή Υπηρεσίες από τη λίστα.

2. Στις Υπηρεσίες, βρείτε και κάντε διπλό κλικ στην υπηρεσία Αναφορά σφαλμάτων των Windows .

3. Στις Ιδιότητες υπηρεσίας αναφοράς σφαλμάτων των Windows, κάντε κλικ στο κουμπί Διακοπή και μετά στο κουμπί ΟΚ .

4. Στη συνέχεια, βρείτε την υπηρεσία Software Protection και κάντε διπλό κλικ πάνω της.

5. Στις Ιδιότητες Προστασίας Λογισμικού (Software Protection Properties), κάντε κλικ στο Start (Έναρξη) κάτω από το Service Status (Κατάσταση υπηρεσίας) και στο κουμπί Ok .

Αυτό είναι! Τελείωσες. Αφού κάνετε τις παραπάνω αλλαγές, επανεκκινήστε τον υπολογιστή σας με Windows 11 για να διορθώσετε το πρόβλημα μη ανοίγματος του Πίνακα Ελέγχου.
5) Διαγράψτε το κλειδί μητρώου BagMRU και Bags
Εάν ο Πίνακας Ελέγχου εξακολουθεί να μην ανοίγει αφού ακολουθήσετε τις παραπάνω μεθόδους, πρέπει να κάνετε κάποιες αλλαγές στο μητρώο των Windows. Δημιουργήστε ένα σημείο επαναφοράς ή εξάγετε το αρχείο μητρώου, ώστε να μπορείτε να το επαναφέρετε αργότερα, εάν κάτι πάει στραβά.
1. Πρώτα, κάντε κλικ στην αναζήτηση των Windows 11 και πληκτρολογήστε Μητρώο. Στη συνέχεια, ανοίξτε τον Επεξεργαστή Μητρώου από τη λίστα.

2. Στον Επεξεργαστή Μητρώου, μεταβείτε στην ακόλουθη διαδρομή:
HKEY_CURRENT_USER\Software\Classes\Local Settings\Software\Microsoft\Windows\Shell

Μπορείτε να αντιγράψετε και να επικολλήσετε τη διαδρομή στη γραμμή διευθύνσεων του Επεξεργαστή Μητρώου για να μεταβείτε απευθείας στο φάκελο.
3. Τώρα, κάντε δεξί κλικ στο κλειδί BagMRU κάτω από το φάκελο Shell και επιλέξτε την επιλογή Διαγραφή .

4. Στη συνέχεια, κάντε δεξί κλικ στο κλειδί μητρώου Bags κάτω από το φάκελο Shell και επιλέξτε την επιλογή Delete .

Αφού διαγράψετε τους δύο φακέλους, φροντίστε να επανεκκινήσετε τον υπολογιστή σας. Αυτό πιθανώς θα διορθώσει το πρόβλημα του Πίνακα Ελέγχου που δεν ανοίγει σε υπολογιστές με Windows 11.
6) Ελέγξτε τις ρυθμίσεις πολιτικής τοπικής ομάδας
Σε αυτήν τη μέθοδο, θα κάνουμε μερικές αλλαγές στο πρόγραμμα επεξεργασίας πολιτικής τοπικής ομάδας για να ενεργοποιήσουμε τον Πίνακα Ελέγχου στο λειτουργικό σύστημα Windows 11. Ακολουθήστε μερικά από τα απλά βήματα που έχουμε μοιραστεί παρακάτω.
1. Πρώτα, κάντε κλικ στην αναζήτηση των Windows 11 και πληκτρολογήστε Πολιτική τοπικής ομάδας . Στη συνέχεια, κάντε κλικ στο Local Group Policy Editor από τη λίστα επιλογών.

2. Στο Local Group Policy Editor, μεταβείτε στη διαδρομή:
User Configuration > Administrative Templates > Control Panel

3. Τώρα επιλέξτε το φάκελο Πίνακας Ελέγχου και στο δεξιό τμήμα του παραθύρου, κάντε διπλό κλικ στην πολιτική «Απαγόρευση πρόσβασης στις Ρυθμίσεις Πίνακα Ελέγχου και υπολογιστή» .

4. Στο παράθυρο Απαγόρευση πρόσβασης στον Πίνακα Ελέγχου και Ρυθμίσεις υπολογιστή, επιλέξτε Μη διαμορφωμένο και, στη συνέχεια, στο κουμπί Εφαρμογή. Μόλις τελειώσετε, κάντε κλικ στο κουμπί Ok για να κλείσετε το παράθυρο.

Αυτό είναι! Τελείωσες. Αφού κάνετε τις παραπάνω αλλαγές, επανεκκινήστε τον υπολογιστή σας με Windows 11 για να διορθώσετε ότι ο Πίνακας Ελέγχου δεν ανοίγει στα Windows 11.
7) Εκτελέστε μια πλήρη σάρωση για ιούς/κακόβουλα προγράμματα
Εάν κάνετε συχνά λήψη αρχείων από το Διαδίκτυο, υπάρχει μεγαλύτερη πιθανότητα ο υπολογιστής σας να έχει μολυνθεί από ιούς, κακόβουλο λογισμικό ή λογισμικό υποκλοπής spyware που μπορεί να σας εμποδίσουν να αποκτήσετε πρόσβαση στον Πίνακα Ελέγχου.
Επομένως, εκτελέστε μια πλήρη σάρωση υπολογιστή πριν προχωρήσετε στις επόμενες μεθόδους. Η ενσωματωμένη εφαρμογή Ασφάλεια των Windows μπορεί να εκτελέσει την πλήρη σάρωση υπολογιστή.
1. Κάντε κλικ στην Αναζήτηση των Windows και πληκτρολογήστε Ασφάλεια των Windows. Ανοίξτε την εφαρμογή Ασφάλεια των Windows από τη λίστα.
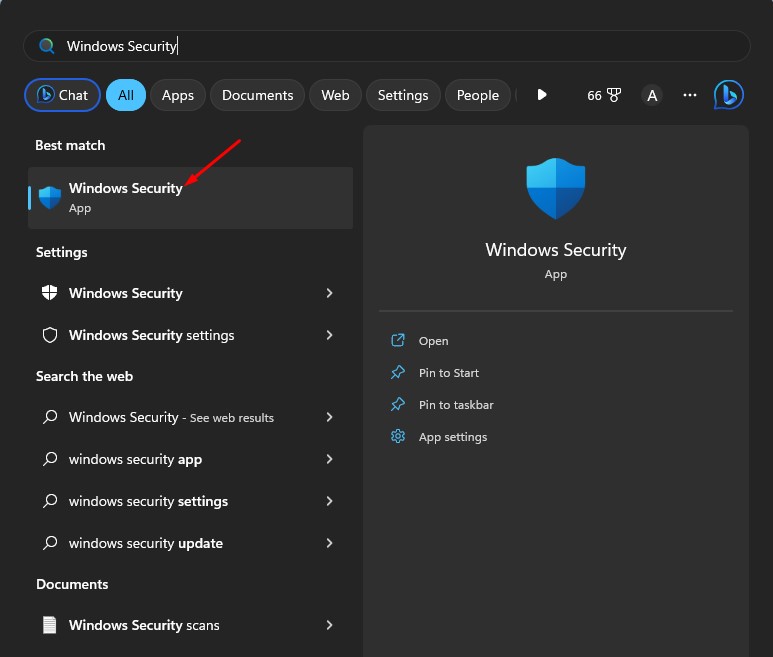
2. Όταν ανοίξει η εφαρμογή Ασφάλεια των Windows, κάντε κλικ στο Προστασία από ιούς και απειλές .
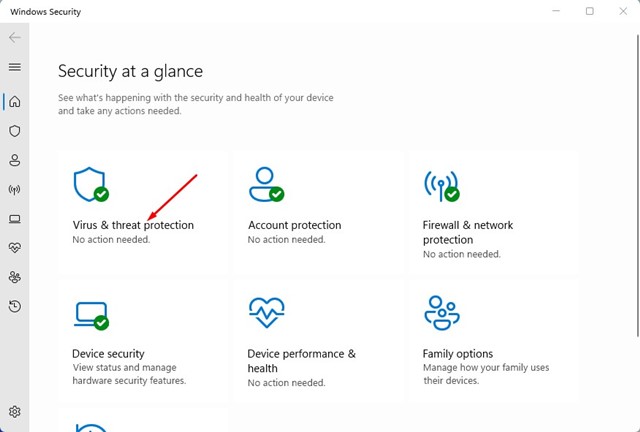
3. Στην Προστασία από ιούς και απειλές, κάντε κλικ στις επιλογές Σάρωση .
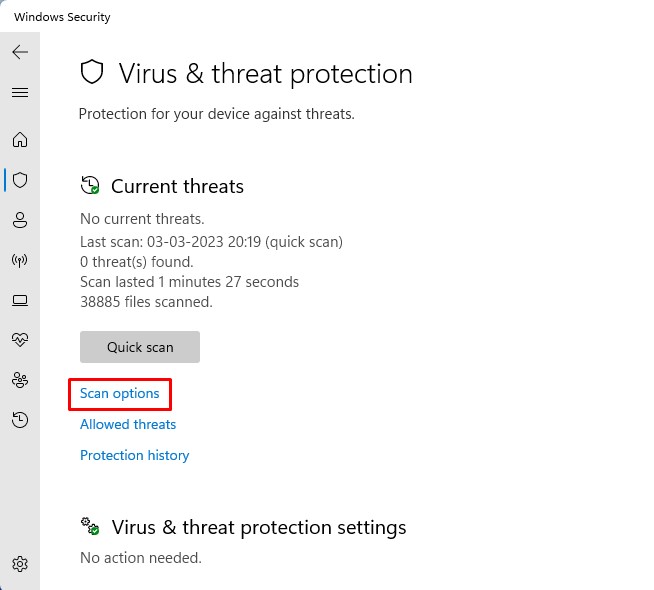
4. Τώρα επιλέξτε Πλήρης σάρωση και κάντε κλικ στο Σάρωση τώρα .

Αυτό είναι! Τώρα περιμένετε μέχρι τα Windows 11 να σαρώσουν τον υπολογιστή σας για κρυφούς ιούς/κακόβουλο λογισμικό.
8) Εκτελέστε την εντολή SFC και DISM
Η καταστροφή του αρχείου συστήματος είναι ένας άλλος σημαντικός λόγος για τον οποίο ο Πίνακας Ελέγχου δεν ανοίγει στα Windows 11. Ως εκ τούτου, πρέπει να εκτελέσετε και τις δύο εντολές SFC και DISM στα Windows 11 για να διορθώσετε το πρόβλημα που δεν ανοίγει ο Πίνακας Ελέγχου. Εδώ είναι τι πρέπει να κάνετε.
1. Κάντε δεξί κλικ στο κουμπί Έναρξη των Windows 11 και επιλέξτε Windows Terminal (Admin) .

2. Στο τερματικό των Windows, πληκτρολογήστε sfc /scannow και πατήστε το κουμπί Enter στο πληκτρολόγιό σας.

3. Εάν οι εντολές SFC εντοπίσουν κάποιο πρόβλημα, πρέπει να εκτελέσετε την εντολή DISM. Για να εκτελέσετε την εντολή DISM, πρέπει να εκτελέσετε ξανά το Windows Terminal και να εκτελέσετε τις τρεις εντολές που έχουμε μοιραστεί:
DISM /Online /Cleanup-Image /CheckHealth
DISM /Online /Cleanup-Image /ScanHealth
DISM /Online /Cleanup-Image /RestoreHealth

Αυτό είναι! Τελείωσες. Αυτός είναι ο τρόπος με τον οποίο μπορείτε να εκτελέσετε την εντολή SFC και DISM στα Windows 11 για να διορθώσετε το πρόβλημα που δεν ανοίγει ο Πίνακας Ελέγχου.
Οι μέθοδοι που μοιραστήκαμε σε αυτόν τον οδηγό θα σας βοηθήσουν να διορθώσετε το πρόβλημα που δεν ανοίγει ο Πίνακας Ελέγχου στα Windows 11. Εάν το πρόβλημα εξακολουθεί να μην έχει επιλυθεί, πρέπει να θέσετε μια ερώτηση στο φόρουμ υποστήριξης της Microsoft. Διαφορετικά, πρέπει να αναζητήσετε τρόπους επαναφοράς ή επανεγκατάστασης των Windows 11 στον υπολογιστή σας. Ελπίζω αυτό το άρθρο να σας βοήθησε! Παρακαλώ μοιραστείτε το και με τους φίλους σας. Εάν έχετε οποιεσδήποτε αμφιβολίες, ενημερώστε μας στο πλαίσιο σχολίων παρακάτω.


