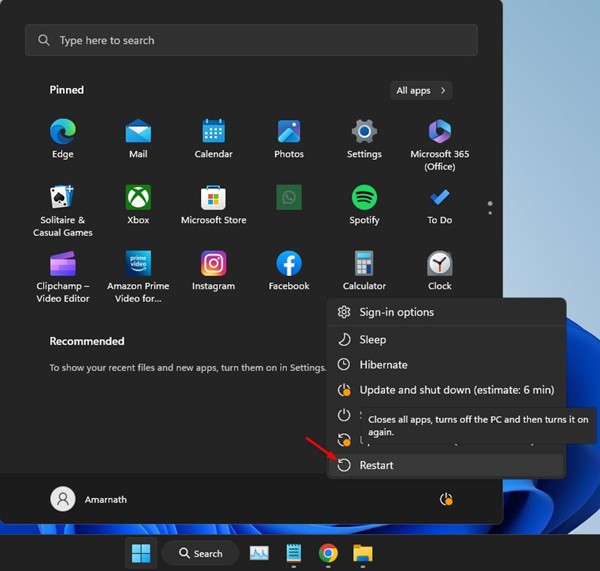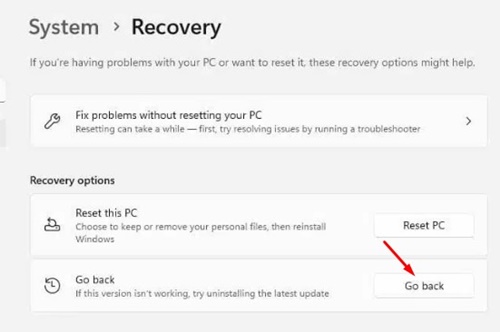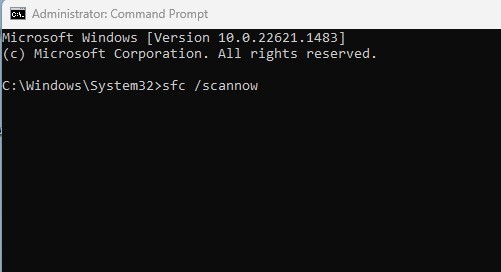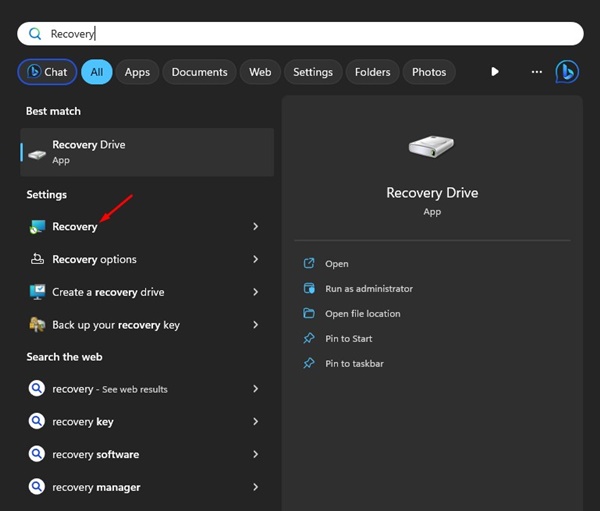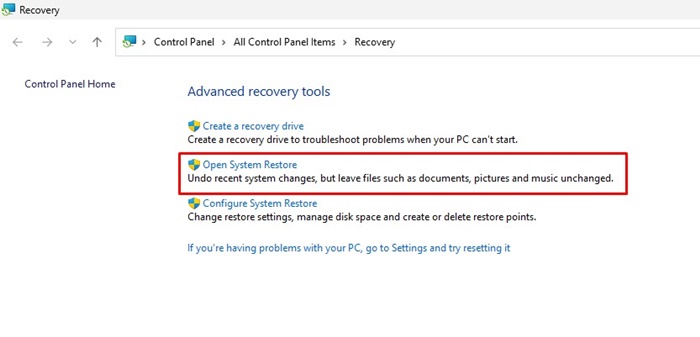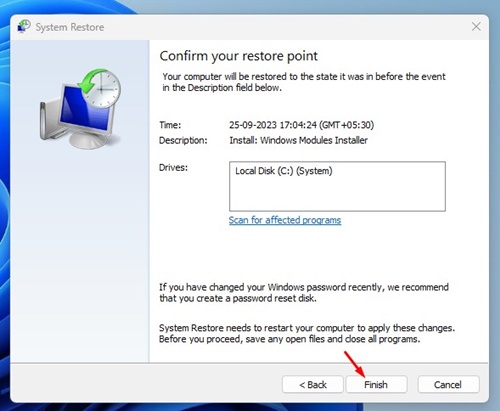Πρόσφατα, μετά την εγκατάσταση της τελευταίας ενημέρωσης που κυκλοφόρησε για τα Windows 11, πολλοί χρήστες αντιμετώπισαν προβλήματα όπως η γραμμή εργασιών και οι ρυθμίσεις που δεν λειτουργούν.
Εάν μόλις ενημερώσατε τον υπολογιστή σας με Windows 11 και αντιμετωπίζετε το ίδιο πρόβλημα, συνεχίστε να διαβάζετε το άρθρο. Σε αυτό το άρθρο, συζητήσαμε γιατί εμφανίζεται το πρόβλημα και τι μπορεί να γίνει για να επιλυθεί το πρόβλημα.
Γιατί η γραμμή εργασιών και οι ρυθμίσεις δεν λειτουργούν μετά την ενημέρωση;
Το ζήτημα που δεν λειτουργεί η γραμμή εργασιών, οι ρυθμίσεις και οι εφαρμογές αντιμετωπίζεται γενικά από τα Windows Insiders. Μπορεί να έχετε εγγράψει τη συσκευή σας για να λαμβάνετε ενημερώσεις beta, γι’ αυτό αντιμετωπίζετε προβλήματα.
Οι ενημερώσεις που κυκλοφορούν στα κανάλια Beta και Dev συνήθως περιέχουν σφάλματα και δυσλειτουργίες που μπορεί να καταστρέψουν την εμπειρία του υπολογιστή σας. Αυτές οι ενημερώσεις έχουν σχεδιαστεί για τους προγραμματιστές να βρίσκουν και να διορθώνουν τα υποκείμενα ζητήματα στο λειτουργικό σύστημα.
Εάν δεν είστε Windows Insider, τα κατεστραμμένα αρχεία συστήματος ή λιγότεροι πόροι RAM μπορεί να είναι ο λόγος για τη μη λειτουργία της γραμμής εργασιών και των ρυθμίσεων.
Πώς να διορθώσετε την αυτόματη απόκρυψη της γραμμής εργασιών που δεν λειτουργεί στα Windows 11
Πώς να επαναφέρετε τον υπολογιστή Windows 11 χρησιμοποιώντας τις ρυθμίσεις
Πώς να διορθώσετε τη γραμμή εργασιών και τις ρυθμίσεις που δεν λειτουργούν μετά την ενημέρωση των Windows 11;
Εφόσον δεν γνωρίζετε τον λόγο για τον οποίο η γραμμή εργασιών και οι ρυθμίσεις δεν λειτουργούν μετά από μια ενημέρωση, πρέπει να ακολουθήσετε τις μεθόδους αντιμετώπισης προβλημάτων που μοιραστήκαμε παρακάτω.
1. Επανεκκινήστε τον υπολογιστή σας με Windows 11
Το πρώτο βήμα κάθε αντιμετώπισης προβλημάτων συνήθως ξεκινά με μια απλή επανεκκίνηση. Στην πραγματικότητα, η επανεκκίνηση βοηθά στην εξάλειψη σφαλμάτων και δυσλειτουργιών που ενδέχεται να εμποδίζουν τη λειτουργία της γραμμής εργασιών και της εφαρμογής Ρυθμίσεις.
Επίσης, είναι καλή ιδέα να κάνετε επανεκκίνηση του υπολογιστή σε τακτά χρονικά διαστήματα για να εξασφαλίσετε ομαλή απόδοση και σταθερότητα.
Είναι πολύ εύκολο να επανεκκινήσετε έναν υπολογιστή με Windows 11. Για να το κάνετε αυτό, απλώς κάντε κλικ στο κουμπί Έναρξη των Windows 11 και κάντε κλικ στο μενού Power Menu. Στο μενού Power, επιλέξτε Επανεκκίνηση.
2. Επανεκκινήστε τη διαδικασία της Εξερεύνησης των Windows
Η Εξερεύνηση των Windows είναι η διαδικασία που είναι υπεύθυνη για το χειρισμό διαφόρων οπτικών χαρακτηριστικών του υπολογιστή σας. Εάν δεν λειτουργεί σωστά, θα αντιμετωπίσετε προβλήματα με τη λειτουργία της γραμμής εργασιών, της εφαρμογής Ρυθμίσεις κ.λπ.
Επομένως, μπορείτε να δοκιμάσετε να επανεκκινήσετε τη Διαδικασία της Εξερεύνησης των Windows και να δείτε αν βοηθάει. Εδώ είναι τι πρέπει να κάνετε.
1. Πατήστε το κουμπί Windows Key + R στο πληκτρολόγιό σας. Αυτό θα ανοίξει το Παράθυρο διαλόγου RUN.
2. Πληκτρολογήστε Taskmgr στο παράθυρο διαλόγου RUN και πατήστε Enter.
3. Όταν ανοίξει η Διαχείριση εργασιών, μεταβείτε στο Διαδικασίες αυτί.
4. Βρείτε και κάντε δεξί κλικ στο Εξερεύνηση των Windows επεξεργαστείτε και επιλέξτε Επανεκκίνηση.
Αυτό είναι! Τώρα, το φόντο σας θα γίνει μαύρο για ένα δευτερόλεπτο. Αυτό υποδηλώνει ότι η Εξερεύνηση των Windows έχει επανεκκινηθεί με επιτυχία.
3. Επαναφέρετε τις ενημερώσεις των Windows
Εφόσον αντιμετωπίζετε προβλήματα με τη γραμμή εργασιών και την εφαρμογή Ρυθμίσεις μετά την εγκατάσταση της πιο πρόσφατης ενημέρωσης των Windows 11, η επαναφορά στην προηγούμενη έκδοση μπορεί να σας βοηθήσει. Δείτε πώς μπορείτε να επαναφέρετε τις ενημερώσεις των Windows.
1. Πατήστε το πλήκτρο Windows + I για να ανοίξετε το Ρυθμίσεις εφαρμογή.
2. Όταν ανοίξει η εφαρμογή Ρυθμίσεις, μεταβείτε στο Σύστημα.
3. Στη δεξιά πλευρά, κάντε κλικ στο Ανάκτηση.
4. Στην ενότητα Επιλογές ανάκτησης, κάντε κλικ στο Πήγαινε πίσω.
5. Τώρα πείτε τον λόγο για τον οποίο επιστρέφετε και κάντε κλικ Επόμενο.
6. Στην οθόνη Έλεγχος για ενημερώσεις, κάντε κλικ στο Όχι, Ευχαριστώ.
7. Στην οθόνη Ευχαριστώ για τη δοκιμή αυτής της κατασκευής, κάντε κλικ στο Επιστρέψτε στην προηγούμενη κατασκευή.
Αυτό είναι! Αυτό θα επιστρέψει στην προηγούμενη έκδοση. Το πρόβλημα της γραμμής εργασιών και της εφαρμογής Ρυθμίσεις που αντιμετωπίζετε πιθανότατα θα διορθωθεί.
4. Εκτελέστε τις εντολές SFC/DISM
Κατά την εγκατάσταση της ενημέρωσης, ορισμένα αρχεία συστήματος ενδέχεται να καταστραφούν, οδηγώντας σε πρόβλημα με τη μη λειτουργία της γραμμής εργασιών και της εφαρμογής Ρυθμίσεις.
Μπορείτε να αποκλείσετε το ζήτημα των κατεστραμμένων αρχείων συστήματος εκτελώντας τις εντολές SFC/DISM στον υπολογιστή σας με Windows 11. Εδώ είναι τι πρέπει να κάνετε.
1. Πληκτρολογήστε τη γραμμή εντολών στην Αναζήτηση των Windows 11. Στη συνέχεια, κάντε δεξί κλικ στη γραμμή εντολών και επιλέξτε Εκτελέστε ως διαχειριστής.
2. Όταν ανοίξει η γραμμή εντολών, εκτελέστε αυτήν την εντολή:
sfc /scannow
3. Εάν η σάρωση SFC επιστρέψει με σφάλμα, πρέπει να εκτελέσετε αυτές τις εντολές DISM μία προς μία.
Dism /Online /Cleanup-Image /CheckHealth Dism /Online /Cleanup-Image /ScanHealth Dism /Online /Cleanup-Image /RestoreHealth
Αφού εκτελέσετε αυτές τις εντολές, επανεκκινήστε τον υπολογιστή σας με Windows 11. Αυτό θα πρέπει να διορθώσει το πρόβλημα με το άνοιγμα της γραμμής εργασιών και του συστήματος που αντιμετωπίζετε.
5. Χρησιμοποιήστε τη δυνατότητα Επαναφοράς Συστήματος
Η λειτουργία Επαναφοράς Συστήματος των Windows 11 σάς επιτρέπει να επαναφέρετε τις ρυθμίσεις της συσκευής σας σε μια προηγούμενη ημερομηνία. Εάν έχετε διαθέσιμο σημείο επαναφοράς συστήματος, μπορείτε να το χρησιμοποιήσετε για να επαναφέρετε τη συσκευή σας. Αυτό θα αναιρέσει όλες τις ρυθμίσεις και θα επαναφέρει τη συσκευή σας στην ημερομηνία που η εφαρμογή Γραμμή εργασιών και Ρυθμίσεις λειτουργεί κανονικά.
Είναι εύκολο να πραγματοποιήσετε επαναφορά συστήματος στα Windows 11. Ακολουθήστε τα βήματα που έχουμε μοιραστεί παρακάτω.
1. Πληκτρολογήστε το Recovery στην Αναζήτηση των Windows 11. Στη συνέχεια, ανοίξτε το Ανάκτηση εφαρμογή από τη λίστα με τα καλύτερα αποτελέσματα.
2. Στην οθόνη Recovery, κάντε κλικ στο Ανοίξτε την Επαναφορά Συστήματος.
3. Στην επόμενη οθόνη, επιλέξτε Επιλέξτε ένα διαφορετικό σημείο επαναφοράς.
4. Επιλέξτε ένα σημείο επαναφοράς που δημιουργήθηκε σε μια ημερομηνία κατά την οποία η αυτόματη απόκρυψη της γραμμής εργασιών των Windows 11 λειτουργεί κανονικά και κάντε κλικ στο Επόμενο.
5. Στη γραμμή εντολών επιβεβαίωσης, κάντε κλικ Φινίρισμα.
Αυτό είναι! Αυτός είναι ο τρόπος με τον οποίο μπορείτε να πραγματοποιήσετε επαναφορά συστήματος στον υπολογιστή σας. Μετά την επαναφορά του συστήματος, ελέγξτε εάν το πρόβλημά σας έχει λυθεί.
6. Καθαρίστε την εκκίνηση των Windows 11
Ο στόχος της εκτέλεσης καθαρής εκκίνησης είναι να εξαλειφθούν οι παρεμβολές εφαρμογών τρίτων. Ίσως η γραμμή εργασιών και η εφαρμογή “Ρυθμίσεις” να μην λειτουργούν λόγω εφαρμογής τρίτου μέρους.
Ως εκ τούτου, συνιστάται να εκτελέσετε μια καθαρή εκκίνηση και να ελέγξετε εάν το πρόβλημα εξακολουθεί να υπάρχει. Εδώ είναι τι πρέπει να κάνετε.
1. Πατήστε το κουμπί Windows Key + R στο πληκτρολόγιό σας. Αυτό θα ανοίξει το πλαίσιο διαλόγου RUN. Στο πλαίσιο διαλόγου RUN, πληκτρολογήστε msconfig και πατήστε Enter.
2. Στο βοηθητικό πρόγραμμα System Configuration, μεταβείτε στο Υπηρεσίες αυτί.
3. Στη συνέχεια, επιλέξτε το «Απόκρυψη όλων των υπηρεσιών της Microsoft» και κάντε κλικ Απενεργοποίηση όλων.
4. Στη συνέχεια, ανοίξτε τη Διαχείριση εργασιών και μεταβείτε στο Ξεκίνα αυτί.
5. Κάντε δεξί κλικ στα προβλήματα εκκίνησης που είναι ενεργοποιημένα και επιλέξτε Καθιστώ ανίκανο.
6. Τέλος, κάντε κλικ στο Ισχύουν στο βοηθητικό πρόγραμμα System Configuration και κλείστε το.
Τώρα, επανεκκινήστε τον υπολογιστή σας με Windows 11 για εκκίνηση σε ένα καθαρό περιβάλλον. Ελέγξτε εάν μπορείτε να χρησιμοποιήσετε τη γραμμή εργασιών, τις Ρυθμίσεις ή άλλες εφαρμογές.
7. Επαναφέρετε τις ρυθμίσεις των Windows 11
Εάν τίποτα δεν λειτούργησε για να επιλυθεί η μη λειτουργία της γραμμής εργασιών και των ρυθμίσεων των Windows 11 μετά την ενημέρωση, η μόνη επιλογή που απομένει είναι η επαναφορά εργοστασιακών ρυθμίσεων του υπολογιστή σας. Φροντίστε να δημιουργήσετε αντίγραφα ασφαλείας των σημαντικών αρχείων και φακέλων σας προτού επαναφέρετε τον υπολογιστή σας με Windows 11.
1. Πατήστε το κουμπί Windows Key + I για να ανοίξετε τις Ρυθμίσεις. Στη συνέχεια, μεταβείτε στο Ενημερωμένη έκδοση για Windows Ενότητα.
2. Στην οθόνη του Windows Update, κάντε κλικ στο Προχωρημένες επιλογές.
3. Στις πρόσθετες επιλογές, κάντε κλικ στο Ανάκτηση.
4. Στη συνέχεια, κάντε κλικ στο Επαναφορά υπολογιστή κουμπί στην ενότητα Επαναφορά αυτού του υπολογιστή.
5. Στην οθόνη Επιλογή επιλογής, επιλέξτε Κρατήστε τα αρχεία μου.
6. Στην επόμενη οθόνη, επιλέξτε Λήψη Cloud.
7. Τέλος, κάντε κλικ στο Επαναφορά κουμπί για να ξεκινήσει η διαδικασία.
Αυτό είναι! Τώρα, πρέπει να περιμένετε μέχρι να ολοκληρωθεί η διαδικασία επαναφοράς.
Έτσι, αυτές είναι μερικές απλές μέθοδοι για να διορθώσετε τη γραμμή εργασιών και τις ρυθμίσεις που δεν λειτουργούν μετά την ενημέρωση των Windows 11. Ενημερώστε μας στα παρακάτω σχόλια εάν χρειάζεστε περισσότερη βοήθεια σε αυτό το θέμα. Επίσης, αν σας φανεί χρήσιμος αυτός ο οδηγός, μην ξεχάσετε να τον μοιραστείτε με τους φίλους σας.
Διαβάστε επίσης :Πώς να διορθώσετε τις εφαρμογές ροής που δεν λειτουργούν σε δεδομένα κινητής τηλεφωνίας στο iPhone