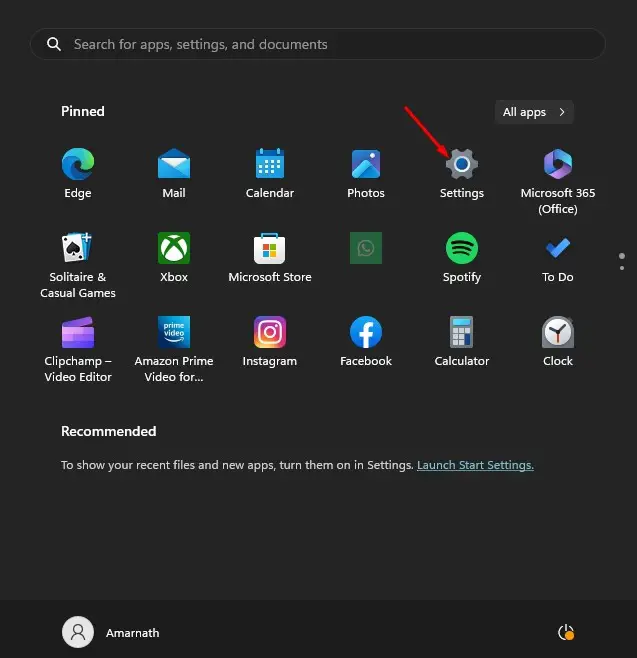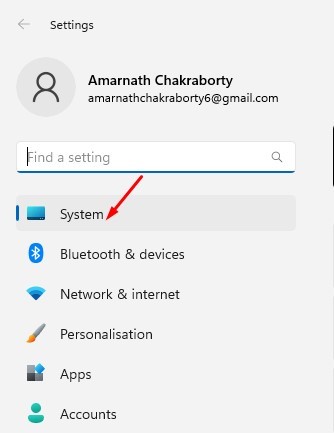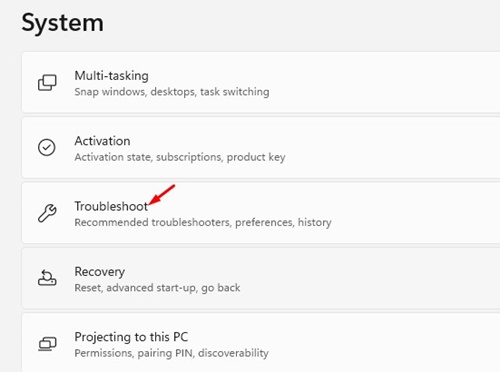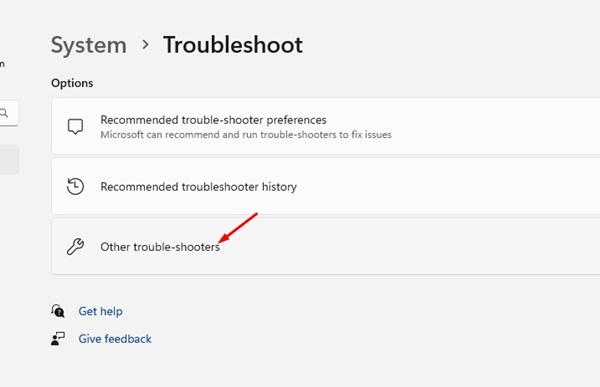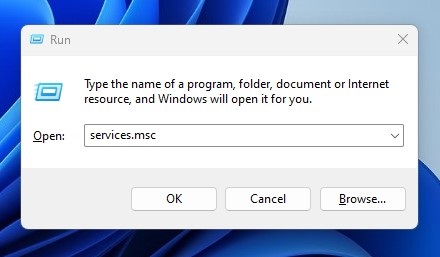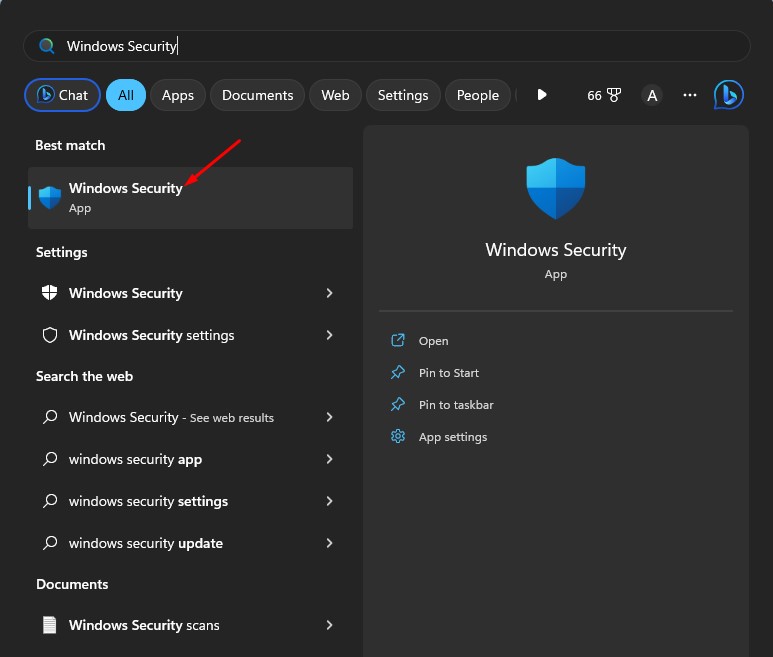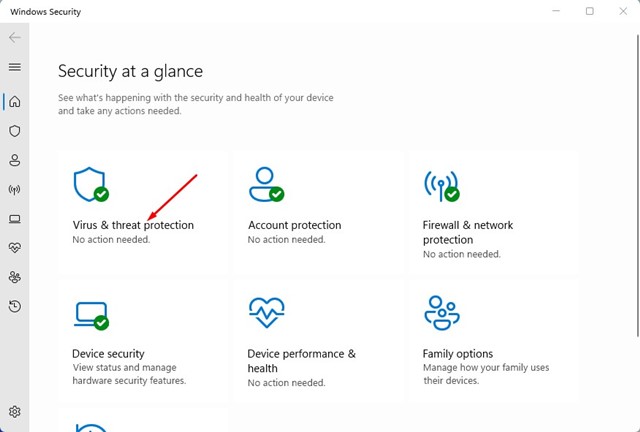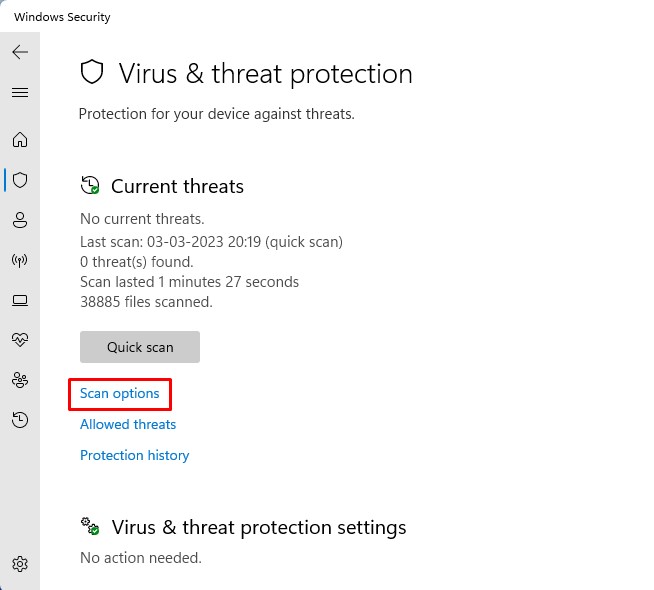Η Microsoft καταβάλλει κάθε δυνατή προσπάθεια για να βελτιώσει το πρόγραμμα περιήγησης Edge και να ανταγωνιστεί το Google Chrome. Τώρα αναγκάζει τους χρήστες να εγκαταλείψουν το Chrome και να αρχίσουν να χρησιμοποιούν το πρόγραμμα περιήγησης Edge για να βιώσουν τη συνομιλία του Bing AI.
Ενώ το πρόγραμμα περιήγησης Edge έχει πολλά μοναδικά χαρακτηριστικά και είναι γρήγορο, εξακολουθεί να στερείται σταθερότητας. Περιστασιακά, μπορεί να εμφανίζει σφάλματα καθώς περιηγείστε σε διαφορετικούς ιστότοπους ή έχετε πρόσβαση σε ορισμένες λειτουργίες.
Πρόσφατα, το πρόβλημα που απασχολεί πολλούς χρήστες είναι Ο Microsoft Edge δεν ενημερώνεται στα Windows 11. Το πρόγραμμα περιήγησης Edge ενημερώνεται μόνο του στο παρασκήνιο, αλλά μερικές φορές, λόγω σφαλμάτων και σφάλματος, η διαδικασία ενημέρωσης μπορεί να αποτύχει.
Ακόμα κι αν επιχειρήσετε να ενημερώσετε το πρόγραμμα περιήγησης Edge με μη αυτόματο τρόπο, θα λάβετε μόνο τα σφάλματα. Εάν αντιμετωπίζετε ήδη τέτοια θέματα, συνεχίστε να διαβάζετε το άρθρο. Παρακάτω, έχουμε μοιραστεί μερικές από τις καλύτερες μεθόδους επιδιόρθωσης Το Edge δεν ενημερώνεται στα Windows 11. Ας αρχίσουμε.
Ο Microsoft Edge δεν ενημερώνεται στα Windows 11 – Ποιοι είναι οι λόγοι;
Ο Microsoft Edge ενδέχεται να αποτύχει να ενημερώσει για διάφορους λόγους. Συνήθως, το πρόβλημα συνδέεται με κακή σύνδεση στο διαδίκτυο, αλλά μπορεί να υπάρχουν και άλλοι λόγοι.
Κάποιοι άλλοι εξέχοντες λόγοι που οδηγούν στη μη ενημέρωση του Microsoft Edge των Windows 11 είναι το VPN/Proxy, τα κατεστραμμένα δεδομένα χρήστη του Microsoft Edge, τα κατεστραμμένα αρχεία εγκατάστασης του προγράμματος περιήγησης Edge, οι μολύνσεις από κακόβουλο λογισμικό/ιούς κ.λπ.
Πώς να διορθώσετε τη μη ενημέρωση του Microsoft Edge στα Windows 11;
Εφόσον το πρόγραμμα περιήγησης δεν αποκαλύπτει κανέναν λόγο για το πρόβλημα, θα πρέπει να εξετάσουμε βασικές συμβουλές αντιμετώπισης προβλημάτων για να επιλύσουμε το πρόβλημα. Εδώ είναι μερικά από τα καλύτερα πράγματα που μπορείτε να κάνετε.
1. Επανεκκινήστε το πρόγραμμα περιήγησης Edge
Η επανεκκίνηση του προγράμματος περιήγησης Ιστού είναι το πρώτο πράγμα που πρέπει να κάνετε για να διορθώσετε τη μη ενημέρωση του Microsoft Edge στα Windows 11.
Μερικές φορές, προσωρινές δυσλειτουργίες ή σφάλματα στο πρόγραμμα περιήγησης Ιστού μπορεί να εμποδίσουν την εκτέλεση της διαδικασίας ενημέρωσης Edge, οδηγώντας σε αποτυχία ενημέρωσης. Επομένως, εάν συνεχίζετε να λαμβάνετε σφάλματα ενημέρωσης Edge, επανεκκινήστε το πρόγραμμα περιήγησης και δοκιμάστε ξανά.
2. Ελέγξτε τη σύνδεσή σας στο Διαδίκτυο
Εάν η επανεκκίνηση δεν βοήθησε, ελέγξτε αν λειτουργεί το διαδίκτυο. Ο Microsoft Edge συνδέεται με τους διακομιστές της Microsoft για λήψη των ενημερώσεων στον υπολογιστή σας.
Εάν το Διαδίκτυό σας δεν λειτουργεί, η σύνδεση με τους διακομιστές θα αποτύχει, επιστρέφοντας με σφάλματα. Βεβαιωθείτε ότι έχετε ένα ενεργό και σταθερό Διαδίκτυο.
Ακόμα κι αν το Διαδίκτυό σας λειτουργεί, πρέπει να ελέγξετε και να αποκλείσετε προβλήματα διαρροής σύνδεσης. Μπορείτε να επισκεφτείτε τον ιστότοπο fast.com για να ελέγξετε την τρέχουσα κατάσταση και την ταχύτητα του διαδικτύου σας.
3. Επανεκκινήστε τη διαδικασία Microsoft Edge
Εάν κάποιο από τα προβλήματα εμπειρίας του προγράμματος περιήγησης κατά την εγκατάσταση των ενημερώσεων, ολόκληρη η διαδικασία ενημέρωσης του Microsoft Edge θα αποτύχει και θα επιστρέψει με σφάλμα.
Ανεξάρτητα από το πόσες προσπάθειες γίνονται για μη αυτόματη ενημέρωση του προγράμματος περιήγησης Edge, όλα θα πάνε μάταια. Πρέπει να επανεκκινήσετε όλες τις διεργασίες που σχετίζονται με τον Edge από τη Διαχείριση εργασιών για να επιλύσετε αυτό το πρόβλημα.
1. Αναζητήστε τη Διαχείριση εργασιών στην Αναζήτηση των Windows. Ανοίξτε την εφαρμογή Task Manager από τη λίστα.
2. Όταν ανοίξει η Διαχείριση εργασιών, μεταβείτε στο Διαδικασίες αυτί.
3. Βρείτε και κάντε δεξί κλικ στο Microsoft Edge διεργασίες & επιλογή Τέλος εργασίας.
4. Τώρα ανοίξτε το πρόγραμμα περιήγησης Microsoft Edge, πληκτρολογήστε edge://settings/help στη γραμμή διευθύνσεων.
5. Αυτό θα τρέξει το Εργαλείο ενημέρωσης Microsoft Edge.
Αυτό είναι! Αυτός είναι ο τρόπος με τον οποίο μπορείτε να διορθώσετε τη μη ενημέρωση του Microsoft Edge σε υπολογιστές με Windows 11.
4. Εκτελέστε την Αντιμετώπιση προβλημάτων εφαρμογών Windows Store
Εάν έχετε πραγματοποιήσει λήψη του Microsoft Edge από το Microsoft Store, θα πρέπει να εκτελέσετε το πρόγραμμα αντιμετώπισης προβλημάτων των εφαρμογών του Windows Store για να διορθώσετε το πρόβλημα μη ενημέρωσης του Edge.
Πολλοί χρήστες το έχουν ισχυριστεί Ο Microsoft Edge σταμάτησε την ενημέρωση των Windows 11 εκτελώντας την Αντιμετώπιση προβλημάτων εφαρμογών Windows Store. Εδώ είναι τι πρέπει να κάνετε.
1. Επιλέξτε το Ρυθμίσεις εφαρμογή από το μενού Έναρξη των Windows 11.
2. Όταν ανοίξει η εφαρμογή Ρυθμίσεις, μεταβείτε στο Σύστημα αυτί.
3. Στη δεξιά πλευρά, κάντε κλικ στο Αντιμετώπιση προβλημάτων.
4. Τώρα κάντε κλικ στο Άλλα εργαλεία αντιμετώπισης προβλημάτων.
5. Βρείτε Εφαρμογές Windows Store. Κάνε κλικ στο Τρέξιμο κουμπί δίπλα του.
Αυτό είναι! Αυτός είναι ο τρόπος με τον οποίο μπορείτε να εκτελέσετε το εργαλείο αντιμετώπισης προβλημάτων εφαρμογών Windows Store για να διορθώσετε το Edge που δεν ενημερώνεται για το ζήτημα των Windows 11.
5. Βεβαιωθείτε ότι εκτελείται η υπηρεσία ενημέρωσης του Microsoft Edge
Εάν δεν μπορείτε να ενημερώσετε το πρόγραμμα περιήγησης Microsoft Edge, ελέγξτε εάν είναι ενεργοποιημένες οι υπηρεσίες Microsoft Edge. Εδώ είναι τι πρέπει να κάνετε.
1. Πατήστε το Windows Key + R κουμπί στο πληκτρολόγιό σας. Αυτό θα ανοίξει το πλαίσιο διαλόγου RUN. Στο πλαίσιο διαλόγου RUN, πληκτρολογήστε υπηρεσίες.msc και πατήστε Εισαγω.
2. Στις Υπηρεσίες, κάντε διπλό κλικ στο Υπηρεσία ενημέρωσης Microsoft Edge.
3. Επιλέξτε Αυτόματο σύμφωνα με το Τύπος εκκίνησης.
4. Στο Κατάσταση υπηρεσίαςΚάνε κλικ στο Αρχή.
5. Αφού κάνετε τις αλλαγές, κάντε κλικ στο Εντάξει κουμπί.
Αυτό είναι! Αυτός είναι ο τρόπος με τον οποίο μπορείτε να ενεργοποιήσετε την υπηρεσία ενημέρωσης του Microsoft Edge στα Windows 11 για τη διόρθωση προβλημάτων ενημέρωσης Edge.
6. Επιδιορθώστε το πρόγραμμα περιήγησης Microsoft Edge
Εάν τίποτα δεν λειτούργησε υπέρ σας, η επόμενη καλύτερη επιλογή είναι να επιδιορθώσετε το πρόγραμμα περιήγησης Microsoft Edge από τις Ρυθμίσεις. Για να το κάνετε αυτό, ακολουθήστε μερικά από τα απλά βήματα που έχουμε μοιραστεί παρακάτω.
1. Ανοίξτε τις Ρυθμίσεις στα Windows 11 και μεταβείτε σε Εφαρμογές.
2. Στη δεξιά πλευρά, κάντε κλικ στο Εγκατεστημένες εφαρμογές.
3. Τώρα κάντε κλικ στο τρεις τελείες δίπλα στο Microsoft Edge.
4. Στο μενού που εμφανίζεται, επιλέξτε Τροποποιώ.
5. Αυτό θα ξεκινήσει το εργαλείο επιδιόρθωσης του Microsoft Edge. Κάνε κλικ στο Επισκευή κουμπί για να συνεχίσετε.
Αυτό είναι! Αυτός είναι ο τρόπος με τον οποίο μπορείτε να διορθώσετε τη μη ενημέρωση του Microsoft Edge στα Windows 11.
7. Διαγράψτε τα δεδομένα χρήστη του Microsoft Edge
Πολλοί χρήστες έχουν αναφέρει ότι επιδιόρθωση του Microsoft Edge που δεν ενημερώνεται για το ζήτημα των Windows απλώς διαγράφοντας τα υπάρχοντα δεδομένα χρήστη Edge. Δείτε πώς μπορείτε να διαγράψετε τα δεδομένα χρήστη του Microsoft Edge.
1. Πατήστε το Windows Key + R κουμπί στο πληκτρολόγιό σας. Αυτό θα ξεκινήσει το πλαίσιο διαλόγου RUN. επικολλήστε την παρακάτω διαδρομή και πατήστε Εισαγω.
appdata/Local/Microsoft/Edge/User Data
2. Στο φάκελο δεδομένων χρήστη, διαγράφω ο Προκαθορισμένο ντοσιέ.
Αυτό είναι! Τώρα ξεκινήστε το πρόγραμμα περιήγησης Microsoft Edge. θα εγκαταστήσει αυτόματα τις ενημερώσεις στο παρασκήνιο.
8. Εκτελέστε μια σάρωση Antimalware
Εάν τίποτα δεν έχει λειτουργήσει προς όφελός σας μέχρι τώρα, η τελευταία επιλογή που απομένει είναι να εκτελέσετε μια σάρωση κατά του κακόβουλου λογισμικού. Μπορείτε να χρησιμοποιήσετε την εγγενή εφαρμογή Ασφάλεια των Windows για να αφαιρέσετε κρυφά κακόβουλα προγράμματα και ιούς που ενδέχεται να εμποδίζουν την εκτέλεση του εργαλείου ενημέρωσης του Microsoft Edge. Δείτε πώς μπορείτε να κάνετε σάρωση για κακόβουλο λογισμικό στα Windows 11.
1. Αναζητήστε την Ασφάλεια των Windows στην Αναζήτηση των Windows. Ανοιξε το Εφαρμογή Ασφάλεια των Windows από τη λίστα.
2. Όταν ανοίξει η εφαρμογή Ασφάλεια των Windows, επιλέξτε Προστασία από ιούς και απειλές.
3. Κάτω από τις Τρέχουσες απειλές, κάντε κλικ στο Επιλογές σάρωσης Σύνδεσμος.
4. Επιλέξτε Full Scan και κάντε κλικ στο Σάρωση τώρα κουμπί.
Αυτό είναι! Αυτός είναι ο τρόπος με τον οποίο μπορείτε να εκτελέσετε μια πλήρη σάρωση προστασίας από ιούς στον υπολογιστή σας για να επιλύσετε το μήνυμα σφάλματος “Δεν απεγκαταστάθηκαν όλες οι ενημερώσεις με επιτυχία”.
Αυτές είναι μερικές απλές μέθοδοι για να διορθώσετε Ο Microsoft Edge σταμάτησε την ενημέρωση στα Windows 11 θέματα. Εάν αντιμετωπίζετε το ίδιο πρόβλημα, ακολουθήστε όλες αυτές τις μεθόδους ανάλογα. Επίσης, μην ξεχάσετε να μας ενημερώσετε ποιο λειτούργησε για εσάς στην επίλυση του Microsoft Edge που δεν ενημερώσει τα Windows 11.
Πώς να εισαγάγετε δεδομένα Chrome στον Edge