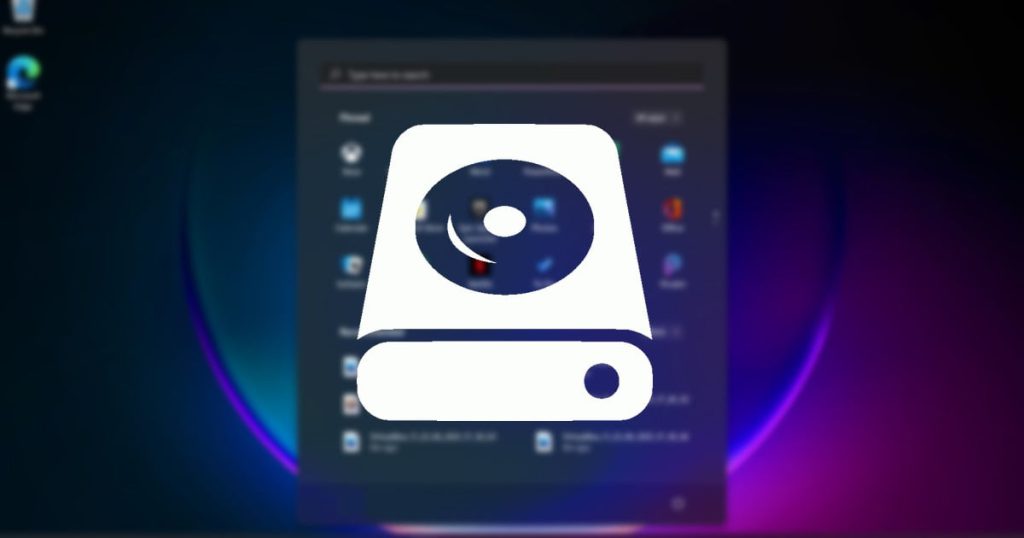Τα Windows 11 είναι ένα πολύ νέο λειτουργικό σύστημα για επιτραπέζιους υπολογιστές και είναι ακόμα υπό δοκιμή. Και αν χρησιμοποιείτε Windows 11, μπορεί ήδη να αντιμετωπίζετε πολλά προβλήματα. Θα λάβετε περισσότερα σφάλματα BSOD ή προβλήματα ασυμβατότητας προγραμμάτων οδήγησης, εάν χρησιμοποιείτε τις εκδόσεις Dev ή Beta των Windows 11.
Αν και μπορείτε να διορθώσετε τα περισσότερα προβλήματα των Windows 11, τα σφάλματα μονάδας δίσκου μπορεί να σας αγχώσουν. Πρόσφατα, πολλοί χρήστες των Windows 11 ανέφεραν ότι έλαβαν μια ασυνήθιστη ειδοποίηση «Σάρωση μονάδας δίσκου για σφάλματα» από το στοιχείο Ασφάλεια και συντήρηση.
Το περιεχόμενο αυτού του σεναρίου δημιουργείται αυστηρά για εκπαιδευτικούς σκοπούς. Η χρήση γίνεται με δική σας ευθύνη.
ο “Σάρωση μονάδας δίσκου για σφάλματα” Η ειδοποίηση δεν προσδιορίζει με ακρίβεια κάποια συγκεκριμένη μονάδα δίσκου που πρέπει να ελέγξετε, ούτε λέει τίποτα για το πρόβλημα. Επομένως, πρέπει να δοκιμάσετε διαφορετικές μεθόδους αντιμετώπισης προβλημάτων για να βρείτε και να διορθώσετε την προβληματική μονάδα δίσκου.
Διαβάστε επίσης: Πώς να βρείτε διαθέσιμες θέσεις μνήμης στα Windows 11
Οι καλύτεροι τρόποι για να διορθώσετε την ειδοποίηση «Σάρωση μονάδας δίσκου για σφάλματα» στα Windows 11
Έτσι, εάν λαμβάνετε συνεχώς την ειδοποίηση «Σάρωση μονάδας δίσκου για σφάλματα» στον υπολογιστή σας με Windows 11, έχετε φτάσει στη σωστή σελίδα. Παρακάτω, έχουμε μοιραστεί μερικούς καλύτερους τρόπους για να διορθώσετε τη μονάδα σάρωσης για σφάλματα στα Windows 11. Ας ξεκινήσουμε.
1) Εκτελέστε τη σάρωση CHKDSK μέσω CMD
Για να διορθώσετε όλους τους τύπους προβλημάτων που σχετίζονται με τον σκληρό δίσκο, πρέπει να εκτελέσετε τη σάρωση CHKDSK. Υπάρχουν πολλοί τρόποι εκτέλεσης της εντολής chkdsk. Το πιο εύκολο είναι να χρησιμοποιήσετε τη γραμμή εντολών. Εδώ είναι πώς να εκτελέσετε την εντολή Chkdsk μέσω της γραμμής εντολών.
1. Κάντε κλικ στην αναζήτηση των Windows 11 και πληκτρολογήστε Γραμμή εντολών. Στη συνέχεια, κάντε δεξί κλικ στη γραμμή εντολών και επιλέξτε Εκτελέστε ως διαχειριστής.
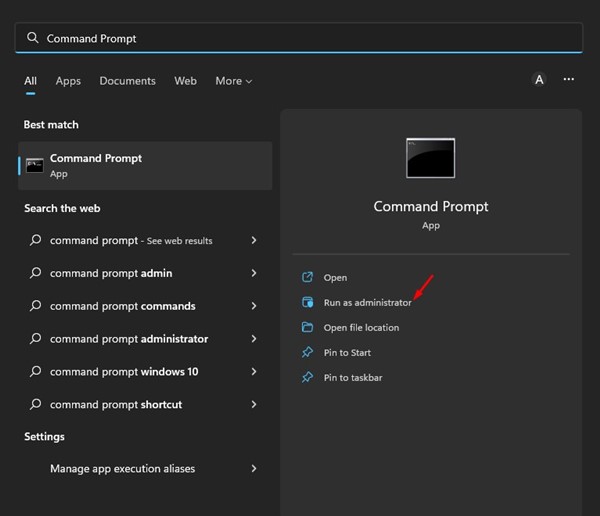
2. Στο παράθυρο της γραμμής εντολών, εκτελέστε την εντολή:
chkdsk /x:
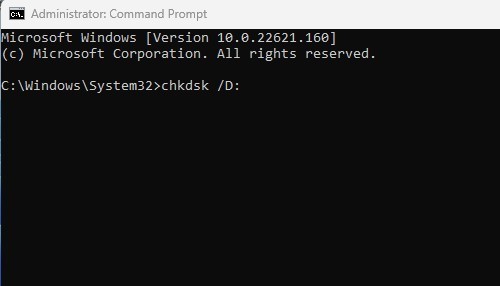
Σπουδαίος: Αντικαταστήστε το x με το όνομα της μονάδας δίσκου που θέλετε να σαρώσετε.
3. Τώρα, περιμένετε μερικά δευτερόλεπτα μέχρι να ολοκληρωθεί η σάρωση. Μόλις ολοκληρωθεί, πρέπει να σαρώσετε τον σκληρό δίσκο για κατεστραμμένους τομείς. Για αυτό, εκτελέστε την εντολή:
chkdsk /r x:
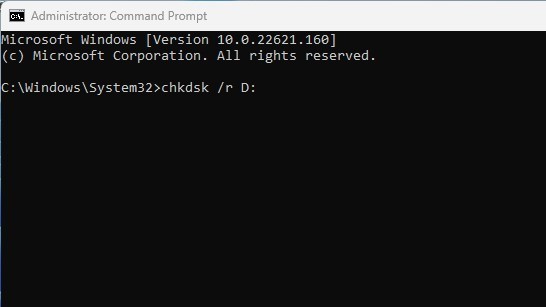
Σπουδαίος: Αντικαταστήστε το x με το όνομα της μονάδας δίσκου που θέλετε να σαρώσετε.
Αυτό είναι. Αυτό θα αναγκάσει το βοηθητικό πρόγραμμα ελέγχου δίσκου να εντοπίσει και να διορθώσει τυχόν προβλήματα που σχετίζονται με τη μονάδα δίσκου στον υπολογιστή σας Windows 11.
2) Εκτελέστε το βοηθητικό πρόγραμμα Check Disk μέσω του File Explorer
Εάν βρήκατε τη μέθοδο της γραμμής εντολών περίπλοκη, μπορείτε να εκτελέσετε το βοηθητικό πρόγραμμα CHKDSK από την Εξερεύνηση αρχείων των Windows 11. Για αυτό, ακολουθήστε μερικά από τα απλά βήματα που έχουμε μοιραστεί παρακάτω.
1. Αρχικά, ανοίξτε την Εξερεύνηση αρχείων στον υπολογιστή σας με Windows 11.
2. Τώρα, κάντε δεξί κλικ στη μονάδα δίσκου που θέλετε να σαρώσετε και επιλέξτε Ιδιότητες.

3. Στις Ιδιότητες μονάδας δίσκου, μεταβείτε στο Εργαλεία όπως φαίνεται παρακάτω.
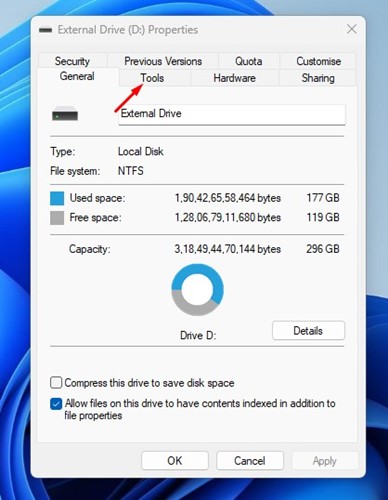
4. Κάτω από τον Έλεγχο σφαλμάτων, κάντε κλικ στο Ελεγχος κουμπί.
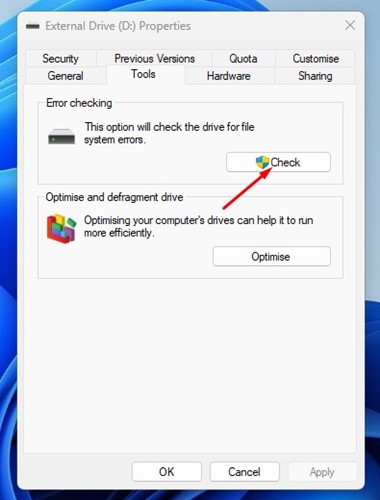
Αυτό είναι. Αυτό θα εκτελέσει το βοηθητικό πρόγραμμα ελέγχου δίσκου στον υπολογιστή σας με Windows 11. Πρέπει να περιμένετε μερικά δευτερόλεπτα μέχρι να ολοκληρωθεί η σάρωση. Μόλις ολοκληρωθεί, επανεκκινήστε τον υπολογιστή σας.
3) Εκτελέστε σάρωση προστασίας από ιούς/κακόβουλα προγράμματα
Μερικές φορές, κακόβουλο λογισμικό ή ιοί δημιουργούν επίσης προβλήματα με τη λειτουργικότητα της μονάδας σκληρού δίσκου. Επομένως, εάν η εντολή chkdsk αποτύχει να διορθώσει το πρόβλημά σας, πρέπει να εκτελέσετε πλήρη σάρωση προστασίας από ιούς.
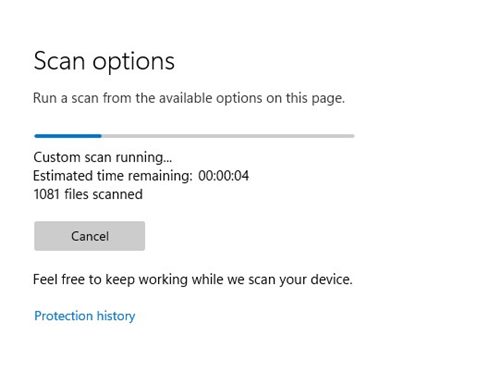
Εάν δεν έχετε πρόγραμμα προστασίας από ιούς, μπορείτε να χρησιμοποιήσετε το Εφαρμογή Ασφάλεια των Windows για να εκτελέσετε μια πλήρη σάρωση για ιούς. Διαφορετικά, μπορείτε να κατεβάσετε και να εγκαταστήσετε λογισμικό προστασίας από ιούς τρίτων για να βρείτε και να αφαιρέσετε ιούς, κακόβουλα προγράμματα, PUP και keylogger από τον υπολογιστή σας.
4) Εκτελέστε ένα SMART Test
Με τη δοκιμή SMART, θα γνωρίζετε εάν ο σκληρός σας δίσκος πεθαίνει. Το SMART σημαίνει Self Monitoring, Analysis and Reporting Technology και σας ενημερώνει για την κατάσταση του σκληρού σας δίσκου. Δείτε πώς μπορείτε να εκτελέσετε τη δοκιμή SMART στα Windows 11.
1. Κάντε κλικ στην αναζήτηση των Windows 11 και πληκτρολογήστε Γραμμή εντολών. Κάντε δεξί κλικ στη γραμμή εντολών και επιλέξτε Εκτελέστε ως διαχειριστής.
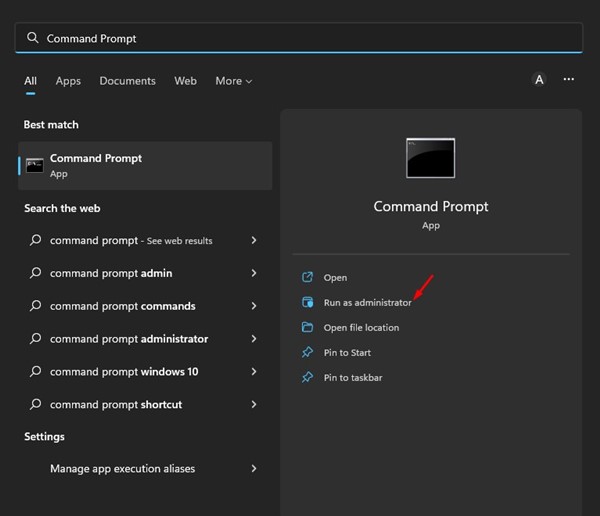
2. Στη γραμμή εντολών, πληκτρολογήστε την εντολή και πατήστε Enter.
wmic diskdrive get status
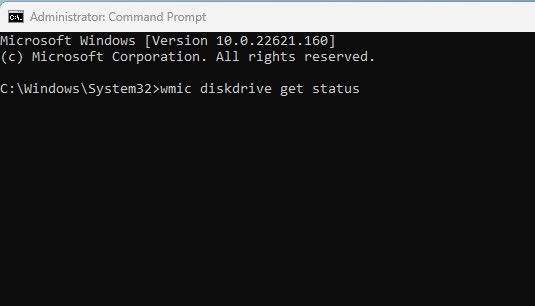
3. Η δοκιμή SMART θα επιστρέψει με αποτέλεσμα Status. Εάν εμφανίζεται η κατάσταση Εντάξειτα δικα σου ο σκληρός δίσκος δεν έχει πρόβλημα. Ωστόσο, αν επιστρέψει με ΚΑΚΟ ή Αγνωστος κατάσταση, υποδεικνύει βλάβη του σκληρού δίσκου.

Αυτό είναι. Αυτός είναι ο τρόπος με τον οποίο μπορείτε να εκτελέσετε τη δοκιμή SMART στα Windows 11. Εάν λάβατε το BAD ή το Unknown στη δοκιμή SMART, ένας επαγγελματίας πρέπει να ελέγξει τον σκληρό σας δίσκο.
5) Εκτελέστε επαναφορά συστήματος
Εάν τα Windows 11 εξακολουθούν να στέλνουν μια ειδοποίηση “Σάρωση μονάδας δίσκου για σφάλματα” αφού ακολουθήσετε όλες τις παραπάνω μεθόδους, πρέπει να πραγματοποιήσετε επαναφορά συστήματος.
Η Επαναφορά Συστήματος πιθανότατα θα αντικαταστήσει τα κατεστραμμένα αρχεία συστήματος και τις λανθασμένες ρυθμίσεις, οι οποίες ενδέχεται να διορθώσουν το πρόβλημα για εσάς. Ωστόσο, μπορείτε να πραγματοποιήσετε επαναφορά συστήματος μόνο εάν έχετε ρυθμίσει σημεία αυτόματης επαναφοράς συστήματος.
Εάν ο υπολογιστής σας με Windows 11 διαθέτει ήδη σημείο επαναφοράς συστήματος, ακολουθήστε αυτά τα βήματα.
1. Κάντε κλικ στην αναζήτηση των Windows 11 και πληκτρολογήστε Ανάκτηση.
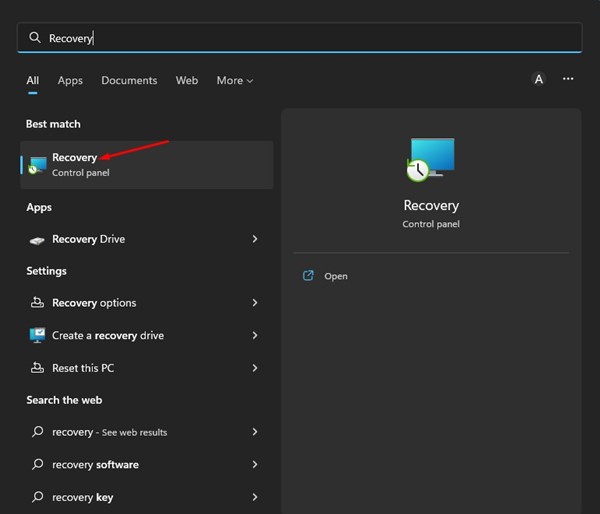
2. Στην εφαρμογή Ανάκτηση, κάντε κλικ στο Ανοίξτε την Επαναφορά Συστήματος Σύνδεσμος.
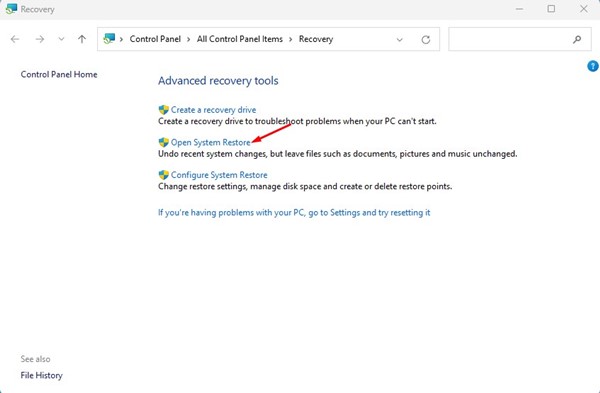
3. Στο παράθυρο επαναφοράς συστήματος, επιλέξτε το σημείο επαναφοράς θέλετε να χρησιμοποιήσετε.
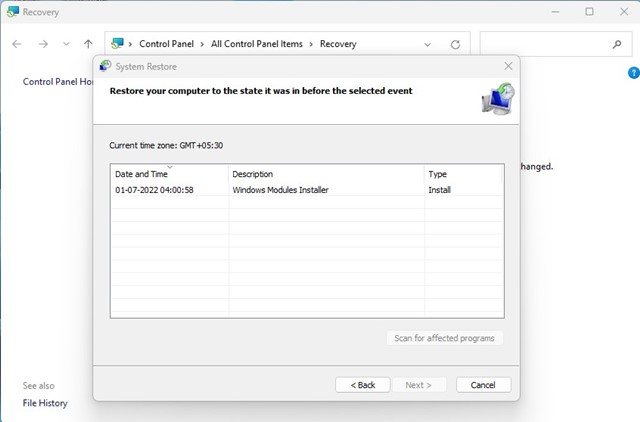
4. Στην επόμενη οθόνη, κάντε κλικ στο Φινίρισμα κουμπί.
Αυτό είναι. Αυτό θα επαναφέρει τα Windows 11 στην αρχική ημερομηνία.
Διαβάστε επίσης: Πώς να προγραμματίσετε τα σημεία αυτόματης επαναφοράς συστήματος στα Windows 11
Συχνές Ερωτήσεις
Γιατί εμφανίζεται η ειδοποίηση Scan Drive for Error;
Η ειδοποίηση «Σάρωση μονάδας δίσκου για σφάλμα» εμφανίζεται συνήθως όταν το λειτουργικό σύστημα εντοπίσει πρόβλημα με μια από τις συνδεδεμένες μονάδες δίσκου σας. Η ειδοποίηση μπορεί μερικές φορές να εμφανίζεται κατά την εκκίνηση μιας συγκεκριμένης εφαρμογής όταν απαγορεύεται η πρόσβαση στον σκληρό δίσκο/SSD σας.
Γιατί λαμβάνω συνέχεια σφάλματα μονάδας δίσκου;
Μπορεί να λάβετε σφάλματα μονάδας δίσκου για διάφορους λόγους. Οι επιθέσεις κακόβουλου λογισμικού, οι διακοπές ρεύματος, τα κατεστραμμένα αρχεία συστήματος και οι αποτυχίες υλικού είναι οι πιο συνηθισμένοι λόγοι. Ωστόσο, το βοηθητικό πρόγραμμα ελέγχου δίσκου των Windows μπορεί να βρει και να διορθώσει όλα τα είδη σφαλμάτων μονάδας δίσκου.
Πώς να ρυθμίσετε το iCloud στα Windows
Τι κάνει το βοηθητικό πρόγραμμα CHKDSK;
Το βοηθητικό πρόγραμμα CHKDSK στα Windows σαρώνει και επιδιορθώνει σφάλματα σκληρού δίσκου. Το εργαλείο βρίσκει τον κακό τομέα στο δίσκο, ο οποίος δεν είναι αναγνώσιμος, και τον διορθώνει. Το εργαλείο μπορεί να εκτελεστεί από τη γραμμή εντολών για να επαληθευτεί η λογική ακεραιότητα του συστήματος αρχείων.
Πόσο διαρκεί το σφάλμα κατά τον έλεγχο μιας μονάδας δίσκου;
Ο έλεγχος σφάλματος ενός σκληρού δίσκου ενδέχεται να διαρκέσει μερικά λεπτά για να ολοκληρωθεί. Ο χρόνος που χρειάζεται εξαρτάται σε μεγάλο βαθμό από το μέγεθος της μονάδας δίσκου, τους διαθέσιμους πόρους RAM και τον επεξεργαστή.
Πώς να βελτιστοποιήσετε τα Windows 11 για ομαλή αναπαραγωγή βίντεο
Πώς μπορώ να ανακτήσω δεδομένα από τον σκληρό δίσκο;
Εάν έχετε διαγράψει κατά λάθος μερικά αρχεία από τον σκληρό σας δίσκο, μπορείτε να αποκτήσετε πρόσβαση στον Κάδο Ανακύκλωσης και να τα επαναφέρετε. Εάν τα αρχεία έχουν διαγραφεί οριστικά, χρησιμοποιήστε λογισμικό ανάκτησης δεδομένων τρίτων κατασκευαστών.
Επομένως, αυτοί είναι μερικοί από τους καλύτερους τρόπους για να διορθώσετε την ειδοποίηση «Σάρωση μονάδας δίσκου για σφάλματα» στα Windows 11. Ενημερώστε μας στο παρακάτω πλαίσιο σχολίων εάν γνωρίζετε άλλους τρόπους επίλυσης του προβλήματος.