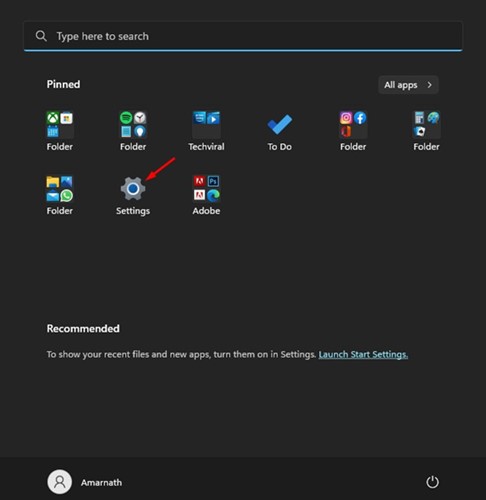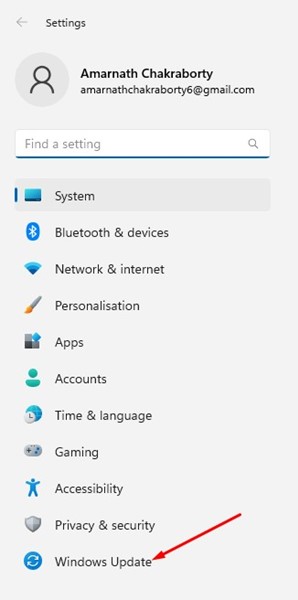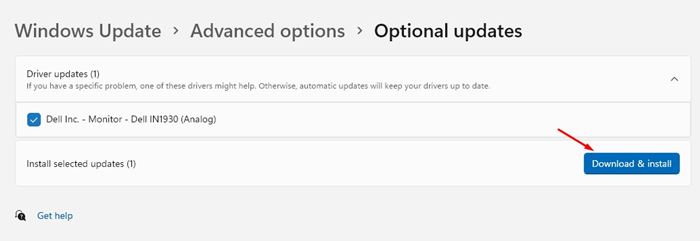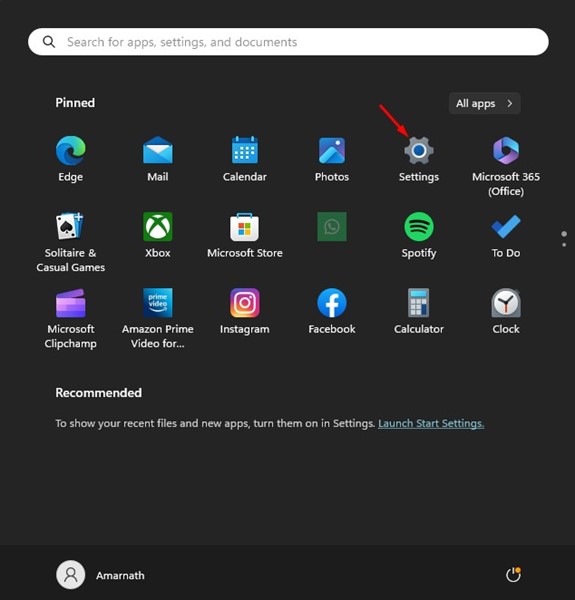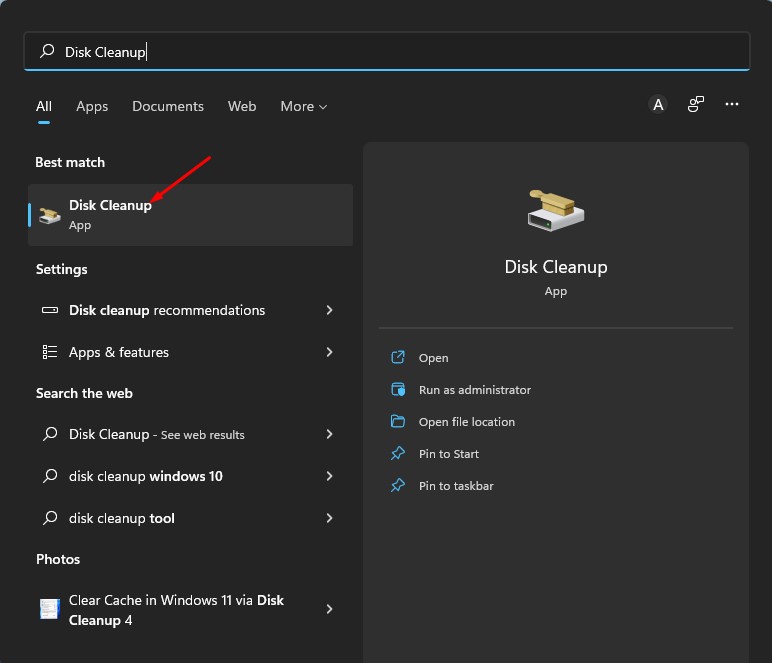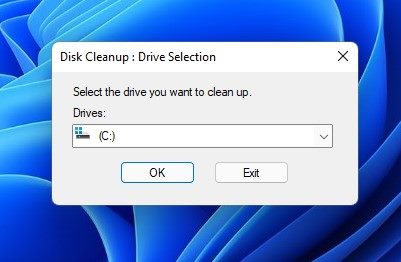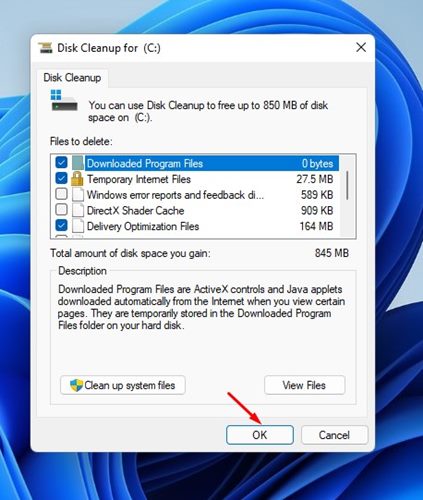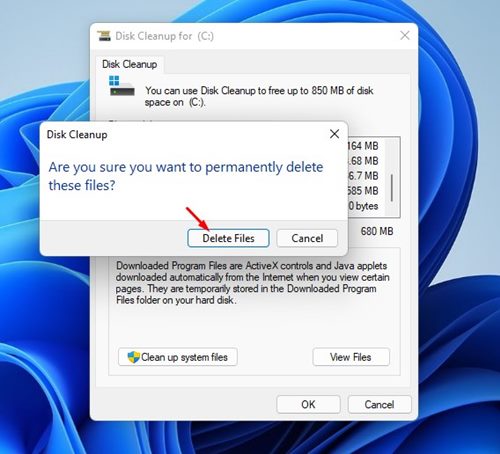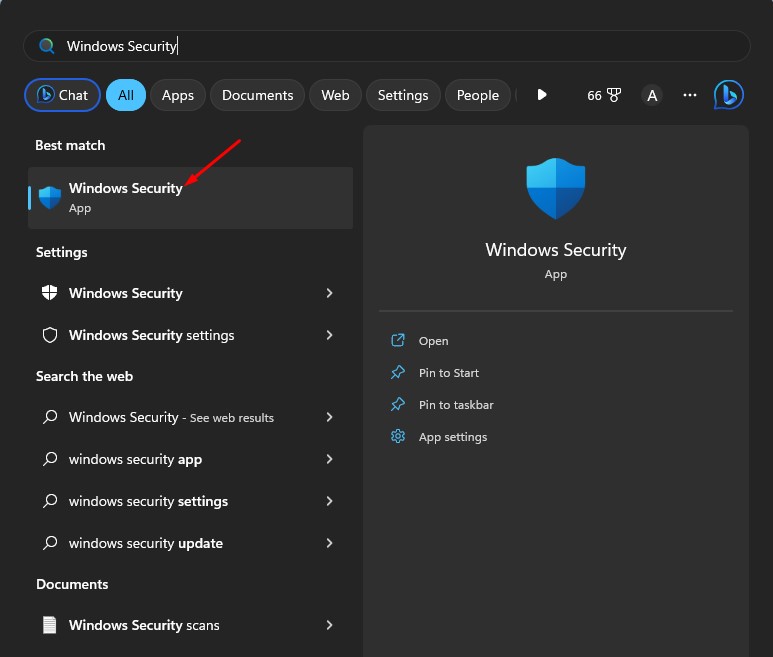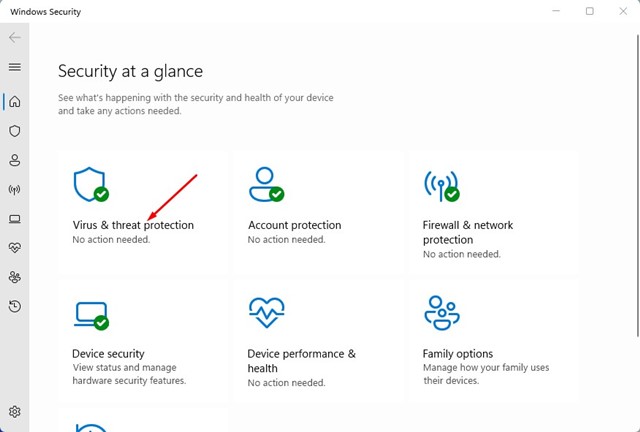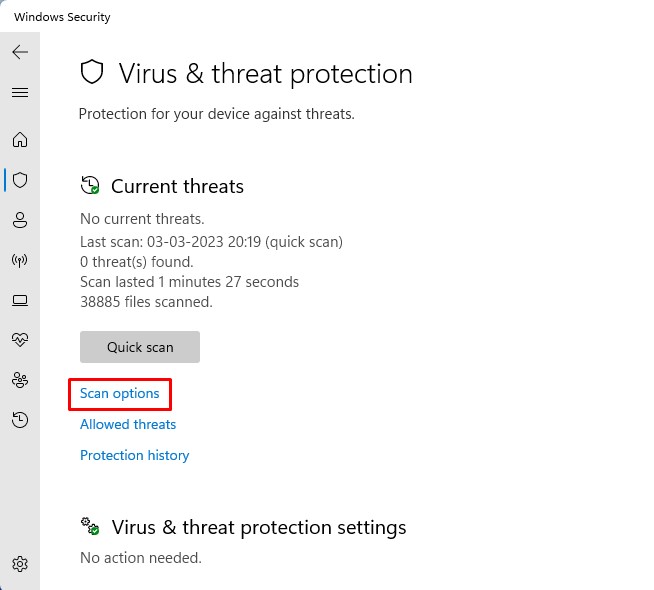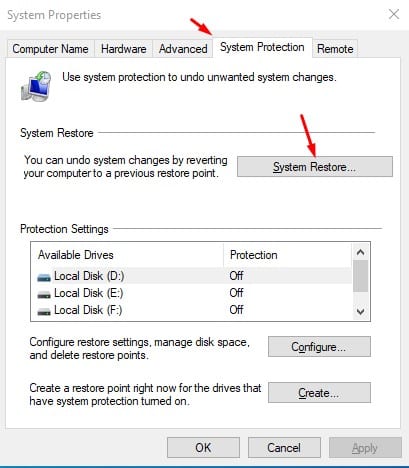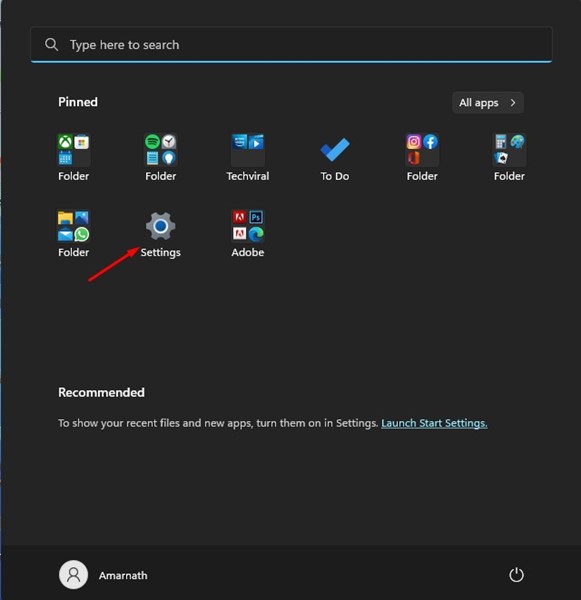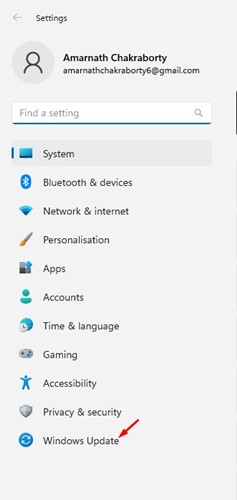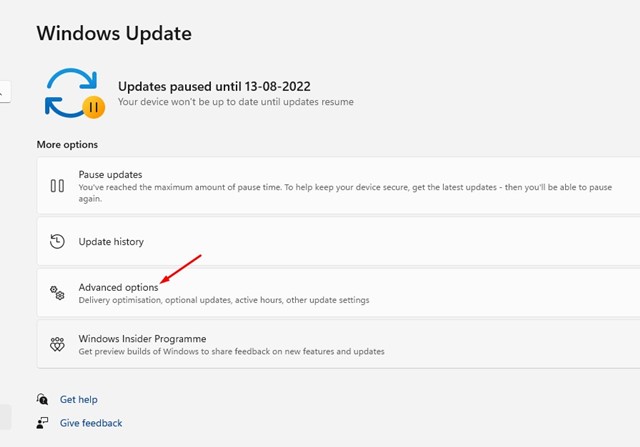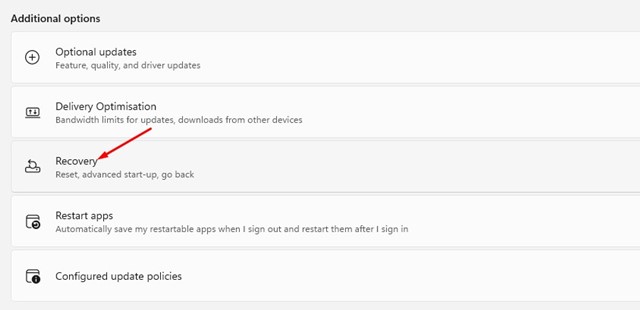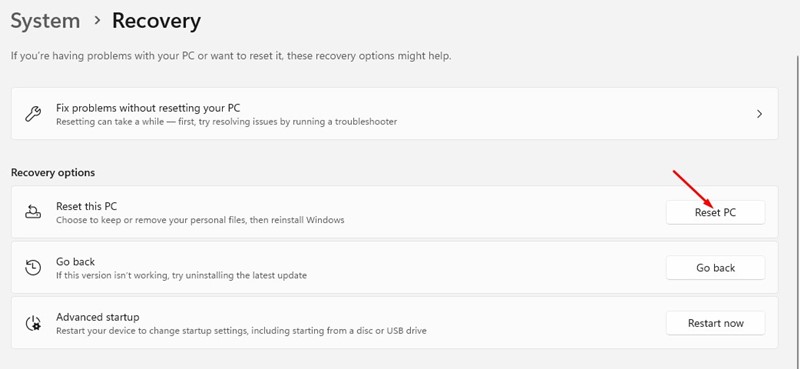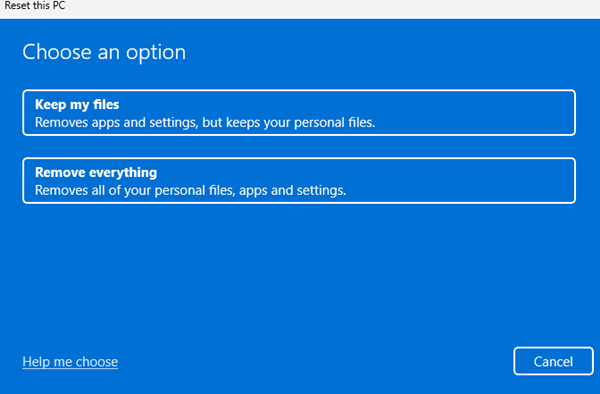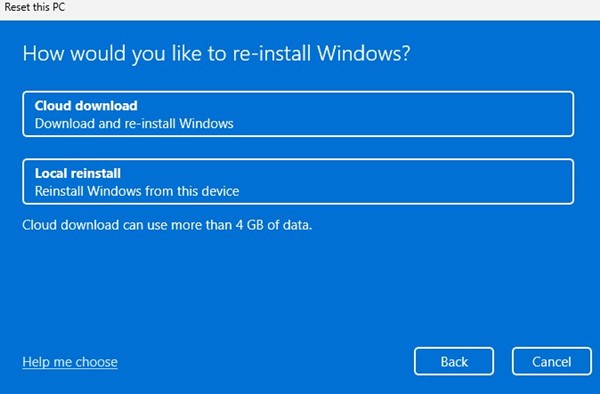Τα Windows 11 είναι πράγματι το καλύτερο λειτουργικό σύστημα που δημιουργήθηκε ποτέ. Από την κυκλοφορία του, η Microsoft βελτιώνει συνεχώς το λειτουργικό της σύστημα. Όχι μόνο σας προσφέρει καλύτερα χαρακτηριστικά αλλά έχει και μια νέα εμφάνιση που εντυπωσιάζει τις μάζες.
Όπως κάθε άλλη παλαιότερη έκδοση των Windows, τα Windows 11 λαμβάνουν συχνές ενημερώσεις. Στην πραγματικότητα, λαμβάνετε ενημερώσεις κάθε δεύτερη μέρα εάν έχετε εγγραφεί στο Κανάλι Dev ή Canary. Αν και οι ενημερώσεις είναι σημαντικές, μερικές φορές μπορεί να χαλάσουν το λειτουργικό σύστημα.
Πρόσφατα, πολλοί χρήστες ανέφεραν ότι τα Windows 11 υστερούν μετά από ένα πρόβλημα ενημέρωσης. Σύμφωνα με τους χρήστες, το λειτουργικό σύστημα καθυστερεί και κολλάει μετά την εγκατάσταση των πιο πρόσφατων ενημερώσεων από τη Microsoft.
Πώς να διορθώσετε την καθυστέρηση των Windows 11 μετά την ενημέρωση (12 μέθοδοι)
Εάν έχετε εγκαταστήσει πρόσφατα μια ενημέρωση των Windows 11 και ο υπολογιστής σας καθυστερεί μετά από αυτό, συνεχίστε να διαβάζετε τον οδηγό. Παρακάτω, έχουμε μοιραστεί μερικές από τις καλύτερες μεθόδους διορθώστε την καθυστέρηση των Windows 11 μετά από μια ενημέρωση. Ας αρχίσουμε.
1. Επανεκκινήστε τα Windows 11
Όπως και οι ενημερώσεις των Windows, η τακτική επανεκκίνηση είναι εξίσου σημαντική και κρίσιμη. Ενώ τα Windows 11 σάς αναγκάζουν να επανεκκινήσετε τη συσκευή σας για να ολοκληρώσετε την εγκατάσταση της ενημέρωσης, ορισμένες ενημερώσεις δεν απαιτούν επανεκκίνηση.
Η επανεκκίνηση θα εξαλείψει πιθανώς εργασίες και διεργασίες στο παρασκήνιο που ενδέχεται να έρχονται σε σύγκρουση με τη βασική λειτουργικότητα του λειτουργικού συστήματος. Για να επανεκκινήσετε τα Windows 11, κάντε κλικ στο Μενού Power & επιλέξτε Επανεκκίνηση.
2. Ενημερώστε τα προγράμματα οδήγησης
Ίσως η έκδοση των Windows 11 που μόλις εγκαταστάθηκε να έχει προβλήματα συμβατότητας με τα προγράμματα οδήγησης της συσκευής σας. Μπορείτε εύκολα να αποκλείσετε τα προβλήματα ασυμβατότητας προγραμμάτων οδήγησης ενημερώνοντας τα προγράμματα οδήγησης της συσκευής σας. Δείτε πώς μπορείτε να ενημερώσετε τα προγράμματα οδήγησης στα Windows 11.
1. Ανοίξτε το Ρυθμίσεις εφαρμογή στον υπολογιστή σας με Windows 11.
2. Στην αριστερή πλευρά, μεταβείτε στο Ενημερωμένη έκδοση για Windows.
3. Στη δεξιά πλευρά, κάντε κύλιση προς τα κάτω στις Πρόσθετες επιλογές και κάντε κλικ στο Προαιρετικές ενημερώσεις.
4. Δείτε εάν εκκρεμεί κάποια ενημέρωση. Εάν υπάρχουν διαθέσιμες ενημερώσεις, κάντε κλικ στο Λήψη & Εγκατάσταση κουμπί.
Αυτό είναι! Αυτό θα ενημερώσει όλα τα προγράμματα οδήγησης της συσκευής σας στα Windows 11. Απλώς φροντίστε να επανεκκινήσετε τον υπολογιστή σας μετά την ενημέρωση των προγραμμάτων οδήγησης συσκευών.
3. Καταργήστε τις αχρησιμοποίητες εφαρμογές
Οι εφαρμογές που δεν χρησιμοποιείτε ποτέ μπορούν να συνεχίσουν να εκτελούνται κατά την εκκίνηση και το παρασκήνιο. Οι πιθανότητες είναι ότι οι εφαρμογές φόντου είναι ο ένοχος. Ως εκ τούτου, τα Windows 11 σας καθυστερούν μετά την ενημέρωση. Ως εκ τούτου, συνιστάται να αφαιρέσετε όλες τις εφαρμογές που δεν χρησιμοποιούνται από τον υπολογιστή σας.
1. Ανοίξτε το Ρυθμίσεις εφαρμογή στα Windows 11 σας.
2. Όταν ανοίξει η εφαρμογή Ρυθμίσεις, μεταβείτε στο Εφαρμογές > Εγκατεστημένες εφαρμογές.
3. Θα δείτε τώρα α λίστα εφαρμογών που δεν χρησιμοποιείτε ποτέ.
4. Κάντε κλικ στο τρεις τελείες δίπλα στο όνομα της εφαρμογής και επιλέξτε Απεγκατάσταση.
Αυτό είναι! Αυτός είναι ο τρόπος με τον οποίο μπορείτε να αφαιρέσετε εφαρμογές που δεν χρησιμοποιούνται από τον υπολογιστή σας με Windows 11.
4. Ενεργοποιήστε το Storage Sense
Παρόλο που η ενεργοποίηση του Storage Sense δεν θα διορθώσει το πρόβλημα καθυστέρησης των Windows 11 μετά την ενημέρωση, εξακολουθεί να είναι χρήσιμο να διατηρείτε τη δυνατότητα ενεργοποιημένη. Το Storage Sense είναι βασικά μια δυνατότητα που ενισχύει την απόδοση του υπολογιστή σας αφαιρώντας όλα τα ανεπιθύμητα αρχεία.
Μόλις ρυθμίσετε το Storage Sense, το βοηθητικό πρόγραμμα θα εκτελεστεί βάσει χρονοδιαγράμματος και θα ελευθερώσει χώρο αποθήκευσης. Αυτή η δυνατότητα καθαρίζει επίσης τα παλιά αρχεία ενημέρωσης που είναι αποθηκευμένα στα Windows 11.
1. Ανοίξτε το Ρυθμίσεις εφαρμογή στα Windows 11 σας.
2. Τώρα, μεταβείτε στο Σύστημα > Αποθήκευση.
3. Στην ενότητα Διαχείριση αποθήκευσης, ενεργοποιήστε την εναλλαγή δίπλα Αίσθηση αποθήκευσης.
4. Τώρα κάντε κλικ στην επιλογή Storage Sense. Στην επόμενη οθόνη, ελέγξτε την επιλογή που είναι διαθέσιμη στην ενότητα Εκκαθάριση προσωρινών αρχείων. Επίσης, ενεργοποιήστε την εναλλαγή για Αυτόματη εκκαθάριση περιεχομένου χρήστη.
5. Τώρα διαμορφώστε τα χρονοδιαγράμματα εκκαθάρισης.
6. Τώρα κάντε κλικ στο Εκτελέστε το Storage Sense τώρα στο κάτω μέρος της οθόνης.
Αυτό είναι! Αυτός είναι ο τρόπος με τον οποίο μπορείτε να ενεργοποιήσετε το Storage Sense στα Windows 11 για να ελευθερώσετε χώρο αποθήκευσης.
5. Απενεργοποιήστε τις Εφαρμογές εκκίνησης
Εάν τα Windows 11 καθυστερούν μετά την επανεκκίνηση, πρέπει να απενεργοποιήσετε τις Εφαρμογές εκκίνησης. Οι ενημερώσεις των Windows 11 φέρνουν μερικές φορές νέες εφαρμογές που εκτελούνται κατά την εκκίνηση. Μπορείτε να αποτρέψετε την εκτέλεση τέτοιων εφαρμογών κατά την εκκίνηση για να αποτρέψετε Τα Windows 11 καθυστερούν μετά την επανεκκίνηση.
1. Πληκτρολογήστε τη Διαχείριση εργασιών στην Αναζήτηση των Windows 11. Στη συνέχεια, ανοίξτε το Διαχειριστής εργασιών εφαρμογή από τη λίστα.
2. Όταν ανοίξει η Διαχείριση εργασιών, μεταβείτε στο Ξεκίνα αυτί.
3. Κάντε δεξί κλικ στις εφαρμογές που δεν χρησιμοποιείτε και επιλέξτε Καθιστώ ανίκανο.
Πρέπει να επαναλάβετε τα ίδια βήματα για να απενεργοποιήσετε όλες τις εφαρμογές που δεν θέλετε να εκτελούνται κατά την εκκίνηση. Αφού κάνετε τις αλλαγές, επανεκκινήστε τον υπολογιστή σας με Windows 11.
6. Εκτελέστε το Disk Cleanup Utility
Πρέπει να ακολουθήσετε αυτήν τη μέθοδο μόνο εάν δεν έχετε διαμορφώσει το Storage Sense. Το βοηθητικό πρόγραμμα Storage Sense & Disk Cleanup κάνει το ίδιο πράγμα. Η μόνη διαφορά είναι ότι το βοηθητικό πρόγραμμα εκκαθάρισης δίσκου είναι ευκολότερο στην πρόσβαση και τη χρήση.
1. Πληκτρολογήστε Disk Cleanup στην Αναζήτηση των Windows 11. Στη συνέχεια, ανοίξτε το ΕΚΚΑΘΑΡΙΣΗ δισκου βοηθητικό πρόγραμμα από τη λίστα με τα καλύτερα αποτελέσματα αγώνων.
2. Θα ανοίξει το βοηθητικό πρόγραμμα Disk Cleanup. Επιλέξτε τη μονάδα δίσκου όπου έχει εγκατασταθεί το λειτουργικό σας σύστημα και κάντε κλικ στο OK.
3. Τώρα επιλέξτε τα αρχεία που θέλετε να διαγράψετε. Μπορείτε να πάτε με τις προεπιλεγμένες επιλογές. Μόλις τελειώσετε, κάντε κλικ στο κουμπί ΟΚ.
4. Τώρα, στη γραμμή εντολών επιβεβαίωσης εκκαθάρισης δίσκου, κάντε κλικ στο Διαγραφή αρχείων.
Αυτό είναι! Αυτός είναι ο τρόπος με τον οποίο μπορείτε να εκτελέσετε το βοηθητικό πρόγραμμα Εκκαθάριση δίσκου στα Windows 11 για να επιλύσετε την καθυστέρηση των Windows 11 μετά από μια ενημέρωση.
7. Προσαρμόστε τα οπτικά εφέ
Τα οπτικά εφέ βρίσκονται στην υψηλότερη πλευρά του νέου λειτουργικού συστήματος Windows 11 και ενδέχεται να παρεμποδίσουν την απόδοση του υπολογιστή σας. Δείτε πώς μπορείτε να προσαρμόσετε τα οπτικά εφέ στα Windows 11 για να διορθώσετε προβλήματα καθυστέρησης μετά από μια ενημέρωση.
1. Πληκτρολογήστε Advanced System Settings στην αναζήτηση των Windows 11. Στη συνέχεια, ανοίξτε την Προβολή Προηγμένες ρυθμίσεις συστήματος Στοιχείο πίνακα ελέγχου.
2. Στις Ιδιότητες συστήματος, μεταβείτε στο Προχωρημένος αυτί.
3. Τώρα κάντε κλικ στο Ρυθμίσεις κουμπί κάτω από το Εκτέλεση Ενότητα.
4. Στα Οπτικά εφέ, ελέγξτε το Προσαρμόστε για καλύτερη απόδοση.
5. Τέλος, κάντε κλικ στο Εντάξει κουμπί για να Ισχύουν οι αλλαγές.
Αυτό είναι! Βεβαιωθείτε ότι έχετε κάνει επανεκκίνηση του υπολογιστή σας με Windows 11 αφού κάνετε τις αλλαγές.
8. Εκτελέστε την πλήρη σάρωση προστασίας από ιούς
Εάν τα Windows 11 εξακολουθούν να υστερούν, είναι καλύτερο να ελέγξετε για απειλές ασφαλείας στον υπολογιστή σας. Δείτε πώς μπορείτε να εκτελέσετε την πλήρη σάρωση προστασίας από ιούς στα Windows 11.
1. Ανοίξτε το Ασφάλεια των Windows εφαρμογή από την αναζήτηση των Windows 11.
2. Στην Ασφάλεια των Windows, κάντε κλικ στο Προστασία από ιούς και απειλές.
3. Στην οθόνη Προστασία από ιούς και απειλές, κάντε κλικ Επιλογές σάρωσης.
4. Τώρα επιλέξτε Πλήρης σάρωση και κάντε κλικ στο Σάρωση τώρα κουμπί.
Αυτό είναι! Αυτός είναι ο τρόπος με τον οποίο μπορείτε να διορθώσετε την καθυστέρηση των Windows 11 μετά από μια ενημέρωση εκτελώντας μια πλήρη σάρωση προστασίας από ιούς.
9. Εκτελέστε την εντολή SFC & DISM
Η καταστροφή αρχείων συστήματος είναι ένας άλλος σημαντικός λόγος για τον οποίο τα Windows 11 υστερούν μετά τις ενημερώσεις. Ίσως ορισμένα αρχεία συστήματος να είναι κατεστραμμένα κατά την εγκατάσταση της ενημέρωσης, οδηγώντας σε αυτό το πρόβλημα.
Το καλύτερο που μπορείτε να κάνετε είναι να εκτελέσετε την εντολή SFC & DISM μέσω του βοηθητικού προγράμματος Command Prompt για να διορθώσετε το πρόβλημα. Εδώ είναι τι πρέπει να κάνετε.
1. Κάντε δεξί κλικ στο κουμπί Έναρξη των Windows 11 και επιλέξτε Windows Terminal (Διαχειριστής).
2. Όταν ανοίξει το τερματικό των Windows, πληκτρολογήστε sfc /scannow και πατήστε Enter.
3. Εάν η εντολή SFC επιστρέφει με μήνυμα σφάλματος, πρέπει να εκτελέσετε τις εντολές DISM. Εδώ είναι οι τρεις εντολές που πρέπει να εκτελέσετε μία προς μία.
DISM /Online /Cleanup-Image /CheckHealth DISM /Online /Cleanup-Image /ScanHealth DISM /Online /Cleanup-Image /RestoreHealth
Αφού εκτελέσετε όλες τις εντολές, πρέπει να επανεκκινήσετε τον υπολογιστή σας με Windows 11.
10. Απεγκαταστήστε τις πρόσφατες ενημερώσεις των Windows 11
Δεδομένου ότι τα Windows 11 καθυστερούν μετά την εγκατάσταση μιας ενημέρωσης, είναι λογικό να απεγκαταστήσετε τις πρόσφατα εγκατεστημένες ενημερώσεις. Δείτε πώς μπορείτε να απεγκαταστήσετε τις πρόσφατες ενημερώσεις των Windows 11.
1. Ανοίξτε το Ρυθμίσεις εφαρμογή από το μενού Έναρξη των Windows 11.
2. Όταν ανοίξει η εφαρμογή Ρυθμίσεις, μεταβείτε στο Ενημερωμένη έκδοση για Windows.
3. Στη δεξιά πλευρά, κάντε κλικ στο Ενημέρωση ιστορικού.
4. Κάτω από τις Σχετικές ρυθμίσεις, κάντε κλικ στο Απεγκατάσταση ενημερώσεων.
5. Τώρα επιλέξτε τις πιο πρόσφατες ενημερώσεις και κάντε κλικ Απεγκατάσταση.
Αυτό είναι! Αυτός είναι ο τρόπος με τον οποίο μπορείτε να απεγκαταστήσετε τις ενημερώσεις των Windows 11 με απλά βήματα.
11. Εκτελέστε επαναφορά συστήματος
Μπορείτε ακόμη να δοκιμάσετε να επαναφέρετε το λειτουργικό σας σύστημα στην προηγούμενη κατάστασή του, υπό την προϋπόθεση ότι η καθυστέρηση των Windows 11 μετά την ενημέρωση δεν έχει ακόμη διορθωθεί. Δείτε πώς μπορείτε να πραγματοποιήσετε επαναφορά συστήματος στα Windows 11.
- Κάντε κλικ στην Αναζήτηση και πληκτρολόγηση των Windows Επαναφοράς συστήματος.
- Ανοιξε το Δημιουργήστε ένα σημείο επαναφοράς επιλογή από τη λίστα.
- Στις Ιδιότητες συστήματος, κάντε κλικ στο Προστασία συστήματος αυτί.
- Τώρα κάντε κλικ στο Επαναφοράς συστήματος επιλογή.
- Στο παράθυρο διαλόγου που εμφανίζεται, κάντε κλικ Επόμενο.
Επιλέξτε το τελευταίο σημείο επαναφοράς που έχει ο υπολογιστής σας και κάντε κλικ στο Επόμενο.
Αυτό είναι! Ο υπολογιστής σας θα επανέλθει αυτόματα στη σκηνή όταν λειτουργεί κανονικά.
12. Επαναφέρετε τα Windows 11
Εάν τίποτα δεν έχει λειτουργήσει υπέρ σας, η επαναφορά του υπολογιστή σας είναι η τελευταία επιλογή που απομένει για να διορθώσετε την καθυστέρηση των Windows 11 μετά την ενημέρωση.
Πριν κάνετε επαναφορά, φροντίστε να δημιουργήσετε αντίγραφα ασφαλείας των σημαντικών αρχείων και φακέλων σας στο χώρο αποθήκευσης cloud ή σε ένα εξωτερικό αρχείο. Στη συνέχεια, ακολουθήστε τα βήματα που έχουμε μοιραστεί.
1. Ανοίξτε το Ρυθμίσεις εφαρμογή στα Windows 11 από το μενού Έναρξη.
2. Όταν ανοίξει η εφαρμογή Ρυθμίσεις, μεταβείτε στο Ενημερωμένη έκδοση για Windows.
3. Στη δεξιά πλευρά, κάντε κλικ στο Προχωρημένες επιλογές.
4. Κάντε κύλιση προς τα κάτω στις Πρόσθετες επιλογές και κάντε κλικ στο Ανάκτηση.
5. Στις επιλογές αποκατάστασης, κάντε κλικ στο Επαναφορά υπολογιστή.
6. Στη γραμμή εντολών Reset this PC, επιλέξτε Κρατήστε τα αρχεία μου.
7. Στην επόμενη ερώτηση, επιλέξτε Λήψη Cloud. Αυτό θα κατεβάσει ένα νέο αντίγραφο των Windows από το Διαδίκτυο και θα το εγκαταστήσει.
8. Τέλος, κάντε κλικ στο Επαναφορά κουμπί για να ξεκινήσει η διαδικασία επαναφοράς.
Αυτό είναι! Τώρα, περιμένετε υπομονετικά μέχρι να ολοκληρωθεί η διαδικασία Επαναφοράς. Μετά την επαναφορά, συνεχίστε να χρησιμοποιείτε τον υπολογιστή Windows 11 χωρίς καθυστέρηση.
Έτσι, αυτές είναι μερικές από τις καλύτερες και λειτουργικές μεθόδους για να διορθώσετε την καθυστέρηση των Windows 11 μετά από ένα πρόβλημα ενημέρωσης. Εάν έχετε ακολουθήσει όλες τις μεθόδους προσεκτικά, το πιθανότερο είναι ότι η καθυστέρηση των Windows 11 μετά το ζήτημα της ενημέρωσης έχει ήδη διορθωθεί. Ενημερώστε μας εάν χρειάζεστε περισσότερη βοήθεια για την αντιμετώπιση προβλημάτων καθυστέρησης των Windows 11.
Διαβάστε επίσης: Πώς να χρησιμοποιήσετε το βοηθητικό πρόγραμμα εκκαθάρισης δίσκου στα Windows 11