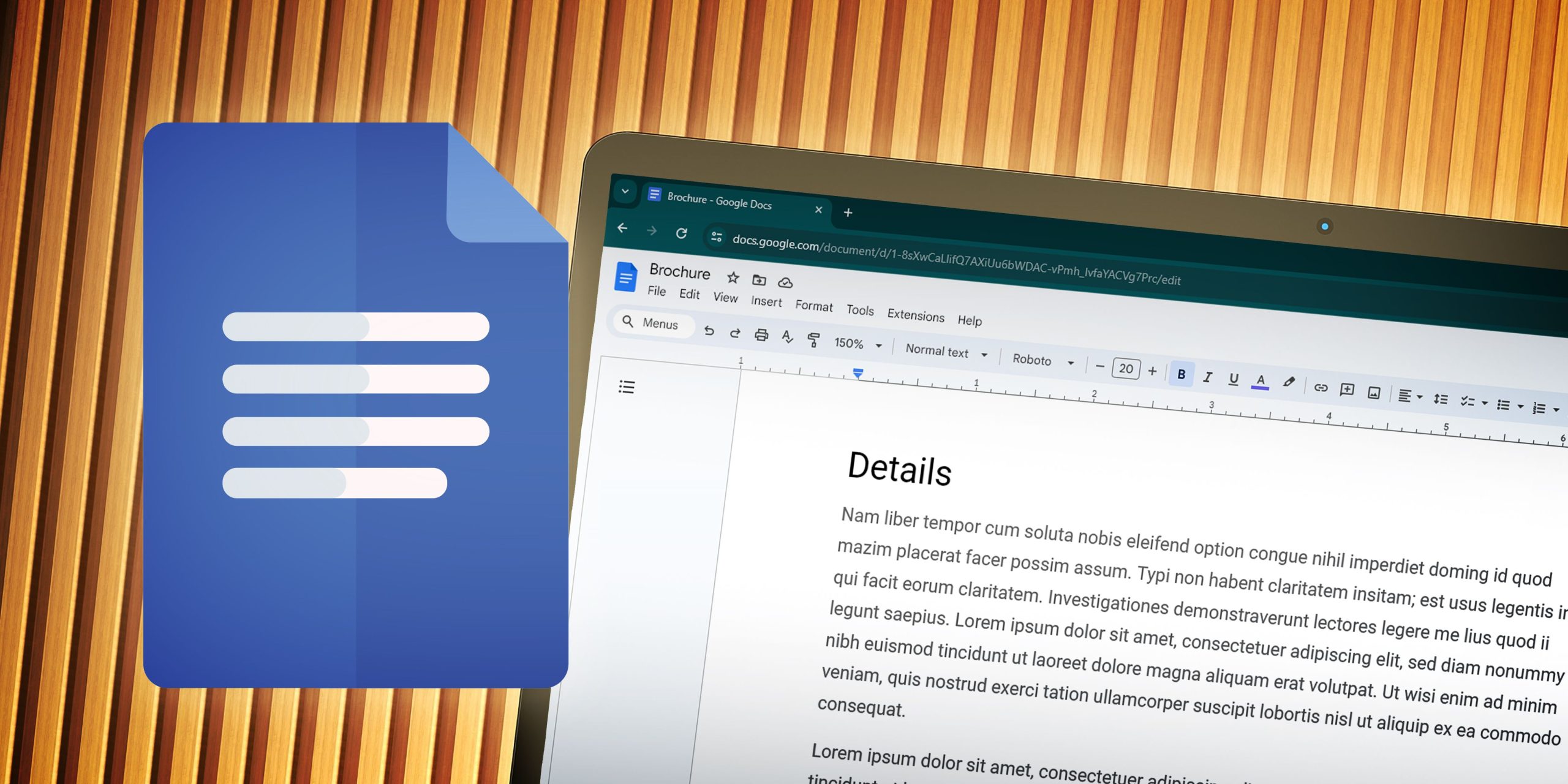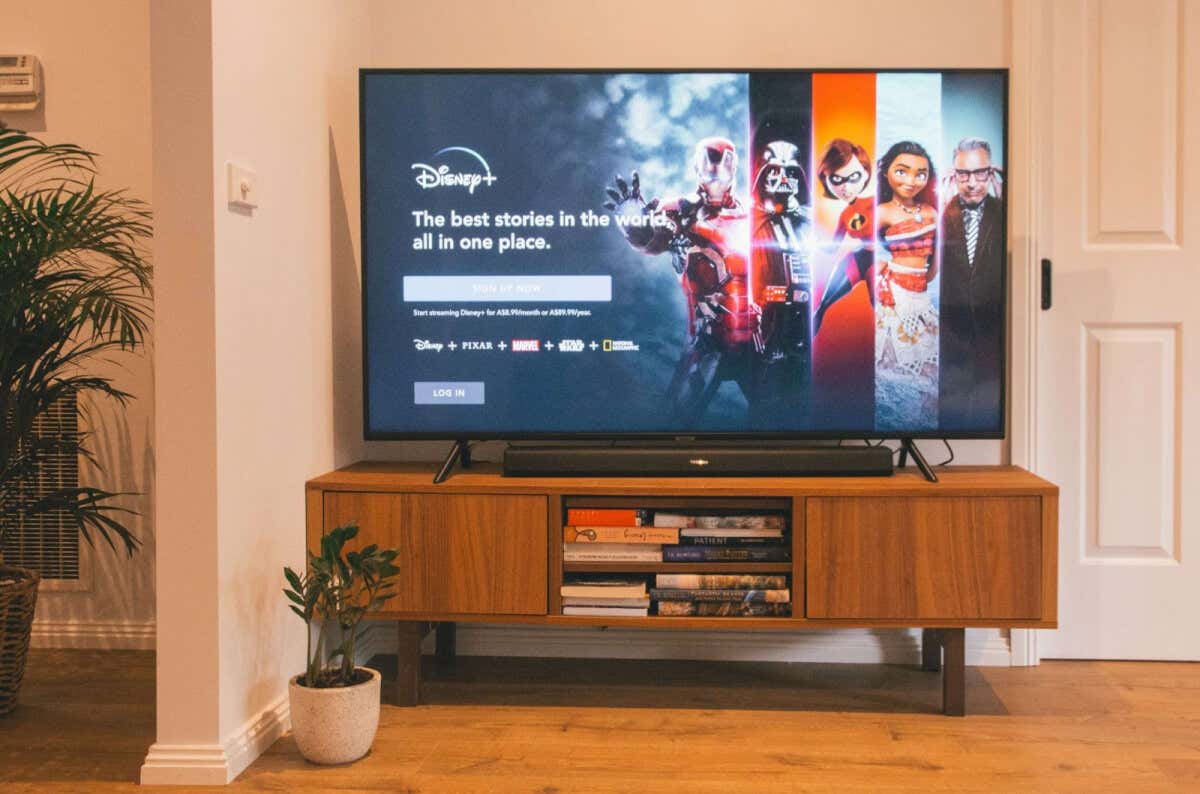Σήμερα, το Steam είναι μια δημοφιλής πλατφόρμα για εκατομμύρια χρήστες για λήψη και αναπαραγωγή παιχνιδιών στο διαδίκτυο. Η πλατφόρμα παιχνιδιών έχει βελτιωθεί σημαντικά τα τελευταία χρόνια και τώρα σας επιτρέπει να παίζετε δωρεάν εκατοντάδες δημοφιλή παιχνίδια υπολογιστή.
Παρόλο που ο υπολογιστής-πελάτης Steam για επιτραπέζιους υπολογιστές προσφέρει πολλές δυνατότητες στους παίκτες, εξακολουθεί να έχει μερικά προβλήματα. Πολλοί χρήστες του Steam ανέφεραν πρόσφατα υψηλή χρήση CPU του Steam Client WebHelper στα Windows 11.
Έτσι, εάν αντιμετωπίζετε επίσης προβλήματα λόγω της υψηλής χρήσης CPU του Steam Client WebHelper , αυτό το άρθρο μπορεί να σας φανεί πολύ χρήσιμο. Αυτό το άρθρο θα μοιραστεί έναν οδηγό βήμα προς βήμα για τη διόρθωση της υψηλής χρήσης CPU του Steam Client WebHelper στα Windows 11.
Τι είναι το Steam Client WebHelper;
Το Steam Client WebHelper είναι το εσωτερικό πρόγραμμα περιήγησης του Steam Client που εκκινεί πολλαπλές διεργασίες στο παρασκήνιο. Λόγω του Steam Client WebhHelper, μπορείτε να δείτε το Steam Store, τη Βιβλιοθήκη παιχνιδιών και την καρτέλα Κοινότητα.
Όταν εκκινείτε το Steam Client για πρώτη φορά μετά από επανεκκίνηση, το Steam Client WebHelper πιθανότατα θα αυξήσει τη χρήση της CPU σας αφού φορτώνει το Steam Store, τη Βιβλιοθήκη παιχνιδιών, την καρτέλα Κοινότητα και μερικά άλλα πράγματα.
Συνήθως, η χρήση της CPU μειώνεται όταν φορτωθούν πλήρως όλα τα στοιχεία Steam. Ωστόσο, εάν το Steam Client WebHelper αποτύχει να ρυθμίσει την οθόνη που απαιτείται για τη βιβλιοθήκη παιχνιδιών του Steam Store, θα εκτελείται στο παρασκήνιο και θα προσπαθεί συνεχώς να τη ρυθμίσει. Αυτό είναι που αυξάνει τη χρήση της CPU.
Εάν χρησιμοποιείτε Windows 11, ο υπολογιστής σας είναι πιο επιρρεπής στο πρόβλημα υψηλής χρήσης CPU του Steam Client WebHelper. Ωστόσο, το καλό είναι ότι μπορείτε επίσης να επιλύσετε το πρόβλημα γρήγορα, χωρίς να εγκαταστήσετε καμία εφαρμογή τρίτου κατασκευαστή.
Οι καλύτεροι τρόποι για να διορθώσετε την υψηλή χρήση CPU του Steam Client WebHelper
Επομένως, εάν έχετε να κάνετε με χρήση CPU του Steam Client WebHelper High στα Windows 11, πρέπει να ακολουθήσετε μερικές απλές μεθόδους που έχουμε μοιραστεί. Δείτε πώς μπορείτε να διορθώσετε την υψηλή χρήση CPU του Steam Client WebHelper στα Windows 11 .
1) Απενεργοποιήστε τα κινούμενα Avatar
Το Steam Client για Windows έχει μια δυνατότητα που ονομάζεται Animated Avatars & Animated Frames. Το Steam Client WebHelper ελέγχει τη δυνατότητα Animated Avatars και όταν αποτυγχάνει να φορτώσει τα Animated Avatars, ενεργοποιεί υψηλή χρήση CPU στα Windows 11. Επομένως, μπορείτε να δοκιμάσετε να απενεργοποιήσετε τα Animated Avatars & Animated Avatar Frames για να διορθώσετε το πρόβλημα.
1. Αρχικά, ανοίξτε τον υπολογιστή-πελάτη υπολογιστή Steam στον υπολογιστή σας.
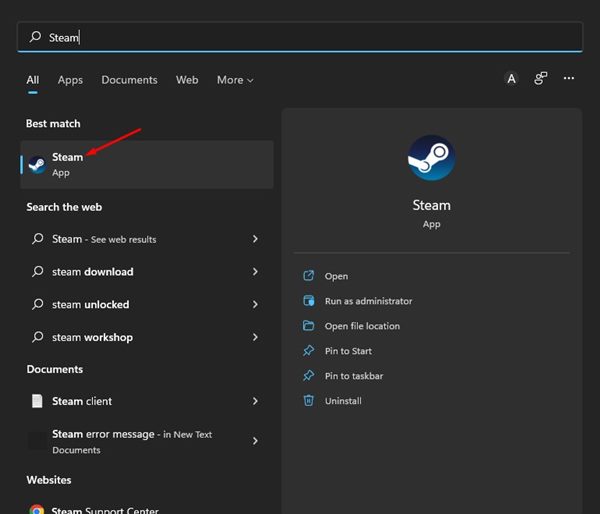
2. Στη συνέχεια, κάντε κλικ στην καρτέλα Φίλοι στο επάνω μενού και επιλέξτε Προβολή λίστας φίλων .
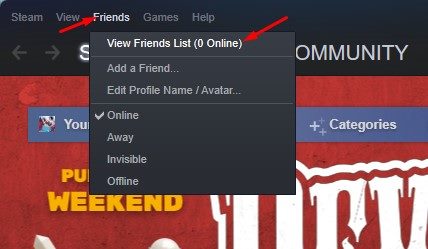
3. Στη Λίστα φίλων, κάντε κλικ στο εικονίδιο με το γρανάζι Ρυθμίσεις .
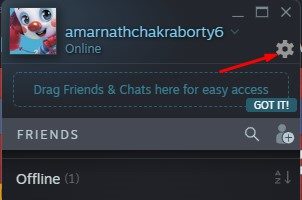
4. Στην επόμενη οθόνη, απενεργοποιήστε την επιλογή «Ενεργοποίηση κινούμενων αβατάρ και κινούμενων πλαισίων Avatar στη Λίστα φίλων και τη συνομιλία σας» .
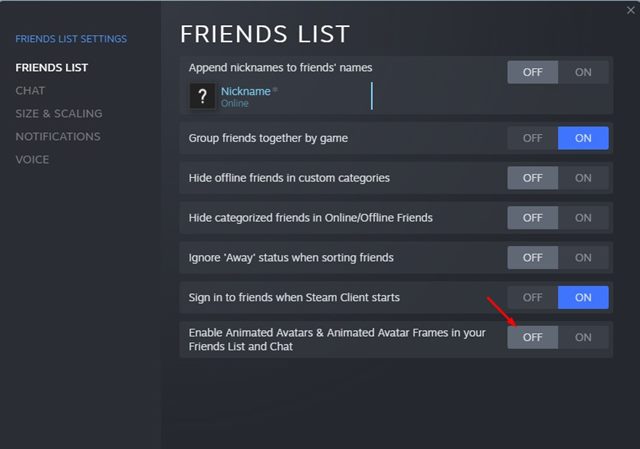
Αυτό είναι! Τελείωσες. Αφού κάνετε τις αλλαγές, επανεκκινήστε το πρόγραμμα-πελάτη του επιτραπέζιου υπολογιστή Steam.
2) Απενεργοποιήστε την επικάλυψη Steam
Εάν εξακολουθείτε να αντιμετωπίζετε πρόβλημα χρήσης του Steam Client WebHelper High CPU, πρέπει να απενεργοποιήσετε τη δυνατότητα Steam Overlay. Το Steam Overlay είναι επίσης ένα μέρος της διεπαφής χρήστη του Steam, το οποίο προσπαθεί να φορτώσει το WebHelper. Εάν το Steam Client WebHelper αποτύχει να φορτώσει την επικάλυψη Steam, ενεργοποιεί την υψηλή χρήση CPU. Δείτε πώς μπορείτε να απενεργοποιήσετε την επικάλυψη Steam.
1. Πρώτα απ ‘όλα, ανοίξτε το πρόγραμμα-πελάτη Steam στον υπολογιστή σας. Στη συνέχεια, κάντε κλικ στο Steam > Ρυθμίσεις .
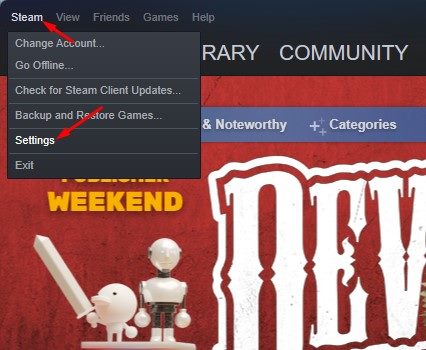
2. Στο παράθυρο ρυθμίσεων, κάντε κλικ στην επιλογή In-Game στο δεξιό τμήμα του παραθύρου.
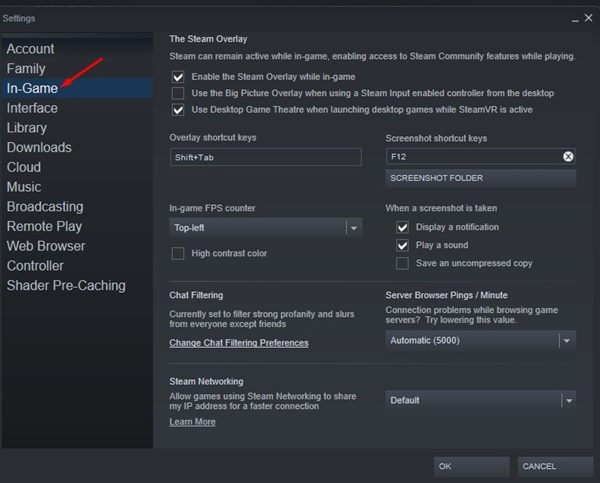
3. Στο αριστερό παράθυρο, αποεπιλέξτε την επιλογή « Ενεργοποίηση της επικάλυψης Steam ενώ βρίσκεστε στο παιχνίδι» . Μόλις τελειώσετε, κάντε κλικ στο κουμπί ΟΚ
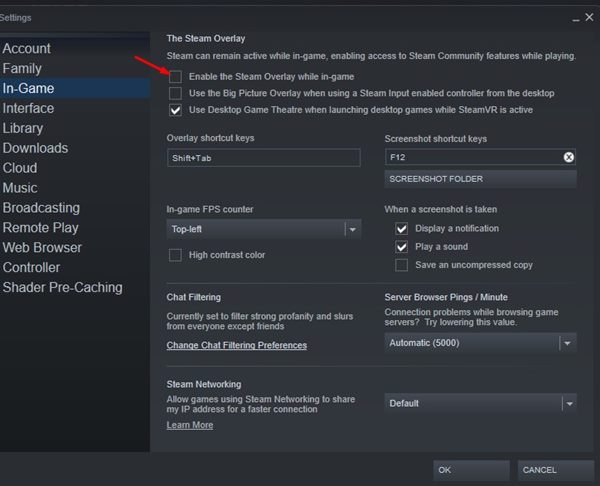
Αυτό είναι! Τελείωσες. Αφού κάνετε τις παραπάνω αλλαγές, επανεκκινήστε τον πελάτη σας Steam.
3) Απενεργοποιήστε άλλα οπτικά στοιχεία του Steam Client
Εκτός από το Steam Overlay, μπορείτε επίσης να απενεργοποιήσετε άλλες επιλογές στις ρυθμίσεις διεπαφής. Ακολουθούν οι λίγες επιλογές που πρέπει να απενεργοποιήσετε για να διορθώσετε την υψηλή χρήση CPU του Steam Client WebHelper στα Windows 11.
1. Ανοίξτε το πρόγραμμα-πελάτη Steam Desktop και επιλέξτε Steam > Ρυθμίσεις .
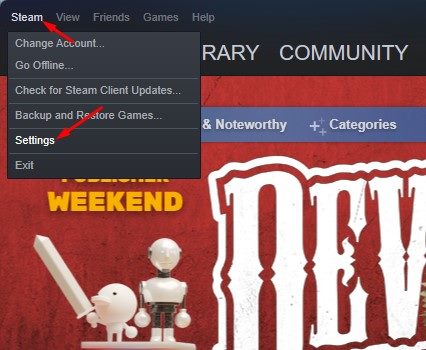
2. Στο παράθυρο ρυθμίσεων, μεταβείτε στην καρτέλα Διασύνδεση .
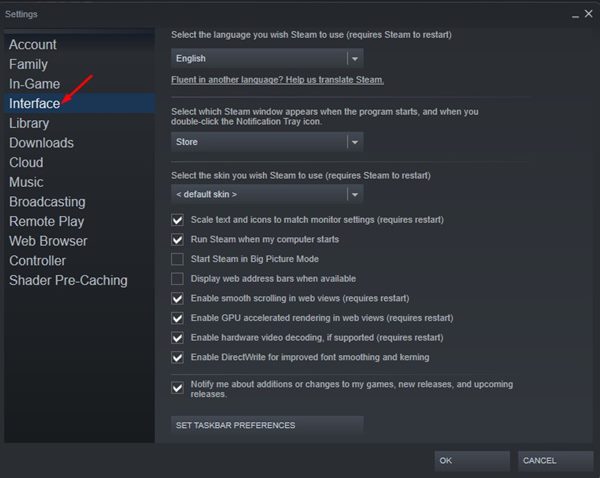
3. Στο δεξιό παράθυρο, απενεργοποιήστε αυτές τις τρεις επιλογές:
- Ενεργοποιήστε την ομαλή κύλιση σε προβολές ιστού.
- Ενεργοποίηση επιτάχυνσης απόδοσης GPU σε προβολές ιστού
- Ενεργοποιήστε την αποκωδικοποίηση βίντεο υλικού
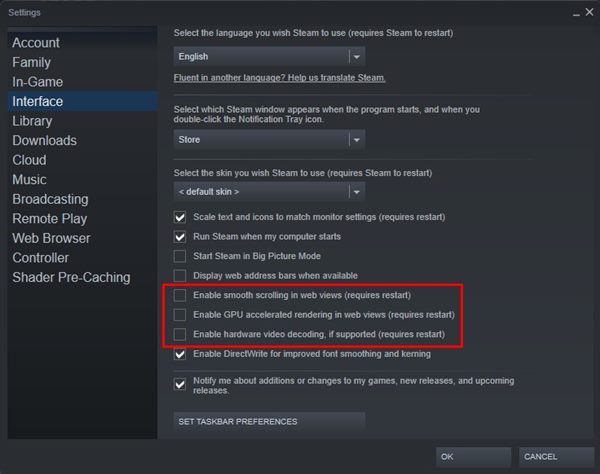
4. Πρέπει να αποεπιλέξετε αυτές τις τρεις επιλογές για να απενεργοποιήσετε τις δυνατότητες. Μόλις τελειώσετε, κάντε κλικ στο κουμπί ΟΚ.
Αυτό είναι! Τελείωσες. Αυτό πιθανώς θα διορθώσει τη χρήση του Steam Client WebHelper High CPU σε υπολογιστή με Windows.
4) Εκτελέστε το Steam χωρίς WebHelper
Δεδομένου ότι το Steam WebHelper αύξησε τη χρήση της CPU στον υπολογιστή σας με Windows, μπορείτε να απενεργοποιήσετε εντελώς το WebHelper. Εάν το απενεργοποιήσετε, πολλά σημαντικά οπτικά στοιχεία του Steam ενδέχεται να μην φορτωθούν, αλλά θα ενισχύσουν το FPS του παιχνιδιού. Δείτε πώς μπορείτε να εκτελέσετε το Steam χωρίς WebHelper
1. Κλείστε τον πελάτη Steam και τερματίστε την εργασία και όλες τις σχετικές διεργασίες από τη Διαχείριση εργασιών.
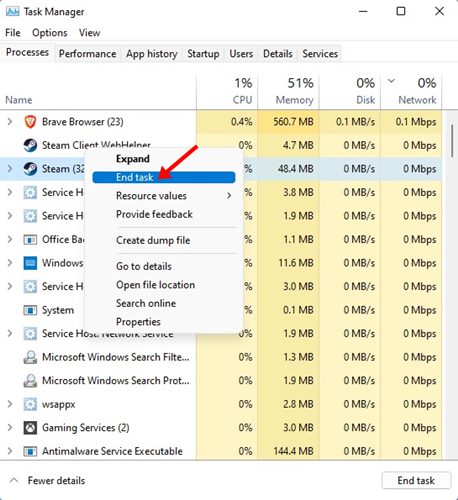
2. Τώρα, κάντε δεξί κλικ στη συντόμευση της επιφάνειας εργασίας του Steam και επιλέξτε Άνοιγμα τοποθεσίας αρχείου .
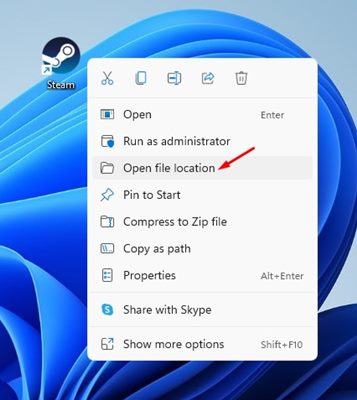
3. Στο φάκελο Steam, εντοπίστε το αρχείο steam.exe . Κάντε δεξί κλικ στο steam.exe και επιλέξτε Αντιγραφή ως διαδρομή .
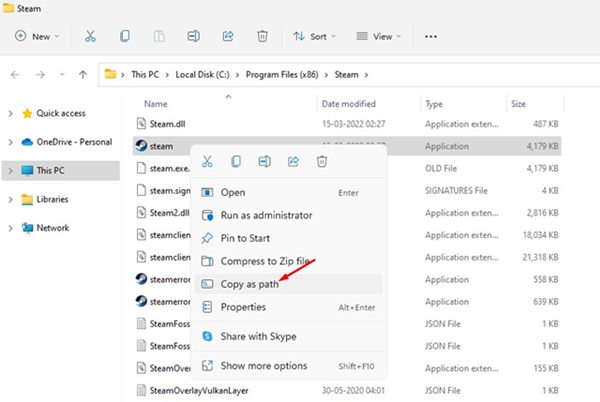
4. Τώρα πατήστε το πλήκτρο Windows + R στο πληκτρολόγιό σας. Στο παράθυρο διαλόγου Εκτέλεση, επικολλήστε τη διαδρομή αρχείου που αντιγράψατε στο παραπάνω βήμα και προσθέστε τη γραμμή-no-browser +open steam://open/minigameslist
5. Η όλη εντολή θα είναι κάπως έτσι:
"C:\Program Files (x86)\Steam\steam.exe" -no-browser +open steam://open/minigameslist
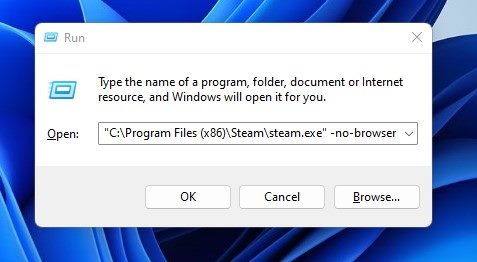
6. Μόλις τελειώσετε, κάντε κλικ στο κουμπί Ok στο πλαίσιο διαλόγου Εκτέλεση.
Αυτό είναι! Αυτό θα εκκινήσει το πρόγραμμα-πελάτη Steam Desktop στον υπολογιστή σας χωρίς το WebHelper.
5) Απεγκαταστήστε τις πρόσφατες ενημερώσεις των Windows
Μερικές φορές οι ενημερώσεις των Windows φέρνουν περισσότερα προβλήματα στο λειτουργικό σύστημα. Στο παρελθόν, οι χρήστες ανέφεραν ότι το Steam Client δεν λειτουργεί μετά την εγκατάσταση των ενημερώσεων των Windows.
Επομένως, εάν το ζήτημα εξακολουθεί να μην έχει επιλυθεί, το πιθανότερο είναι ότι οι πρόσφατες ενημερώσεις των Windows που εγκαταστήσατε είναι προβληματικές. Μπορείτε να δοκιμάσετε να απεγκαταστήσετε το τελευταίο Windows Update και να δείτε αν βοηθάει.
1. Κάντε κλικ στην Αναζήτηση των Windows και πληκτρολογήστε τον Πίνακα Ελέγχου. Ανοίξτε την εφαρμογή Πίνακας Ελέγχου από τη λίστα.
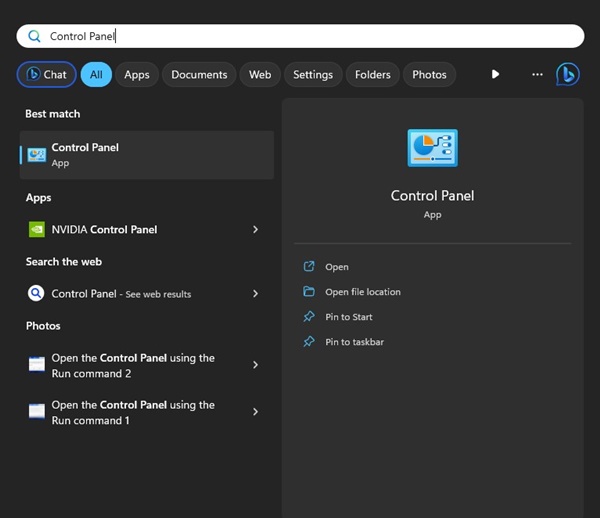
2. Όταν ανοίξει ο Πίνακας Ελέγχου, κάντε κλικ στο Προγράμματα και δυνατότητες .
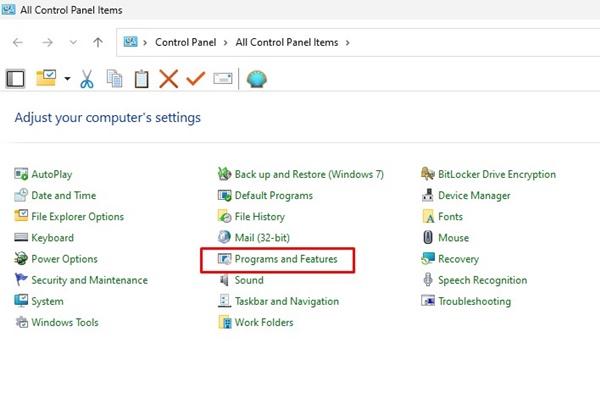
3. Στην επάνω αριστερή γωνία, κάντε κλικ στο Προβολή εγκατεστημένων ενημερώσεων .
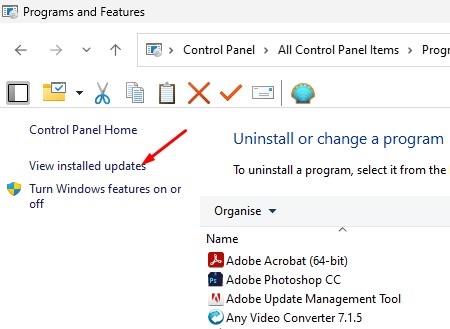
4. Κάντε κλικ στην επιλογή Κατάργηση εγκατάστασης δίπλα στην πιο πρόσφατη ενημέρωση των Windows.
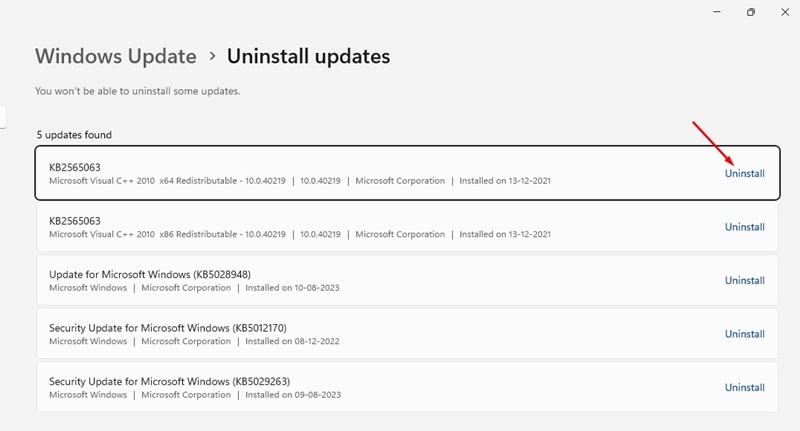
Αυτό είναι! Αφού κάνετε τις αλλαγές, επανεκκινήστε τον υπολογιστή σας. Αυτό θα επιλύσει πιθανώς το πρόβλημα με τη χρήση της υψηλής CPU του Steam.
6) Επανεγκαταστήστε το Steam Client
Εάν όλες οι μέθοδοι δεν επιλύσουν το πρόβλημα, πρέπει να εγκαταστήσετε ξανά το Steam Client. Ίσως το Steam Client WebHelper να χρησιμοποιεί περισσότερους πόρους CPU λόγω λανθασμένων ρυθμίσεων ή κατεστραμμένων αρχείων Steam.
Ως εκ τούτου, είναι καλό να εγκαταστήσετε ξανά τον υπολογιστή-πελάτη Steam για επιτραπέζιους υπολογιστές, εάν όλα τα άλλα αποτύχουν. Αυτό μπορεί να διορθώσει την υψηλή χρήση CPU του Steam Client WebHelper στα Windows 11.
Έτσι, αυτές είναι οι λίγες καλύτερες μέθοδοι για να διορθώσετε την υψηλή χρήση CPU του Steam Client WebHelper στα Windows. Αν και χρησιμοποιήσαμε τα Windows 11 για να επιδείξουμε τις μεθόδους, μπορείτε να εφαρμόσετε τις ίδιες μεθόδους για να διορθώσετε το πρόβλημα στα Windows 10.
Διαβάστε επίσης :Τρόπος εγκατάστασης IPTV στο Kodi