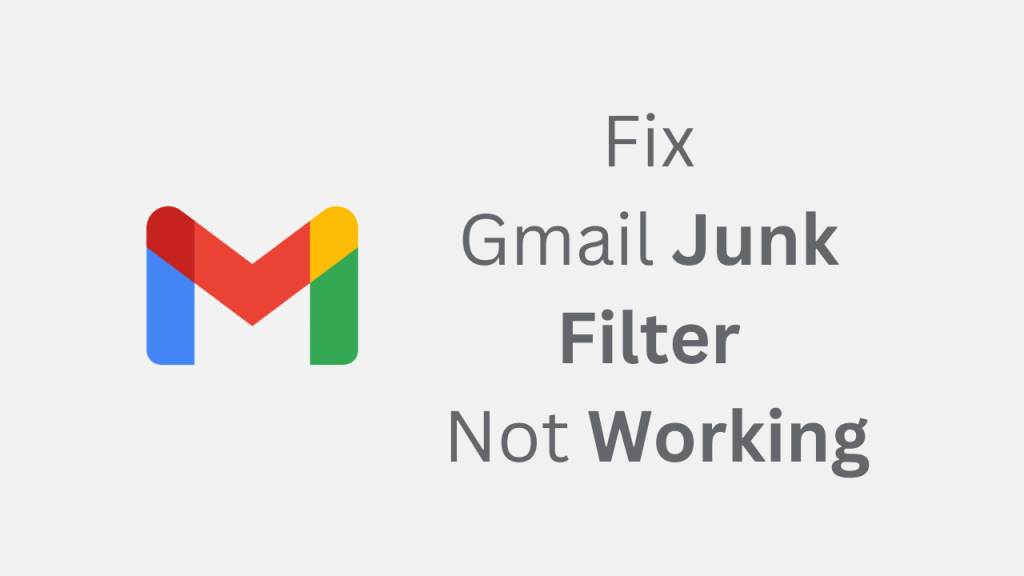Υπάρχουν πολλές υπηρεσίες email αυτές τις μέρες, αλλά αυτή που χρησιμοποιείτε περισσότερο είναι το Gmail. Το Gmail από την Google κυκλοφόρησε το 2004 και αμέσως μετά έγινε γρήγορα το αγαπημένο των χρηστών.
Οι δυνατότητες και οι επιλογές του φίλτρου ανεπιθύμητης αλληλογραφίας του Gmail το κάνουν καλύτερο από τους ανταγωνιστές του. Το Gmail έχει σίγουρα τα καλύτερα φίλτρα ανεπιθύμητης αλληλογραφίας, τα οποία εμποδίζουν την είσοδο ανεπιθύμητων μηνυμάτων ηλεκτρονικού ταχυδρομείου στα εισερχόμενά σας.
Ωστόσο, λόγω ορισμένων πραγμάτων, το φίλτρο ανεπιθύμητης αλληλογραφίας για το Gmail ενδέχεται να μην λειτουργήσει. Όταν συμβεί αυτό, θα σημειώσετε περισσότερα ανεπιθύμητα email στα εισερχόμενά σας. Επομένως, εάν έχετε πρόσφατα αντιμετωπίσει ένα παρόμοιο πρόβλημα, ακολουθήστε αυτόν τον οδηγό.
Συνδεθείτε στην ομάδα DirectVorteX στο Viber
Διαβάστε επίσης : Πώς να ενεργοποιήσετε την προστασία από ανεπιθύμητα μηνύματα σε μηνύματα στο Android
Κατεβάστε την εφαρμογή Gmail για υπολογιστή
Πώς να διορθώσετε το ανεπιθύμητο φίλτρο Gmail που δεν λειτουργεί
Παρακάτω, έχουμε μοιραστεί μερικά απλά βήματα για την επίλυση του προβλήματος της μη λειτουργίας του φίλτρου ανεπιθύμητης αλληλογραφίας του Gmail. Έχουμε επίσης μοιραστεί διαφορετικούς τρόπους αντιμετώπισης αυτού του προβλήματος. ας αρχίσουμε.
1. Επισημάνετε μη αυτόματα το email ως ανεπιθύμητο
Εάν παρατηρήσατε πρόσφατα μερικά ανεπιθύμητα μηνύματα ηλεκτρονικού ταχυδρομείου στα εισερχόμενά σας, θα πρέπει να επισημάνετε αμέσως αυτά τα μηνύματα ως ανεπιθύμητα. Με αυτόν τον τρόπο θα διασφαλίσετε ένα καθαρό και χωρίς ανεπιθύμητα μηνύματα ηλεκτρονικού ταχυδρομείου. Δείτε πώς μπορείτε να επισημάνετε ένα μήνυμα ηλεκτρονικού ταχυδρομείου ως ανεπιθύμητο στο Gmail.
1. Ανοίξτε το αγαπημένο σας πρόγραμμα περιήγησης και επισκεφτείτε τον ιστότοπο του Gmail. Στη συνέχεια, συνδεθείτε με τον λογαριασμό σας Google.
2. Τώρα ανοίξτε το ανεπιθύμητο email που δεν θέλετε να βλέπετε στα εισερχόμενά σας.
3. Όταν ανοίξει το email, κάντε κλικ στο Ανεπιθυμητη αλληλογραφια κουμπί στον πίνακα μενού κάτω από τον τίτλο του θέματος.
4. Στην προτροπή Αναφορά ανεπιθύμητων και κατάργησης εγγραφής, κάντε κλικ Αναφορά ανεπιθύμητης αλληλογραφίας.
4. Το email θα επισημανθεί ως email. Εάν θέλετε να λαμβάνετε ξανά email από αυτόν τον αποστολέα, κάντε κλικ στο Αναφορά μη ανεπιθύμητης αλληλογραφίας κουμπί.
Αυτό είναι! Πρέπει να ακολουθήσετε τα ίδια βήματα για να επισημάνετε όλα τα ανεπιθύμητα μηνύματα ηλεκτρονικού ταχυδρομείου στο Gmail σας. Με αυτόν τον τρόπο θα μεταφερθούν αυτά τα μηνύματα ηλεκτρονικού ταχυδρομείου στον φάκελο Ανεπιθύμητα.
2. Πώς να αποκλείσετε έναν αποστολέα email στο Gmail
Εάν ένας συγκεκριμένος αποστολέας στέλνει συνεχώς τα ανεπιθύμητα email σας, μπορείτε να επιλέξετε να τον αποκλείσετε. Μόλις αποκλείσετε έναν αποστολέα, το Gmail θα μετακινήσει αυτόματα τα μηνύματα ηλεκτρονικού ταχυδρομείου από αποκλεισμένους αποστολείς στον φάκελο Ανεπιθύμητα. Εδώ είναι τι πρέπει να κάνετε.
1. Ανοίξτε τον αγαπημένο σας ιστότοπο και επισκεφτείτε το Gmail.com.
2. Στη συνέχεια, συνδεθείτε με τον λογαριασμό σας Google και ανοίξτε το ανεπιθύμητο μήνυμα ηλεκτρονικού ταχυδρομείου από τον αποστολέα που θέλετε να αποκλείσετε.
3. Αφού ανοίξετε το email, κάντε κλικ στο τρεις τελείες δίπλα στο κουμπί απάντησης.
4. Στο μενού που εμφανίζεται, επιλέξτε Αποκλεισμός “αποστολέα”
5. Στην προτροπή Αποκλεισμός αυτής της διεύθυνσης email, κάντε κλικ ΤΕΤΡΑΓΩΝΟ.
6. Ο αποστολέας email θα αποκλειστεί. Εάν θέλετε να αρχίσετε να λαμβάνετε μηνύματα ηλεκτρονικού ταχυδρομείου από αυτόν τον αποστολέα, κάντε κλικ στο Ξεμπλοκάρισμα αποστολέα .
7. Στη γραμμή εντολών επιβεβαίωσης, κάντε κλικ unblock.
Αυτό είναι! Με αυτόν τον τρόπο μπορείτε να αποκλείσετε και να ξεμπλοκάρετε έναν αποστολέα email στο Gmail για να αποτρέψετε ανεπιθύμητα μηνύματα.
3. Ορίστε ένα προσαρμοσμένο φίλτρο για ανεπιθύμητα μηνύματα ηλεκτρονικού ταχυδρομείου στο Gmail
Εάν εξακολουθούν να υπάρχουν μερικά ανεπιθύμητα μηνύματα ηλεκτρονικού ταχυδρομείου στα εισερχόμενά σας στο Gmail, μπορείτε να επιλέξετε να ρυθμίσετε ένα προσαρμοσμένο φίλτρο για μηνύματα στο Gmail. Εδώ είναι τι πρέπει να κάνετε.
1. Ανοίξτε το αγαπημένο σας πρόγραμμα περιήγησης και επισκεφτείτε το Gmail.com.
2. Συνδεθείτε στον λογαριασμό σας και κάντε κλικ στο Εμφάνιση επιλογών αναζήτησης κουμπί στο πεδίο Αναζήτηση email.
3. Στο φίλτρο αναζήτησης, πρέπει να δημιουργήσετε τα κριτήρια φίλτρου. Για να αποκλείσετε όλους τους χρήστες από έναν συγκεκριμένο τομέα, πληκτρολογήστε @domain.com (Αντικατάσταση domain.com με τον σωστό τομέα) στο πεδίο Φόρμα. Αυτό θα αποκλείσει όλους τους χρήστες από τον τομέα που έχετε εισαγάγει.
4. Μπορείτε επίσης να επιλέξετε να αποκλείσετε μηνύματα ηλεκτρονικού ταχυδρομείου που περιέχουν συγκεκριμένες λέξεις. Για να το κάνετε αυτό, εισαγάγετε αυτές τις λέξεις στο πεδίο “Συμπεριλάβετε τις λέξεις”. Αφού ρυθμίσετε τα κριτήρια φίλτρου, κάντε κλικ στο Δημιουργία φίλτρου .
5. Τώρα, θα σας ζητηθεί να επιλέξετε την ενέργεια που θέλετε να κάνει το Gmail όταν φτάνουν αυτά τα μηνύματα. Εδώ, μπορείτε να επιλέξετε την επιλογή «Διαγραφή».
6. Μόλις τελειώσετε, κάντε κλικ στο Δημιουργία φίλτρου .
Αυτό είναι! Αυτός είναι ο τρόπος με τον οποίο μπορείτε να ρυθμίσετε ένα προσαρμοσμένο φίλτρο στο Gmail για να αποτρέψετε τα ανεπιθύμητα μηνύματα.
Αυτοί είναι οι τρεις καλύτεροι τρόποι για να διορθώσετε το πρόβλημα που δεν λειτουργεί το φίλτρο ανεπιθύμητης αλληλογραφίας του Gmail. Θα πρέπει να ακολουθήσετε αυτές τις μεθόδους για να αποτρέψετε την είσοδο ανεπιθύμητων μηνυμάτων ηλεκτρονικού ταχυδρομείου στα εισερχόμενά σας. Ενημερώστε μας εάν χρειάζεστε περισσότερη βοήθεια σε αυτό το θέμα στα σχόλια. Επίσης, αν βρίσκετε χρήσιμο αυτόν τον οδηγό, μην ξεχάσετε να τον μοιραστείτε με άλλους.
Διαβάστε επίσης :Λήψη και εγκατάσταση της εφαρμογής Gmail Desktop στα Windows(Opens in a new browser tab)