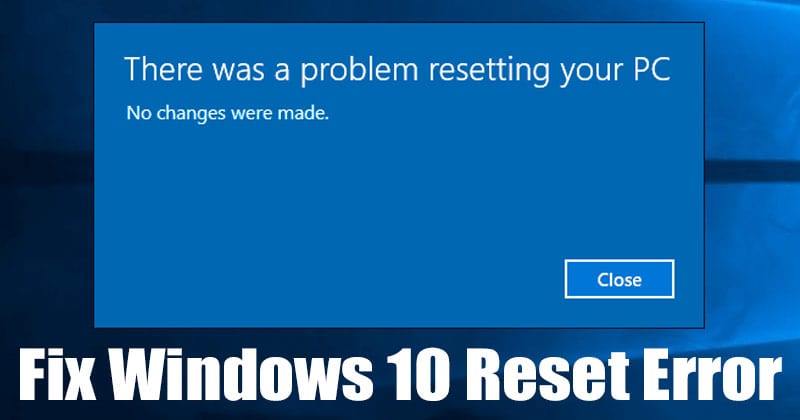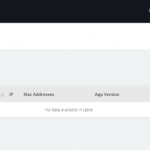Κάθε φορά που κάτι πάει στραβά με τα Windows 10, εκτελεί έναν Οδηγό αυτόματης επιδιόρθωσης και διορθώνει το πρόβλημα. Ωστόσο, εάν το πρόβλημα δεν επιλυθεί, μπορείτε να επαναφέρετε το σύστημα. Η επαναφορά των Windows 10 φαίνεται η καλύτερη επιλογή για την αντιμετώπιση προβλημάτων που σχετίζονται με το λογισμικό, αλλά τι γίνεται αν αντιμετωπίσετε σφάλματα κατά την επαναφορά του υπολογιστή σας;
Κατά την προσπάθεια επαναφοράς των Windows 10, οι χρήστες ενδέχεται να αντιμετωπίσουν σφάλματα όπως “Υπήρξε πρόβλημα με την επαναφορά του υπολογιστή σας” . Εάν λάβετε επίσης το ίδιο μήνυμα σφάλματος, η επαναφορά απαιτεί κάποια αντιμετώπιση προβλημάτων.
Διαβάστε επίσης: Πώς να επιδιορθώσετε σφάλματα μητρώου των Windows
Καλύτεροι τρόποι για τη διόρθωση του μηνύματος λάθους «Υπήρχε πρόβλημα με την επαναφορά του υπολογιστή σας».
Αυτό το τυπικό σφάλμα μπορεί να κολλήσει τον υπολογιστή σας σε έναν βρόχο επαναφοράς, καθιστώντας αδύνατη την εκκίνηση στο σύστημά σας χωρίς σφάλματα. Αυτό το άρθρο θα μοιραστεί μερικές από τις καλύτερες μεθόδους για να διορθώσετε το μήνυμα σφάλματος “Υπήρχε πρόβλημα με την επαναφορά του υπολογιστή σας”. Ας τσεκάρουμε.
1. Επισκευή εκκίνησης
Εάν αντιμετωπίσετε ένα μήνυμα σφάλματος ή έχετε κολλήσει στον βρόχο επανεκκίνησης, σας συνιστούμε να δοκιμάσετε το εργαλείο επιδιόρθωσης εκκίνησης των Windows 10. Ακολουθήστε μερικά από τα απλά βήματα που δίνονται παρακάτω.
1. Αρχικά, τοποθετήστε τον δίσκο εγκατάστασης των Windows 10 ή το USB bootable στον υπολογιστή σας. Τώρα επανεκκινήστε τον υπολογιστή και πατήστε το κουμπί F8 κατά την εκκίνηση.
2. Στην οθόνη εγκατάστασης των Windows, κάντε κλικ στην επιλογή Επιδιόρθωση του υπολογιστή σας .
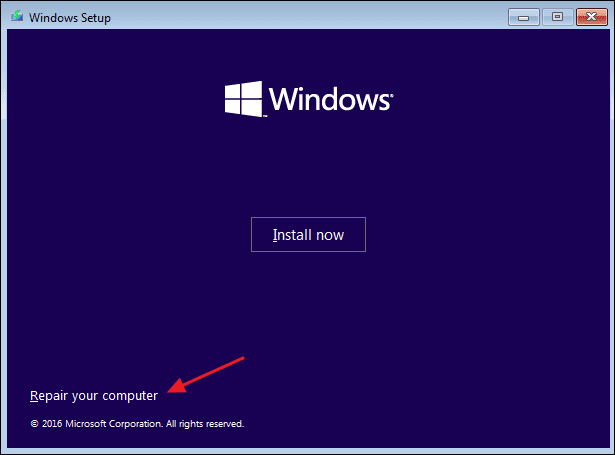
3. Στην επόμενη σελίδα, κάντε κλικ στην επιλογή Αντιμετώπιση προβλημάτων .
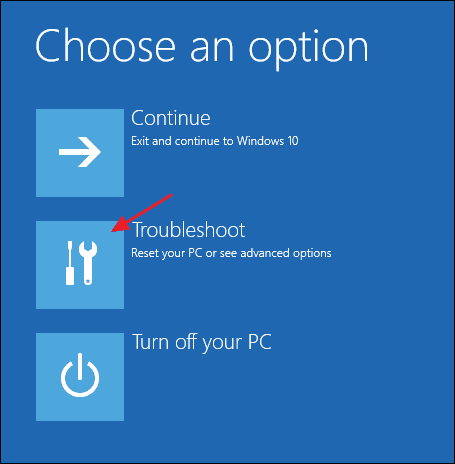
4. Τώρα κάντε κλικ στο Startup Repair .
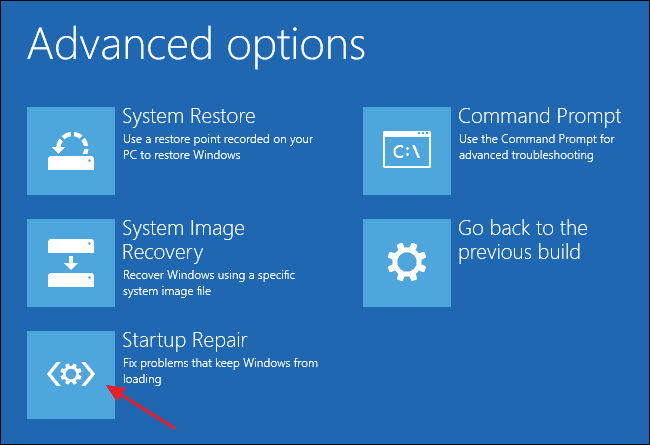
5. Στη συνέχεια, επιλέξτε το λειτουργικό σύστημα προορισμού.
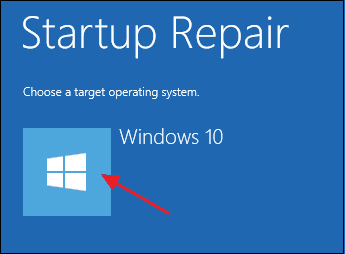
Αυτό είναι! Τελείωσες. Τα Windows 10 θα βρουν, θα σαρώσουν και θα επιδιορθώσουν όλα τα προβλήματα με τον υπολογιστή σας.
2. Εκτελέστε την εντολή SFC
Το SFC, ή ο έλεγχος αρχείων συστήματος, είναι ένα ενσωματωμένο βοηθητικό πρόγραμμα των Windows 10. Χρησιμοποιείται κυρίως για την αντιμετώπιση κατεστραμμένων αρχείων συστήματος. Μερικές φορές, οι χρήστες λαμβάνουν το μήνυμα λάθους “Υπήρξε πρόβλημα με την επαναφορά του υπολογιστή σας” λόγω κατεστραμμένων αρχείων συστήματος. Μπορείτε να διορθώσετε γρήγορα κατεστραμμένα αρχεία συστήματος εκτελώντας την εντολή SFC στα Windows 10.

- Πρώτα απ ‘όλα, κάντε δεξί κλικ στο εικονίδιο των Windows και επιλέξτε την επιλογή Γραμμή εντολών (Διαχειριστής) .
- Στο παράθυρο της γραμμής εντολών, πληκτρολογήστε sfc /scannow και πατήστε το κουμπί Enter .
- Τώρα, περιμένετε μέχρι να ολοκληρωθεί η σάρωση.
Εάν το βοηθητικό πρόγραμμα System File Checker εντοπίσει κάποιο πρόβλημα, θα το διορθώσει μόνο του. Μόλις ολοκληρωθεί η σάρωση, επανεκκινήστε το σύστημά σας για να διορθώσετε το μήνυμα λάθους “Υπήρχε πρόβλημα με την επαναφορά του υπολογιστή σας”.
3. Εκτελέστε επαναφορά συστήματος
Εάν και οι δύο λύσεις απέτυχαν, ίσως θελήσετε να πραγματοποιήσετε επαναφορά συστήματος. Η επαναφορά συστήματος είναι ένα άλλο ενσωματωμένο εργαλείο για την επιδιόρθωση κατεστραμμένου λογισμικού και αρχείων των Windows 10. Η δυνατότητα επαναφέρει τις ρυθμίσεις των Windows σε ένα προηγούμενο σημείο όπου όλα λειτουργούν καλά. Δείτε πώς να εκτελέσετε μια επαναφορά συστήματος.
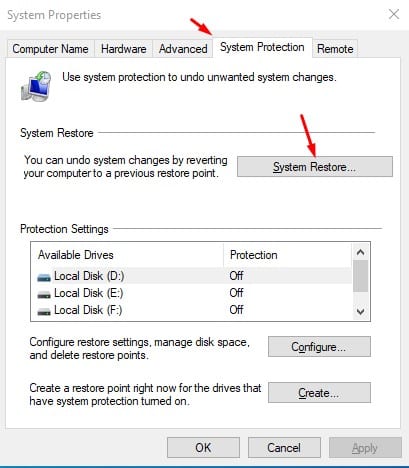
- Ανοίξτε την Αναζήτηση των Windows και πληκτρολογήστε Επαναφορά Συστήματος.
- Τώρα κάντε κλικ στην επιλογή Δημιουργία σημείου επαναφοράς .
- Στις Ιδιότητες συστήματος, κάντε κλικ στην καρτέλα Προστασία συστήματος .
- Στη συνέχεια, κάντε κλικ στην επιλογή Επαναφορά Συστήματος και στο επόμενο παράθυρο διαλόγου, κάντε κλικ στο Επόμενο .
- Επιλέξτε το επιθυμητό σημείο επαναφοράς και κάντε κλικ στο κουμπί Επόμενο .
Μόλις ολοκληρώσετε την επαναφορά, επανεκκινήστε το σύστημά σας. Μετά την επανεκκίνηση, θα μπορείτε να κάνετε εκκίνηση στον υπολογιστή σας.
4. Απενεργοποιήστε το REAgentC.exe
Εάν δεν μπορείτε να επαναφέρετε το λειτουργικό σας σύστημα Windows 10, πρέπει να απενεργοποιήσετε το REAgentC.exe. Για όσους δεν γνωρίζουν, το REAgentC.exe είναι ένα εκτελέσιμο αρχείο που διαμορφώνει το περιβάλλον αποκατάστασης των Windows. Εάν εμφανιστεί ένα μήνυμα σφάλματος κατά την επαναφορά του υπολογιστή σας, η απενεργοποίηση του REAgentC.exe μπορεί να βοηθήσει.
Για να απενεργοποιήσετε το REAgentC.exe, ανοίξτε τη Γραμμή εντολών με δικαιώματα διαχειριστή. Για αυτό, κάντε δεξί κλικ στο κουμπί Έναρξη και επιλέξτε Γραμμή εντολών (Διαχειριστής) . Στο παράθυρο της γραμμής εντολών, εισαγάγετε τις εντολές –
- αντιδραστήριο /απενεργοποίηση
- αντιδραστήριο /ενεργοποίηση
Αφού εκτελέσετε τις δύο παραπάνω εντολές, βγείτε από το CMD και επανεκκινήστε το σύστημά σας. Μετά την επανεκκίνηση, προσπαθήστε να επαναφέρετε ξανά το σύστημά σας.
5. Μετονομάστε το Μητρώο Συστήματος και Λογισμικού
Μερικές φορές, η ομάδα μητρώου συστήματος και λογισμικού εμποδίζει τα Windows να επαναφέρουν τον υπολογιστή σας. Ο καλύτερος τρόπος για να εξαλείψετε αυτό το ζήτημα είναι να μετονομάσετε το System and Software Registry Hive. Εδώ είναι τι πρέπει να κάνετε.
- Κάντε κλικ στην Αναζήτηση των Windows και πληκτρολογήστε Command Prompt. Κάντε δεξί κλικ στη γραμμή εντολών και επιλέξτε Εκτέλεση ως διαχειριστής.
- Όταν ανοίξει η γραμμή εντολών, πληκτρολογήστε τη δεδομένη εντολή και πατήστε enter.
cd %windir%\system32\config- Τώρα πληκτρολογήστε ren system system.001 και πατήστε Enter.
- Τώρα πληκτρολογήστε ren software software.001 και πατήστε Enter.
- Για να κλείσετε τη γραμμή εντολών, πληκτρολογήστε exit και πατήστε Enter.
Αυτό είναι! Αφού κάνετε τις αλλαγές, επανεκκινήστε τον υπολογιστή σας με Windows και, στη συνέχεια, συνεχίστε με τη διαδικασία επαναφοράς.
6. Εκτελέστε μια καθαρή εγκατάσταση

Εάν εξακολουθείτε να μην μπορείτε να επαναφέρετε τον υπολογιστή σας αφού ακολουθήσετε τις παραπάνω μεθόδους, τότε μπορεί να θέλετε να εκτελέσετε μια καθαρή εγκατάσταση των Windows 10. Ωστόσο, εάν μπορείτε να αποκτήσετε πρόσβαση στον υπολογιστή σας, δημιουργήστε αντίγραφα ασφαλείας των σημαντικών αρχείων σας. Η μορφοποίηση των Windows 10 δεν είναι ποτέ εύκολη. θα χάσετε όλα τα αρχεία σας.
Για να εγκαταστήσετε τα Windows 10 από μια μονάδα Pendrive ή USB, ακολουθήστε τον οδηγό μας – Πώς να εγκαταστήσετε τα Windows 10 από Pendrive/USB. Η μέθοδος που κοινοποιείται σε αυτόν τον οδηγό θα σας βοηθήσει να κάνετε λήψη και εγκατάσταση της πιο πρόσφατης έκδοσης των Windows 10 στο σύστημά σας.
Αυτό το άρθρο αφορά τη διόρθωση του μηνύματος λάθους “Υπήρχε πρόβλημα με την επαναφορά του υπολογιστή σας”. Ελπίζω αυτό το άρθρο να σας βοήθησε! Παρακαλώ μοιραστείτε το και με τους φίλους σας. Εάν έχετε οποιεσδήποτε αμφιβολίες, ενημερώστε μας στο πλαίσιο σχολίων παρακάτω.
Διαβάστε επίσης:Διόρθωση “Υπήρξε σφάλμα κατά τη δημιουργία απάντησης” στο ChatGPT
Πώς να επαναφέρετε το πρόγραμμα Chrome
Πώς να διορθώσετε τη Διαχείριση Συσκευών που δεν ανοίγει στα Windows 11