Εάν χρησιμοποιείτε το λειτουργικό σύστημα Windows, δεν χρειάζεται να κατεβάσετε και να εγκαταστήσετε ένα ειδικό εργαλείο επεξεργασίας κειμένου επειδή διαθέτετε Σημειωματάριο. Το Notepad είναι το επίσημο εργαλείο επεξεργασίας κειμένου της Microsoft που διατίθεται προεγκατεστημένο σε κάθε έκδοση των Windows.
Η Microsoft παρουσίασε μια νέα έκδοση του Σημειωματάριου στα Windows 11. Το νέο σημειωματάριο των Windows 11 φαίνεται διαφορετικό και έχει διεπαφή με καρτέλες. Ενώ η νέα εφαρμογή σημειωματάριο των Windows 11 είναι χρήσιμη, πολλοί χρήστες αντιμετωπίζουν προβλήματα κατά τη χρήση της.
Το περιεχόμενο αυτού του σεναρίου δημιουργείται αυστηρά για εκπαιδευτικούς σκοπούς. Η χρήση γίνεται με δική σας ευθύνη.
Πρόσφατα, πολλοί χρήστες των Windows 11 ισχυρίστηκαν ότι το Σημειωματάριο δεν ανοίγει. Σύμφωνα με τους χρήστες, το άνοιγμα της εφαρμογής Σημειωματάριο από το Windows Search ή το Start Menu δεν κάνει τίποτα. Έτσι, εάν αντιμετωπίζετε επίσης το Το σημειωματάριο δεν ανοίγει στα Windows 11 θέμα, συνεχίστε να διαβάζετε τον οδηγό.
Διαβάστε επίσης:Εναλλακτικές λύσεις σημειωματάριων
Πώς να διορθώσετε το Σημειωματάριο που δεν ανοίγει στα Windows 11 (8 Μέθοδοι)
Το Σημειωματάριο στα Windows 11 ενδέχεται να μην ανοίξει για διάφορους λόγους. Και επειδή δεν υπάρχει συγκεκριμένος λόγος για το πρόβλημα, πρέπει να βασιστούμε σε βασικά κόλπα αντιμετώπισης προβλημάτων για να το διορθώσουμε. Δείτε πώς να διορθώστε το Σημειωματάριο που δεν ανοίγει πρόβλημα στα Windows 11.
1. Επανεκκινήστε τον υπολογιστή σας με Windows 11

Το πρώτο πράγμα που πρέπει να κάνετε για να επιλύσετε το πρόβλημα που δεν ανοίγει το Notepad είναι να επανεκκινήσετε τον υπολογιστή σας. Μερικές φορές, λόγω σφαλμάτων και δυσλειτουργιών, η εφαρμογή του σημειωματάριου ενδέχεται να μην ανοίξει στη συσκευή σας.
Μπορείτε να εξαλείψετε τέτοια προσωρινά σφάλματα και δυσλειτουργίες απλώς επανεκκινώντας τον υπολογιστή σας με Windows 11. Για επανεκκίνηση των Windows 11, κάντε κλικ στο Windows 11 Κουμπί Start > Power Menu. Στο μενού Power, επιλέξτε Επανεκκίνηση.
Εναλλακτικά, πατήστε το Πλήκτρο ALT + F4 στην οθόνη της επιφάνειας εργασίας σας. Αυτό θα ανοίξει το μενού Τερματισμός λειτουργίας. επιλέγω Επανεκκίνηση στο αναπτυσσόμενο μενού και κάντε κλικ στο OK. Αυτό θα επανεκκινήσει αμέσως τον υπολογιστή σας με Windows 11.
Μετά την επανεκκίνηση, ανοίξτε ξανά την εφαρμογή Σημειωματάριο. Αυτή τη φορά, μπορείτε να χρησιμοποιήσετε το εργαλείο επεξεργασίας κειμένου χωρίς κανένα πρόβλημα.
2. Επανεκκινήστε τη διαδικασία της Εξερεύνησης των Windows
Η Εξερεύνηση των Windows δεν έχει άμεση σύνδεση με το Σημειωματάριο στα Windows 11, αλλά η διαδικασία μπορεί να επηρεάσει πολλές εφαρμογές. Εάν η Εξερεύνηση των Windows δεν ανταποκρίνεται, ανεξάρτητα από το πόσο συχνά προσπαθείτε, οι εφαρμογές δεν θα ξεκινήσουν ή δεν θα ανταποκριθούν.
Η επανεκκίνηση της Διαδικασίας Εξερεύνησης των Windows έχει ωφελήσει πολλούς χρήστες στην επίλυση του ζητήματος που δεν ανοίγει το Σημειωματάριο στα Windows 11. Επομένως, προτού δοκιμάσετε τις επόμενες μεθόδους, ακολουθήστε αυτά τα βήματα για να επανεκκινήσετε την Εξερεύνηση των Windows στα Windows 11.
1. Πληκτρολογήστε Task Manager στην Αναζήτηση των Windows 11. Στη συνέχεια, ανοίξτε το Διαχειριστής εργασιών εφαρμογή από τη λίστα των σχετικών εφαρμογών.

2. Όταν ανοίξει η Διαχείριση εργασιών, μεταβείτε στο Διαδικασίες αυτί.

3. Βρείτε και κάντε δεξί κλικ στο Εξερεύνηση των Windows. Στο μενού περιβάλλοντος, επιλέξτε Επανεκκίνηση.

Αυτό είναι! Αυτός είναι ο ευκολότερος τρόπος για να επανεκκινήσετε τη διαδικασία της Εξερεύνησης των Windows σε έναν υπολογιστή με Windows 11.
3. Κλείστε τις εναλλακτικές εφαρμογές του Σημειωματάριου
Εάν χρησιμοποιείτε άλλα εργαλεία επεξεργασίας κειμένου όπως το Notepad++ ή παρόμοιες εφαρμογές, είναι καλύτερο να τα κλείσετε και να δοκιμάσετε.
Οι επίσημες εφαρμογές του Σημειωματάριου ενδέχεται να αποτύχουν να ξεκινήσουν λόγω παρεμβολών από άλλες παρόμοιες εφαρμογές στον υπολογιστή σας. Επομένως, ανοίξτε τη Διαχείριση εργασιών στον υπολογιστή σας με Windows 11 και αναζητήστε εναλλακτικές εφαρμογές του Notepad.
Μόλις βρείτε οποιοδήποτε εναλλακτικό Σημειωματάριο που εκτελείται στο παρασκήνιο, κάντε δεξί κλικ στην εφαρμογή και επιλέξτε Τέλος εργασίας. Αφού κλείσετε τις παρόμοιες εφαρμογές, ξεκινήστε ξανά την εφαρμογή Σημειωματάριο από την αναζήτηση των Windows 11.
4. Εκκινήστε το Σημειωματάριο από το φάκελο System32/SysWOW64
Εάν δεν μπορείτε να εκκινήσετε το Σημειωματάριο από το μενού περιβάλλοντος, την Αναζήτηση των Windows ή οποιοδήποτε άλλο μέσο, πρέπει να το εκκινήσετε από το Σύστημα 32 ντοσιέ. Εάν χρησιμοποιείτε λειτουργικό σύστημα 32-bit, πρέπει να φτάσετε στο φάκελο System32.
Οι χρήστες σε υπολογιστές 64-bit πρέπει να πλοηγηθούν στο SysWOW64 φάκελο στη μονάδα εγκατάστασης του λειτουργικού συστήματος.
1. Ανοίξτε το Εξερεύνηση αρχείων στον υπολογιστή σας με Windows 11. Τώρα πλοηγηθείτε σε αυτό το μονοπάτι:
C:\WINDOWS\System32

2. Στο Σύστημα 32 φάκελο, βρείτε το Μπλοκ ΣΗΜΕΙΩΣΕΩΝ εφαρμογή.

3. Μόλις βρείτε την εφαρμογή Σημειωματάριο, διπλό κλικ σε αυτό για να ξεκινήσει.
Αυτό είναι! Αυτός είναι ένας άλλος εύκολος τρόπος για να εκκινήσετε το Σημειωματάριο σε έναν υπολογιστή με Windows 11.
5. Ενημερώστε τα Windows 11

Εάν το Σημειωματάριο εξακολουθεί να μην ανοίγει στον υπολογιστή σας, το επόμενο πράγμα που μπορείτε να κάνετε είναι να ενημερώσετε τον υπολογιστή σας. Η διατήρηση των Windows 11 ενημερωμένα είναι πολύ σημαντική καθώς φέρνει πολλές νέες δυνατότητες, ενημερώσεις κώδικα ασφαλείας και διορθώσεις σφαλμάτων.
Το να διατηρείτε συνεχώς ενημερωμένα το λειτουργικό σύστημα και τις εφαρμογές είναι μια καλή πρακτική και θα πρέπει να το κάνετε συνήθεια. Οι πιθανότητες είναι ότι τα Windows 11 αποτυγχάνουν να ανοίξουν το Σημειωματάριο μόνο λόγω ενός σφάλματος ή σφάλματος σε επίπεδο συστήματος.
Επομένως, ανοίξτε την εφαρμογή Ρυθμίσεις στα Windows 11 και μεταβείτε στο Windows Update > Έλεγχος για ενημερώσεις. Αυτό θα πραγματοποιήσει λήψη και εγκατάσταση όλων των εκκρεμών ενημερώσεων των Windows 11.
6. Εκτελέστε την εντολή SFC & DISM
Το πρόβλημα με το μη άνοιγμα των Windows 11 μπορεί επίσης να εμφανιστεί λόγω κατεστραμμένων αρχείων συστήματος. Μπορείτε να διορθώσετε όλα τα κατεστραμμένα αρχεία συστήματος εκτελώντας τις εντολές SFC/DISM. Εδώ είναι οι εντολές που πρέπει να χρησιμοποιήσετε.
1. Πληκτρολογήστε Command Prompt στο κουμπί Έναρξη των Windows 11. Κάντε δεξί κλικ στο CMD εφαρμογή και επιλέξτε Εκτελέστε ως διαχειριστής.

2. Όταν ανοίξει η γραμμή εντολών, πληκτρολογήστε sfc /scannow και πατήστε Enter.

3. Εάν η εντολή SFC επιστρέψει με σφάλμα, εκτελέστε αυτές τις εντολές μεμονωμένα.
DISM /Online /Cleanup-Image /CheckHealth
DISM /Online /Cleanup-Image /ScanHealth
DISM /Online /Cleanup-Image /RestoreHealth

Αφού εκτελέσετε όλες αυτές τις εντολές, επανεκκινήστε τον υπολογιστή σας με Windows 11. Αυτό θα πρέπει να διορθώσει το Notepad που δεν ανοίγει στα Windows 11.
7. Επιδιορθώστε ή επαναφέρετε την εφαρμογή Σημειωματάριο
Δεδομένου ότι το Notepad είναι μια εγγενής εφαρμογή, μπορείτε να το επιδιορθώσετε ή να το επαναφέρετε εάν δεν λειτουργεί. Δείτε πώς μπορείτε να επιδιορθώσετε ή να επαναφέρετε την εφαρμογή Σημειωματάριο στον υπολογιστή σας με Windows 11.
1. Κάντε κλικ στο κουμπί Έναρξη των Windows 11 και επιλέξτε Ρυθμίσεις.
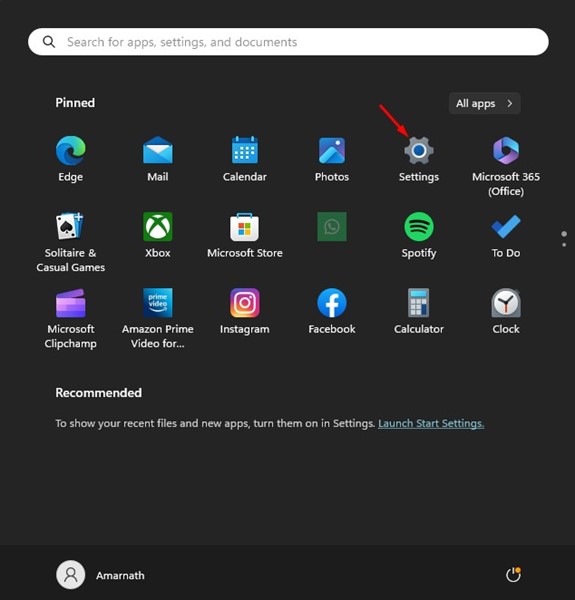
2. Όταν ανοίξει η εφαρμογή Ρυθμίσεις, μεταβείτε στο Εφαρμογές > Εγκατεστημένες εφαρμογές.

3. Στη λίστα με τις εγκατεστημένες εφαρμογές, βρείτε το Μπλοκ ΣΗΜΕΙΩΣΕΩΝ εφαρμογή.

4. Κάντε κλικ στο τρεις τελείες δίπλα στο Σημειωματάριο και επιλέξτε Προχωρημένες επιλογές.

5. Στην επόμενη οθόνη, κάντε κλικ στο Επισκευή κουμπί.

6. Μόλις ολοκληρωθεί η επισκευή, εκκινήστε το Σημειωματάριο. Εάν η επισκευή δεν βοήθησε, κάντε κλικ στο Επαναφορά κουμπί.

Αυτό είναι! Αυτός είναι ο τρόπος με τον οποίο μπορείτε να επιδιορθώσετε ή να επαναφέρετε την εφαρμογή Σημειωματάριο σε έναν υπολογιστή με Windows 11.
8. Εγκαταστήστε ξανά την εφαρμογή Σημειωματάριο
Εάν τίποτα δεν έχει λειτουργήσει προς όφελός σας μέχρι τώρα για να διορθώσετε το Σημειωματάριο που δεν ανοίγει στα Windows 11, η τελευταία επιλογή είναι να εγκαταστήσετε ξανά την εφαρμογή Σημειωματάριο. Δείτε πώς μπορείτε να επανεγκαταστήσετε την εφαρμογή Σημειωματάριο στα Windows 11.
1. Κάντε κλικ στην Αναζήτηση των Windows 11 και πληκτρολογήστε Optional Features. Στη συνέχεια, ανοίξτε το Προαιρετικά χαρακτηριστικά από τα καλύτερα αποτελέσματα αγώνα.

2. Τώρα, αναζητήστε το Σημειωματάριο (σύστημα). Αναπτύξτε το και κάντε κλικ σε Απεγκατάσταση.

3. Αφού απεγκατασταθεί, κάντε κλικ στο Προβολή Χαρακτηριστικών κουμπί στην ενότητα Προσθήκη προαιρετικών δυνατοτήτων.

4. Στο Προσθήκη προαιρετικής δυνατότητας, αναζητήστε Μπλοκ ΣΗΜΕΙΩΣΕΩΝ.

5. Επιλέξτε το Σημειωματάριο (σύστημα) και κάντε κλικ στο Επόμενο.
6. Στην επόμενη οθόνη, κάντε κλικ στο Εγκαθιστώ κουμπί.

Αυτό είναι! Αυτό θα εγκαταστήσει ξανά την εφαρμογή Σημειωματάριο.
Κάποια άλλα πράγματα που μπορείτε να κάνετε για να επιλύσετε το Notepad που δεν ανοίγει στα Windows είναι να επαναφέρετε το λειτουργικό σύστημα σε ένα προηγούμενο σημείο. Μπορείτε να το κάνετε αν έχετε Σημεία επαναφοράς συστήματος στα Windows 11 διαθέσιμο μαζί σας. Εναλλακτικά, η επαναφορά του υπολογιστή με Windows 11 είναι η τελική επιλογή.
Το να μην ανοίγει το σημειωματάριο στα Windows 11 μπορεί να είναι απογοητευτικό, ειδικά αν τα εργαλεία επεξεργασίας κειμένου είναι οι καθημερινές σας ανάγκες. Ωστόσο, μπορείτε να ακολουθήσετε τις κοινές μας μεθόδους για να διορθώσετε εύκολα το πρόβλημα που δεν ανοίγει το Σημειωματάριο στα Windows 11. Ενημερώστε μας ποια μέθοδος λειτούργησε για να διορθώσετε το Σημειωματάριο που δεν ανοίγει στα Windows 11.


