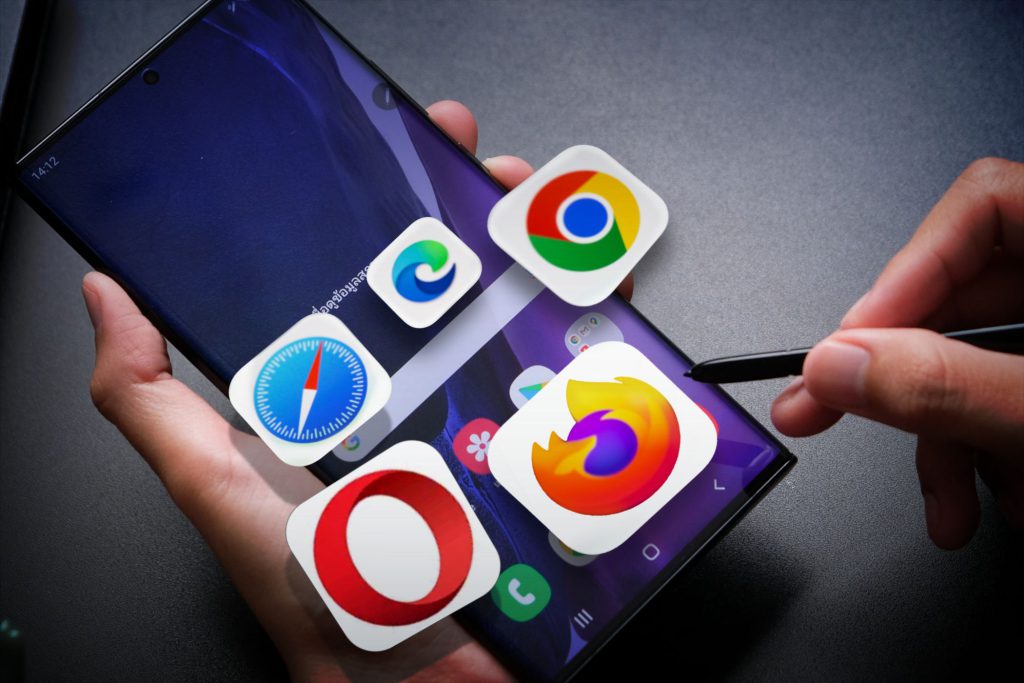Το Google Chrome και το Mozilla Firefox είναι εξαιρετικά προγράμματα περιήγησης ιστού, αλλά είναι πολύ διαφορετικά. Ο Firefox τρέχει στη μηχανή του προγράμματος περιήγησης Quantum, ενώ το Google Chrome βασίζεται στο Chromium.
Το περιεχόμενο αυτού του σεναρίου δημιουργείται αυστηρά για εκπαιδευτικούς σκοπούς. Η χρήση γίνεται με δική σας ευθύνη.
Δεδομένου ότι και οι δύο χρησιμοποιούν διαφορετικές μηχανές προγράμματος περιήγησης για την εκτέλεση, έχουν διαφορετικά σύνολα λειτουργιών. Ενώ το Google Chrome είναι η κορυφαία επιλογή για περιήγηση στον ιστό, πολλοί χρήστες εξακολουθούν να προτιμούν τον Firefox λόγω της σταθερότητας και της ελαφριάς φύσης του.
Εάν σκοπεύετε να μεταβείτε στο πρόγραμμα περιήγησης ιστού Firefox, το πρώτο πράγμα που θα θέλατε να κάνετε είναι να εισαγάγετε τους σελιδοδείκτες σας Chrome στον Firefox. Η τελευταία έκδοση του Firefox σάς προσφέρει όχι έναν αλλά δύο διαφορετικούς τρόπους εισαγωγής σελιδοδεικτών και άλλων δεδομένων από το Google Chrome.
Διαβάστε επίσης:Πώς να διαγράψετε σελιδοδείκτες στο πρόγραμμα περιήγησης Firefox
2 καλύτεροι τρόποι εισαγωγής σελιδοδεικτών από το Chrome στον Firefox
Έτσι, εάν πρόκειται να μεταβείτε στο πρόγραμμα περιήγησης ιστού Firefox από το Google Chrome, μπορεί να σας φανεί πολύ χρήσιμος αυτός ο οδηγός. Εδώ έχουμε μοιραστεί τους δύο καλύτερους τρόπους εισαγωγής σελιδοδεικτών και άλλων δεδομένων από το Chrome στον Firefox. Ας αρχίσουμε.
1) Μετεγκατάσταση του σελιδοδείκτη Chrome στον Firefox
Αυτή η μέθοδος θα χρησιμοποιήσει τον Οδηγό εισαγωγής σελιδοδεικτών του Firefox για την εισαγωγή σελιδοδεικτών και άλλων δεδομένων περιήγησης από το πρόγραμμα περιήγησης Chrome. Εδώ είναι τι πρέπει να κάνετε.
1. Πρώτα, κάντε κλικ στην αναζήτηση των Windows 11 και πληκτρολογήστε Firefox. Στη συνέχεια, ανοίξτε το πρόγραμμα περιήγησης Firefox από τη λίστα των αποτελεσμάτων που ταιριάζουν.
2. Στη συνέχεια, κάντε κλικ στο μενού χάμπουργκερ και τοποθετήστε το δείκτη του ποντικιού σας στους Σελιδοδείκτες .
3. Στον πίνακα Σελιδοδείκτες, κάντε κλικ στην επιλογή Διαχείριση σελιδοδεικτών .
4. Στη σελίδα της βιβλιοθήκης σελιδοδεικτών, κάντε κλικ στην επιλογή Εισαγωγή και δημιουργία αντιγράφων ασφαλείας και επιλέξτε Εισαγωγή δεδομένων από άλλο πρόγραμμα περιήγησης .
5. Στο παράθυρο Εισαγωγή ρυθμίσεων και δεδομένων, επιλέξτε Chrome και κάντε κλικ στο κουμπί Επόμενο .
6. Τώρα, επιλέξτε στοιχεία για Εισαγωγή παραθύρου, επιλέξτε Σελιδοδείκτες και κάντε κλικ στο κουμπί Επόμενο .
7. Τώρα, ο Firefox θα εισάγει αυτόματα τους Σελιδοδείκτες από το πρόγραμμα περιήγησης Chrome στο Firefox.
Αυτό είναι! Έτσι μπορείτε να εισάγετε σελιδοδείκτες από το πρόγραμμα περιήγησης Chrome στον Firefox με απλά βήματα.
2) Μη αυτόματη εξαγωγή/εισαγωγή σελιδοδεικτών
Αυτή η μέθοδος θα εξαγάγει τους Σελιδοδείκτες από το πρόγραμμα περιήγησης Chrome και στη συνέχεια θα τους εισάγει στον Firefox. Εδώ είναι τι πρέπει να κάνετε.
1. Ανοίξτε το πρόγραμμα περιήγησης Chrome και κάντε κλικ στις τρεις τελείες . Στη συνέχεια, επιλέξτε Σελιδοδείκτες > Διαχείριση σελιδοδεικτών .
2. Στη Διαχείριση σελιδοδεικτών, επιλέξτε τη γραμμή Σελιδοδεικτών στο αριστερό παράθυρο. Στα δεξιά, κάντε κλικ στις τρεις τελείες και επιλέξτε Εξαγωγή σελιδοδεικτών . Αυτό θα εξαγάγει τον σελιδοδείκτη σας σε μορφή HTML.
3. Μετά την εξαγωγή, ανοίξτε το πρόγραμμα περιήγησης Firefox και κάντε κλικ στο μενού χάμπουργκερ. Στη συνέχεια, κάντε κλικ στην επιλογή Σελιδοδείκτες > Διαχείριση σελιδοδεικτών
4. Στην επόμενη οθόνη, κάντε κλικ στο μενού Εισαγωγή και δημιουργία αντιγράφων ασφαλείας και επιλέξτε Εισαγωγή σελιδοδεικτών από HTML .
5. Τώρα επιλέξτε το αρχείο Chrome HTML που έχετε εξαγάγει.
Αυτό είναι! Αυτό θα εισαγάγει όλους τους σελιδοδείκτες του Chrome στο πρόγραμμα περιήγησης ιστού Firefox.
Διαβάστε επίσης:Πώς να επαναφέρετε τους σελιδοδείκτες στο Firefox
Έτσι, αυτοί είναι οι δύο καλύτεροι τρόποι εισαγωγής σελιδοδεικτών από το Google Chrome στο πρόγραμμα περιήγησης Mozilla Firefox. Εάν χρειάζεστε περισσότερη βοήθεια, ενημερώστε μας στα σχόλια παρακάτω.