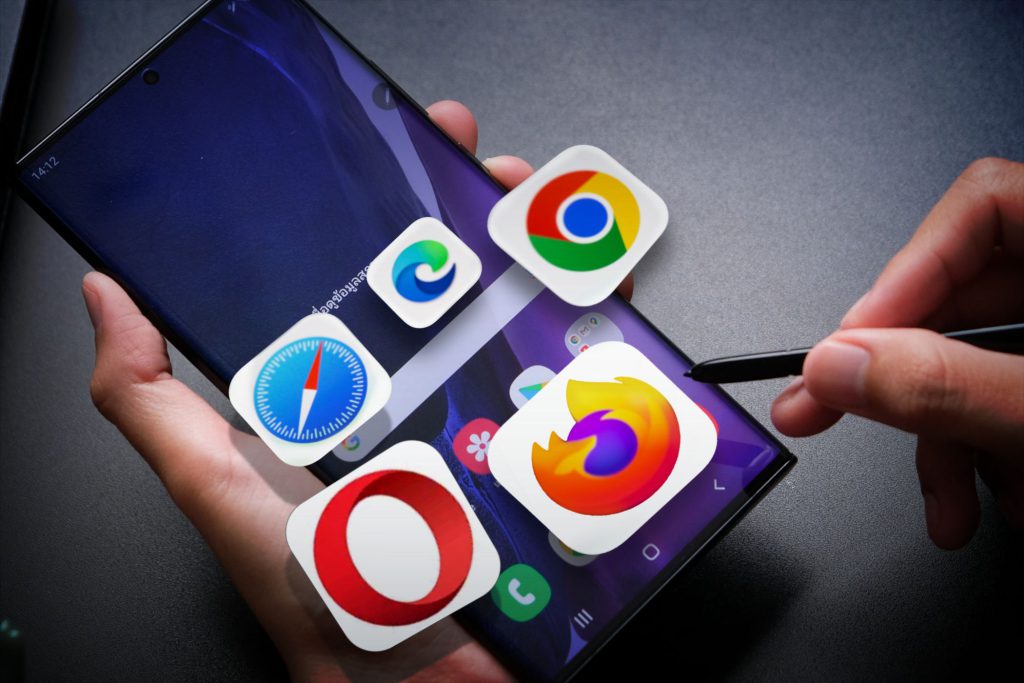Εάν ξεκινήσατε να χρησιμοποιείτε έναν διαχειριστή κωδικών πρόσβασης και θέλετε να εισαγάγετε τους αποθηκευμένους κωδικούς πρόσβασης ή απλώς θέλετε να αποθηκεύσετε ένα αντίγραφο ασφαλείας των στοιχείων σύνδεσής σας, μπορείτε να εξάγετε κωδικούς πρόσβασης από το πρόγραμμα περιήγησής σας στον ιστό σε μερικά βήματα.
Θα σας δείξουμε πώς να εξάγετε κωδικούς πρόσβασης από Chrome, Edge, Firefox και Safari, ώστε να είστε καλυμμένοι ανεξάρτητα από το πρόγραμμα περιήγησης που χρησιμοποιείτε.
Τρόπος εξαγωγής και εισαγωγής σελιδοδεικτών στο πρόγραμμα περιήγησης Edge(Ανοίγει σε νέα καρτέλα)
Λάβετε προφυλάξεις με το αρχείο κωδικού πρόσβασης
Όταν εξάγετε κωδικούς πρόσβασης από το πρόγραμμα περιήγησής σας όπως περιγράφεται παρακάτω, θα λάβετε ένα αναγνώσιμο αρχείο. Από προεπιλογή, το αρχείο είναι σε μορφή αρχείου CSV που σας επιτρέπει να το ανοίξετε με μια εφαρμογή όπως το Microsoft Excel ή το Apple Numbers, αν θέλετε. Ωστόσο, επιτρέπει σε οποιονδήποτε έχει πρόσβαση στον υπολογιστή σας να δει το αρχείο επίσης.
Φροντίστε να λάβετε τα απαραίτητα μέτρα ασφαλείας κατά την αποθήκευση του αρχείου. Επιλέξτε μια ασφαλή τοποθεσία και ρίξτε μια ματιά στα άρθρα μας για την προστασία με κωδικό πρόσβασης ενός φακέλου στα Windows ή για την προστασία με κωδικό πρόσβασης ενός αρχείου στο Mac για πρόσθετη ασφάλεια.
Τρόπος εξαγωγής κωδικών πρόσβασης Chrome
Ανοίξτε το πρόγραμμα περιήγησης Google Chrome σε Windows ή Mac, βεβαιωθείτε ότι είστε συνδεδεμένοι στον λογαριασμό σας Google και ακολουθήστε αυτά τα βήματα για να προβάλετε και να εξαγάγετε τους κωδικούς πρόσβασής σας .
Επιλέξτε το εικονίδιο Προσαρμογή και έλεγχος του Google Chrome (τρεις κουκκίδες) επάνω δεξιά.
Επιλέξτε Ρυθμίσεις στο αναπτυσσόμενο μενού.
Στην αριστερή πλευρά της επόμενης οθόνης, επιλέξτε Αυτόματη συμπλήρωση.
Στα δεξιά, επιλέξτε Κωδικοί πρόσβασης.
Στο επάνω μέρος της ενότητας Αποθηκευμένοι κωδικοί πρόσβασης, επιλέξτε τις τρεις τελείες στα δεξιά του κουμπιού Προσθήκη και επιλέξτε Εξαγωγή κωδικών πρόσβασης.
Επιβεβαιώστε αυτήν την ενέργεια επιλέγοντας Εξαγωγή κωδικών πρόσβασης στο αναδυόμενο παράθυρο.
Εισαγάγετε τον κωδικό πρόσβασης του υπολογιστή σας όταν σας ζητηθεί.
Επιλέξτε μια θέση για το αρχείο κωδικού πρόσβασης και προαιρετικά αλλάξτε το όνομα. Μπορεί να είναι χρήσιμο να συμπεριλάβετε την ημερομηνία στο όνομα του αρχείου.
Επιλέξτε Αποθήκευση και, στη συνέχεια, κατευθυνθείτε στο σημείο όπου αποθηκεύσατε το εξαγόμενο αρχείο για πρόσβαση σε αυτό.
Πώς να ενεργοποιήσετε τη γραμμή Edge στο πρόγραμμα περιήγησης Microsoft Edge(Ανοίγει σε νέα καρτέλα)
Τρόπος εξαγωγής κωδικών πρόσβασης Edge
Ανοίξτε το πρόγραμμα περιήγησης Microsoft Edge , επιβεβαιώστε ότι είστε συνδεδεμένοι με τον λογαριασμό σας Microsoft και ακολουθήστε τα παρακάτω βήματα για να εξαγάγετε τους κωδικούς πρόσβασής σας.
Επιλέξτε το εικονίδιο Ρυθμίσεις και Περισσότερα (τρεις κουκκίδες) επάνω δεξιά.
Επιλέξτε Ρυθμίσεις στο αναπτυσσόμενο μενού.
Στην αριστερή πλευρά της επόμενης οθόνης, επιλέξτε Προφίλ.
Στα δεξιά, επιλέξτε Κωδικοί πρόσβασης.
Στην κορυφή της λίστας Αποθηκευμένων κωδικών πρόσβασης, επιλέξτε τις τρεις τελείες στα δεξιά του κουμπιού Προσθήκη κωδικού πρόσβασης και επιλέξτε Εξαγωγή κωδικών πρόσβασης.
Επιβεβαιώστε αυτήν την ενέργεια επιλέγοντας Εξαγωγή κωδικών πρόσβασης στο αναδυόμενο παράθυρο.
Εισαγάγετε τον κωδικό πρόσβασης του υπολογιστή σας όταν σας ζητηθεί.
Επιλέξτε ένα σημείο για το αρχείο κωδικού πρόσβασης και δώστε του προαιρετικά ένα όνομα που θα αναγνωρίσετε. Και πάλι, μπορεί να θέλετε να προσθέσετε την ημερομηνία στο όνομα του αρχείου.
Επιλέξτε Αποθήκευση και, στη συνέχεια, επισκεφθείτε τη θέση όπου αποθηκεύσατε το αρχείο.
Τρόπος εξαγωγής κωδικών πρόσβασης Firefox
Ανοίξτε το Mozilla Firefox σε Windows ή Mac, συνδεθείτε με τον λογαριασμό σας Firefox και ακολουθήστε αυτά τα βήματα για να δείτε και να εξαγάγετε τους κωδικούς πρόσβασής σας .
Επιλέξτε το εικονίδιο του μενού Άνοιγμα εφαρμογής (τρεις γραμμές) επάνω δεξιά.
Επιλέξτε Κωδικοί πρόσβασης στο αναπτυσσόμενο μενού.
Επάνω δεξιά δίπλα στο όνομα χρήστη σας, επιλέξτε τις τρεις τελείες για να ανοίξετε το μενού και επιλέξτε Εξαγωγή συνδέσεων.
Επιβεβαιώστε αυτήν την ενέργεια επιλέγοντας Εξαγωγή στο αναδυόμενο παράθυρο.
Εισαγάγετε τον κωδικό πρόσβασης του υπολογιστή σας όταν σας ζητηθεί.
Επιλέξτε μια τοποθεσία για το αρχείο κωδικού πρόσβασης και προαιρετικά αλλάξτε το όνομα ή συμπεριλάβετε την ημερομηνία εάν θέλετε.
Επιλέξτε Αποθήκευση και, στη συνέχεια, κατευθυνθείτε στο σημείο όπου αποθηκεύσατε το αρχείο για πρόσβαση σε αυτό.
Τρόπος εξαγωγής κωδικών πρόσβασης Safari
Ανοίξτε το Safari σε Mac και ακολουθήστε τα παρακάτω βήματα για να προβάλετε και να εξαγάγετε τους κωδικούς πρόσβασής σας .
Επιλέξτε Safari > Προτιμήσεις από τη γραμμή μενού.
Μεταβείτε στην καρτέλα Κωδικοί πρόσβασης και εισαγάγετε τον κωδικό πρόσβασής σας.
Στην αριστερή πλευρά κάτω από τη λίστα συνδέσεων, επιλέξτε το βέλος δίπλα στις τρεις τελείες και επιλέξτε Εξαγωγή όλων των κωδικών πρόσβασης. Σημείωση: Μπορείτε επίσης να επιλέξετε έναν συγκεκριμένο κωδικό πρόσβασης στη λίστα σας και να επιλέξετε Εξαγωγή επιλεγμένου κωδικού πρόσβασης.
Επιβεβαιώστε αυτήν την ενέργεια επιλέγοντας Εξαγωγή κωδικών πρόσβασης στο αναδυόμενο παράθυρο.
Επιλέξτε ένα σημείο για το αρχείο κωδικού πρόσβασης και προαιρετικά δώστε του ένα ουσιαστικό όνομα ή προσθέστε την ημερομηνία.
Επιλέξτε Αποθήκευση και εισαγάγετε τον κωδικό πρόσβασης του υπολογιστή σας όταν σας ζητηθεί.
Στη συνέχεια, επισκεφθείτε τη θέση όπου αποθηκεύσατε το εξαγόμενο αρχείο για να αποκτήσετε πρόσβαση σε αυτό.
Είτε θέλετε να προσθέσετε τους αποθηκευμένους κωδικούς πρόσβασης του προγράμματος περιήγησής σας σε έναν νέο διαχειριστή κωδικών πρόσβασης είτε θέλετε να δημιουργήσετε ένα αρχείο αντιγράφου ασφαλείας ως προφύλαξη, μπορείτε να εξάγετε εύκολα τους κωδικούς πρόσβασης Chrome, Edge, Firefox και Safari.
Διαβάστε επίσης:
Λήψη του προγράμματος περιήγησης Safari για Windows 11 (τελευταία έκδοση)
Πώς να αποθηκεύσετε τους κωδικούς πρόσβασης στο πρόγραμμα περιήγησης Firefox
Πώς να εξάγετε κωδικούς πρόσβασης στον Firefox
Πώς να εξάγετε σελίδες από PDF στον υπολογιστή ή το smartphone σας