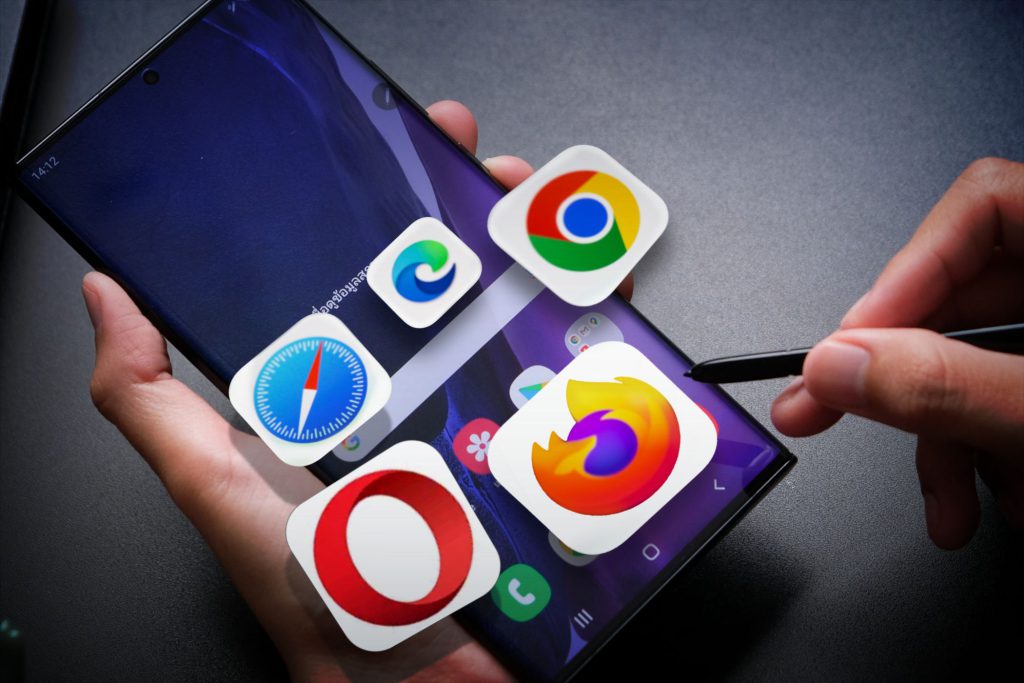Κάθε σημαντικό πρόγραμμα περιήγησης ιστού—είτε είναι Chrome, Firefox, Edge ή Safari— διαθέτει ενσωματωμένο πρόγραμμα προβολής PDF που ανοίγει αυτόματα τα έγγραφα PDF που συναντάτε. Αν και αυτός είναι ένας γρήγορος και απρόσκοπτος τρόπος για να ξεκινήσετε να τα διαβάζετε, πιθανότατα χάνετε τις προηγμένες λειτουργίες του προγράμματος ανάγνωσης ή του προγράμματος επεξεργασίας PDF που προτιμάτε. Ως εκ τούτου, μπορείτε να προτιμήσετε να κατεβάζετε απευθείας αρχεία PDF.
Οι παρακάτω οδηγίες θα δείξουν τι πρέπει να κάνετε για να απενεργοποιήσετε το προεπιλεγμένο ενσωματωμένο πρόγραμμα προβολής PDF στο Chrome, το Firefox και το Edge. Αυτό αναγκάζει το πρόγραμμα περιήγησής σας να κατεβάζει αρχεία PDF στην τοπική αποθήκευση. Δυστυχώς, δεν μπορείτε να κάνετε το ίδιο στο Safari, αλλά υπάρχει μια χρήσιμη λύση που σας επιτρέπει να κάνετε λήψη PDF χωρίς να τα ανοίξετε.
10 καλύτεροι δωρεάν διαδικτυακοί συμπιεστές PDF
Απενεργοποιήστε το ενσωματωμένο πρόγραμμα προβολής PDF στο Chrome
Στο Google Chrome, έχετε την επιλογή να κάνετε λήψη αρχείων PDF αντί να τα ανοίξετε. Αυτό απενεργοποιεί επίσης το ενσωματωμένο πρόγραμμα προβολής PDF του προγράμματος περιήγησης.
1. Ανοίξτε το μενού του Chrome (επιλέξτε το εικονίδιο με τρεις τελείες στην επάνω δεξιά γωνία του παραθύρου) και επιλέξτε Ρυθμίσεις .
2. Επιλέξτε Απόρρητο και ασφάλεια στην πλαϊνή γραμμή.
3. Επιλέξτε Ρυθμίσεις τοποθεσίας .
4. Κάντε κύλιση προς τα κάτω και επιλέξτε Πρόσθετες ρυθμίσεις περιεχομένου .
5. Επιλέξτε έγγραφα PDF .
6. Επιλέξτε το κουμπί επιλογής δίπλα στην επιλογή Λήψη αρχείων PDF .
Αυτό θα πρέπει να απενεργοποιήσει το πρόγραμμα προβολής PDF στο Chrome. Εάν θέλετε να το ενεργοποιήσετε ξανά αργότερα, επαναλάβετε τα παραπάνω βήματα, αλλά επιλέξτε Άνοιγμα αρχείων PDF στο Chrome στο βήμα 6 .
Απενεργοποιήστε το ενσωματωμένο πρόγραμμα προβολής PDF στον Firefox
Ο Mozilla Firefox όχι μόνο σάς επιτρέπει να απενεργοποιήσετε το ενσωματωμένο πρόγραμμα προβολής PDF του, αλλά σας επιτρέπει επίσης να επιλέξετε ανάμεσα στη λήψη εγγράφων ή το άνοιγμα τους αυτόματα στο προεπιλεγμένο πρόγραμμα προβολής PDF του υπολογιστή σας.
1. Ανοίξτε το μενού του Firefox (επιλέξτε το εικονίδιο με τρεις στοίβες γραμμές στην επάνω δεξιά γωνία της οθόνης) και επιλέξτε Ρυθμίσεις .
2. Στην καρτέλα Γενικά , κάντε κύλιση προς τα κάτω στην επιλογή Αρχεία και εφαρμογές > Εφαρμογές .
3. Επιλέξτε Μορφή φορητού εγγράφου (PDF) και ορίστε την Ενέργεια σε Αποθήκευση αρχείου ή Χρήση προεπιλεγμένης εφαρμογής macOS/Windows .
Έχετε απενεργοποιήσει το πρόγραμμα προβολής PDF στον Firefox και τυχόν έγγραφα PDF θα πραγματοποιηθούν λήψη ή εκκίνηση στο προεπιλεγμένο πρόγραμμα προβολής PDF του υπολογιστή σας ή του Mac (ανάλογα με τη ρύθμιση που επιλέξατε).
Εάν θέλετε να ενεργοποιήσετε ξανά το πρόγραμμα προβολής PDF στον Firefox, επαναλάβετε τα παραπάνω βήματα αλλά επιλέξτε Άνοιγμα σε Firefox στο βήμα 3 .
Απενεργοποιήστε το ενσωματωμένο πρόγραμμα προβολής PDF στο Edge
Όπως και με το Chrome, μπορείτε να διαμορφώσετε τον Microsoft Edge για λήψη αρχείων PDF στον τοπικό χώρο αποθήκευσης. Το μόνο που χρειάζεται είναι μια σύντομη επίσκεψη στη σελίδα ρυθμίσεων του προγράμματος περιήγησης.
1. Ανοίξτε το μενού Edge (επιλέξτε το εικονίδιο με τρεις τελείες στην επάνω δεξιά γωνία της οθόνης) και επιλέξτε Ρυθμίσεις .
2. Επιλέξτε Cookies and Site Permissions στην πλαϊνή γραμμή.
3. Κάντε κύλιση προς τα κάτω στην οθόνη και επιλέξτε έγγραφα PDF .
4. Ενεργοποιήστε το διακόπτη δίπλα στην επιλογή Πάντα λήψη αρχείων PDF .
Έχετε απενεργοποιήσει το προεπιλεγμένο πρόγραμμα προβολής PDF στο Edge. Εάν θέλετε να το ενεργοποιήσετε ξανά αργότερα, επαναλάβετε τα παραπάνω βήματα, αλλά απενεργοποιήστε το διακόπτη δίπλα στην επιλογή Πάντα λήψη αρχείων PDF στο βήμα 4 .
Παρακάμψτε το πρόγραμμα προβολής PDF και αναγκαστική λήψη PDF στο Safari
Σε αντίθεση με άλλα προγράμματα περιήγησης, δεν έχετε την επιλογή να απενεργοποιήσετε το πρόγραμμα προβολής PDF στο εγγενές πρόγραμμα περιήγησης Safari του Mac. Αλλά μπορείτε να επιλέξετε να κάνετε λήψη ενός PDF χωρίς να το ανοίξετε.
Για να το κάνετε αυτό, απλώς κρατήστε πατημένο το πλήκτρο Option ενώ επιλέγετε έναν σύνδεσμο που οδηγεί σε ένα αρχείο PDF. Δοκιμάστε να το εξασκήσετε εδώ .
Ωστόσο, εάν το Mac σας εκτελεί μια παλιά έκδοση του macOS (όπως το macOS 10.13 High Sierra ή παλαιότερη), η εκτέλεση της ακόλουθης εντολής στο Terminal θα απενεργοποιήσει το ενσωματωμένο πρόγραμμα προβολής PDF στο Safari:
Οι προεπιλογές γράφουν com.apple.Safari WebKitOmitPDFSupport -bool ΝΑΙ
Σημείωση: Εάν θέλετε να ενεργοποιήσετε ξανά το πρόγραμμα προβολής PDF αργότερα, εκτελέστε ξανά την ίδια εντολή, αντικαθιστώντας το ΝΑΙ με το ΟΧΙ .
Αλλάξτε την προεπιλεγμένη τοποθεσία λήψης στο πρόγραμμα περιήγησής σας
Από προεπιλογή, κάθε πρόγραμμα περιήγησης ιστού αποθηκεύει αρχεία PDF (και άλλες λήψεις) στο φάκελο “Λήψεις” στον υπολογιστή ή στο Mac σας. Ακολουθεί μια γρήγορη διαδικασία αλλαγής της τοποθεσίας λήψης στο Chrome, το Firefox, το Edge και το Safari. Για περισσότερες πληροφορίες, ανατρέξτε στον οδηγό μας για την αλλαγή της τοποθεσίας λήψης σε οποιοδήποτε πρόγραμμα περιήγησης .
Google Chrome
Επισκεφτείτε ξανά τη σελίδα Ρυθμίσεις του Chrome και επιλέξτε Σύνθετες > Λήψεις στην πλαϊνή γραμμή. Στη συνέχεια, χρησιμοποιήστε το κουμπί Αλλαγή δίπλα στην Τοποθεσία για να καθορίσετε έναν διαφορετικό κατάλογο.
Mozilla Firefox
Ανοίξτε τη σελίδα Ρυθμίσεις του Firefox και μετακινηθείτε προς τα κάτω στην ενότητα Αρχεία και Εφαρμογές . Στην περιοχή Λήψεις , επιλέξτε το κουμπί Επιλογή για να επιλέξετε διαφορετικό κατάλογο λήψεων.
Microsoft Edge
Ανοίξτε ξανά τη σελίδα Ρυθμίσεις στο Edge και επιλέξτε Λήψεις στην πλαϊνή γραμμή. Στη συνέχεια, επιλέξτε Αλλαγή δίπλα στην Τοποθεσία για εναλλαγή των καταλόγων λήψης.
Apple Safari
Επιλέξτε Safari > Προτιμήσεις στη γραμμή μενού. Στη συνέχεια, στην καρτέλα Γενικά , ανοίξτε το αναπτυσσόμενο μενού δίπλα στην τοποθεσία λήψης αρχείου και επιλέξτε Άλλο για να αλλάξετε τον κατάλογο λήψης.
Αλλάξτε το Προεπιλεγμένο πρόγραμμα προβολής PDF σε Windows και macOS
Μετά τη λήψη ενός PDF στον υπολογιστή σας, κάνοντας διπλό κλικ σε αυτό θα ανοίξει το αρχείο στο προεπιλεγμένο πρόγραμμα προβολής PDF στον υπολογιστή σας (Microsoft Edge στα Windows και Προεπισκόπηση στο macOS ).
Εάν προτιμάτε να ανοίγει πάντα ένα διαφορετικό πρόγραμμα τα PDF σας, πρέπει να αλλάξετε το προεπιλεγμένο πρόγραμμα προβολής PDF.
Windows
1. Κάντε δεξί κλικ σε οποιοδήποτε αρχείο PDF και επιλέξτε Άνοιγμα με > Επιλέξτε άλλη εφαρμογή .
2. Επιλέξτε το πρόγραμμα προβολής ή τον επεξεργαστή PDF από τη λίστα προγραμμάτων.
3. Επιλέξτε το πλαίσιο δίπλα στο Να χρησιμοποιείται πάντα αυτή η εφαρμογή για να ανοίξετε αρχεία .pdf και επιλέξτε OK .
macOS
1. Κάντε Control-κλικ ή δεξί κλικ σε οποιοδήποτε αρχείο PDF και επιλέξτε Get Info .
2. Ανοίξτε το αναπτυσσόμενο μενού στην περιοχή Άνοιγμα με και επιλέξτε το πρόγραμμα προβολής ή τον επεξεργαστή PDF που προτιμάτε.
3. Επιλέξτε Αλλαγή όλων .
Σημείωση: Εάν δεν μπορείτε να κάνετε αλλαγές, δοκιμάστε να κάνετε κλικ στο εικονίδιο Κλείδωμα στην κάτω αριστερή γωνία του παραθύρου πληροφοριών.
Οι άμεσες λήψεις βοηθούν στην εξοικονόμηση χρόνου
Μπορείτε πάντα να κάνετε λήψη PDF αφού τα ανοίξετε στο ενσωματωμένο πρόγραμμα προβολής PDF του προγράμματος περιήγησής σας, αλλά η αυτοματοποίηση της διαδικασίας εξοικονομεί πολλά κλικ μακροπρόθεσμα.
Διαβάστε επίσης:Πώς να ενεργοποιήσετε το κρυφό πρόγραμμα προβολής PDF στο πρόγραμμα περιήγησης Edge για Android
5 καλύτερα προγράμματα περιήγησης Ιστού με ενσωματωμένο VPN για Windows 11
Τρόπος δημιουργίας αρχείων PDF Chromecast χρησιμοποιώντας Smartphone και PC