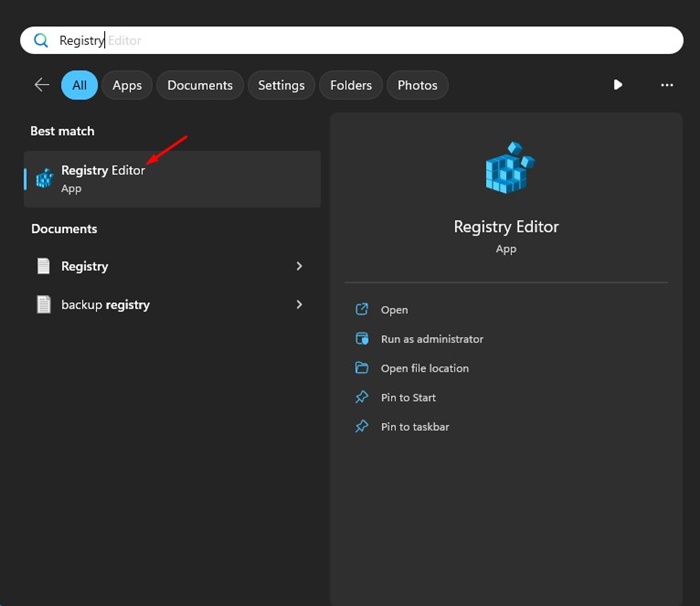Ένα από τα πιο απογοητευτικά προβλήματα που αντιμετωπίζουν συχνά οι χρήστες των Windows μετά την εκκίνηση του υπολογιστή τους είναι να βρουν απενεργοποιημένο το αριθμητικό κλειδί κλειδώματος. Το αριθμητικό κλειδί κλειδώματος είναι πολύ σημαντικό, καθώς σας επιτρέπει να πληκτρολογήσετε τους αριθμούς.
Εάν είστε υπάλληλος γραφείου ή χρησιμοποιείτε τον υπολογιστή σας για λογιστικούς σκοπούς, μπορεί να θέλετε το κλειδί NUM Lock να είναι πάντα ενεργοποιημένο. Για να διατηρείτε το κλειδί Num Lock ενεργοποιημένο συνεχώς, θα πρέπει να κάνετε μερικές αλλαγές στο μητρώο. Δείτε πώς μπορούμε να το πετύχουμε αυτό.
1. Απενεργοποιήστε τη γρήγορη εκκίνηση
Θα πρέπει να απενεργοποιήσετε τη δυνατότητα γρήγορης εκκίνησης των Windows 11 για να διατηρήσετε την προτίμηση Num Lock. Η απενεργοποίηση της γρήγορης εκκίνησης θα διασφαλίσει ότι η προτίμηση Num Lock δεν θα αλλάξει μετά την επανεκκίνηση ή τον τερματισμό λειτουργίας.
Συνδεθείτε στην ομάδα DirectVortex.gr στο Viber
PIA VPN | Το #1 Πιο Έμπιστο VPN Στην Ελλάδα | Απόκτησε 2 έτη + 2 μήνες δωρεάν με 1.85€/μήνα
Διαβάστε επίσης : Πώς να ελέγξετε τη μουσική του τηλεφώνου Android από τα Windows 11
Πώς να αλλάξετε τη γλώσσα συστήματος στα Windows 11
1. Πληκτρολογήστε τον Πίνακα Ελέγχου στην Αναζήτηση των Windows 11. Στη συνέχεια, ανοίξτε το Πίνακας Ελέγχου εφαρμογή από τη λίστα αποτελεσμάτων αγώνα στοιχήματος.
2. Στην οθόνη Όλα τα στοιχεία του Πίνακα Ελέγχου, κάντε κλικ Επιλογές ενέργειας.
3. Στη συνέχεια, κάντε κλικ Επιλέξτε τι κάνουν τα κουμπιά λειτουργίας.
4. Στην επόμενη οθόνη, κάντε κλικ Αλλάξτε τις ρυθμίσεις που δεν είναι διαθέσιμες αυτήν τη στιγμή.
5. Στις ρυθμίσεις τερματισμού λειτουργίας, καταργήστε την επιλογή ο Ενεργοποίηση γρήγορης εκκίνησης (συνιστάται) επιλογή και κάντε κλικ Αποθήκευσε τις αλλαγές.
2. Τροποποιήστε το μητρώο για να διατηρήσετε το NUM Lock Enabled
Εάν δεν θέλετε να απενεργοποιήσετε την επιλογή Γρήγορη εκκίνηση, μπορείτε να ενεργοποιήσετε μόνιμα το Num Lock τροποποιώντας το αρχείο Μητρώου. Εδώ είναι τι πρέπει να κάνετε.
1. Πληκτρολογήστε Μητρώο στην Αναζήτηση των Windows 11. Στη συνέχεια, ανοίξτε το Επεξεργαστής Μητρώου από τη λίστα με τα καλύτερα αποτελέσματα αγώνων.
2. Όταν ανοίξει ο Επεξεργαστής Μητρώου, μεταβείτε σε αυτήν τη διαδρομή:
Υπολογιστής\HKEY_USERS\.DEFAULT\Πίνακας Ελέγχου\Πληκτρολόγιο
3. Στη δεξιά πλευρά, βρείτε και κάντε διπλό κλικ InitialKeyboardIndicators.
4. Στο πεδίο Δεδομένα τιμής, πληκτρολογήστε 2 και κάντε κλικ Εντάξει.
Αφού τροποποιήσετε το αρχείο Μητρώου, επανεκκινήστε τον υπολογιστή σας με Windows 11. Το κλειδί Num Lock θα είναι συνεχώς ενεργοποιημένο από τώρα.
3. Δημιουργήστε μια δέσμη ενεργειών για να διατηρήσετε το Num Lock μόνιμα ενεργοποιημένο
Δεν είναι όλοι άνετοι με το χειρισμό του Μητρώου. Εάν είστε ένας από αυτούς, μπορείτε να δημιουργήσετε ένα σενάριο και να το ρυθμίσετε να εκτελείται αυτόματα κατά την Εκκίνηση. Αυτό θα κρατήσει το Num Lock ενεργοποιημένο όλη την ώρα.
1. Ανοίξτε Μπλοκ ΣΗΜΕΙΩΣΕΩΝ στον υπολογιστή σας με Windows 11.
2. Όταν ανοίξει το Σημειωματάριο, επικολλήστε το δεδομένο σενάριο σε αυτό:
set WshShell = CreateObject("WScript.Shell")
WshShell.SendKeys "{NUMLOCK}"
3. Κάντε κλικ στο Αρχείο και επιλέξτε Αποθήκευση ως.
4. Στη γραμμή εντολών Αποθήκευση ως, αποθηκεύστε το αρχείο με οποιοδήποτε όνομα με το .vbs επέκταση. Επίσης, βεβαιωθείτε ότι είναι επιλεγμένο «Όλα τα αρχεία» στον τύπο Αποθήκευση ως.
5. Στη συνέχεια, αντιγράψτε το αρχείο .vbs που δημιουργήσατε και ανοίξτε την Εξερεύνηση αρχείων. Στην Εξερεύνηση αρχείων, επικολλήστε κέλυφος: εκκίνηση στη γραμμή διευθύνσεων και πατήστε Enter. Εναλλακτικά, πατήστε Windows Key + R και στο πλαίσιο διαλόγου RUN, πληκτρολογήστε την ίδια διεύθυνση και πατήστε Enter.
6. Στο φάκελο Startup, επικολλήστε το αρχείο .vbs έχετε δημιουργήσει.
Μετά από κάθε επανεκκίνηση ή τερματισμό λειτουργίας, το αρχείο .vbs θα εκτελείται αυτόματα και θα διατηρεί ενεργοποιημένο το Num Lock.
Αυτές είναι μερικές απλές μέθοδοι για να διατηρείτε το Num Lock ενεργοποιημένο όλη την ώρα σε έναν υπολογιστή με Windows 11. Εάν χρειάζεστε περισσότερη βοήθεια με αυτό το θέμα, ενημερώστε μας στα σχόλια. Επίσης, αν σας φανεί χρήσιμος αυτός ο οδηγός, μην ξεχάσετε να τον μοιραστείτε με τους φίλους σας.