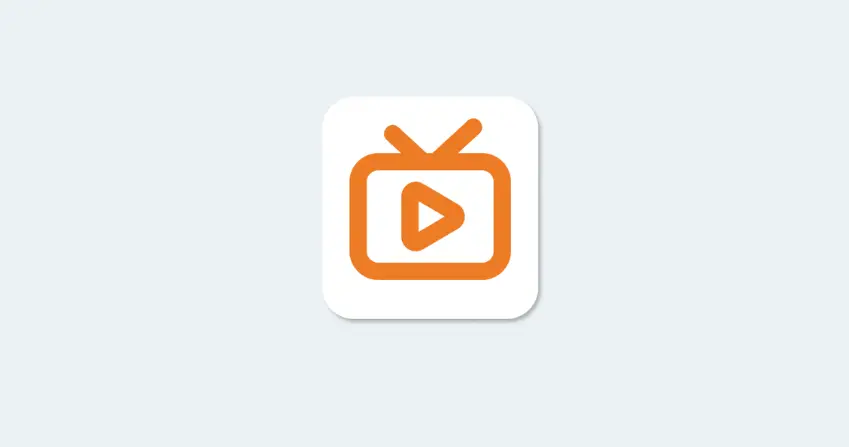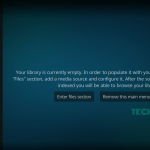Ζούμε σε μια εποχή όπου η επικοινωνία γίνεται σταδιακά εξαρτημένη από το διαδίκτυο. Το τμήμα διαδικτυακής επικοινωνίας έλαβε τεράστια ώθηση κατά τη διάρκεια της πανδημίας COVID-19, αναγκάζοντας τους ανθρώπους να μένουν και να επικοινωνούν από το σπίτι.
Η πανδημία οδήγησε σε μερικά φοβερά λογισμικά για κλήσεις ήχου και βίντεο που είναι δωρεάν και προσφέρουν εκπληκτικές δυνατότητες. Ακόμα κι αν δεν χρησιμοποιείτε αποκλειστικά λογισμικά για κλήσεις ήχου ή βίντεο, μπορείτε ακόμα να επικοινωνείτε με πλατφόρμες κοινωνικής δικτύωσης.
Ενώ η συμμετοχή σε κλήσεις ήχου και βίντεο είναι εξαιρετικά εύκολη σε έναν υπολογιστή, πολλοί χρήστες αντιμετωπίζουν προβλήματα μικροφώνου, ειδικά μετά την εγκατάσταση των Windows 11. Πολλοί χρήστες στο φόρουμ της Microsoft ανέφεραν ότι η φωνή τους δεν φτάνει στον παραλήπτη κατά τη διάρκεια κλήσεων ήχου/βίντεο.
Εάν αντιμετωπίζετε το ίδιο πρόβλημα, συνεχίστε να διαβάζετε τον οδηγό. Παρακάτω, παραθέτουμε τους πιθανούς λόγους για τους οποίους δεν υπάρχει ήχος στο μικρόφωνο και πώς θα μπορούσαν να επιλυθούν τα προβλήματα που σχετίζονται με αυτό. Ας αρχίσουμε.
Πώς να αποσυνδεθείτε από άλλους χρήστες στα Windows 11 (3 Μέθοδοι)
Γιατί η φωνή δεν φτάνει στον παραλήπτη;
Λοιπόν, διάφοροι λόγοι οδηγούν στο να μην μπορεί ο παραλήπτης να ακούσει το πρόβλημά σας. Υπάρχουν πιθανότητες η πρόσβαση στο μικρόφωνο να είναι απενεργοποιημένη στα Windows 11, να έχετε ελαττωματικό μικρόφωνο ή να μην λειτουργεί η συσκευή ήχου του παραλήπτη.
Επομένως, δεν υπάρχει ένας, αλλά διάφοροι λόγοι που οδηγούν στο μικρόφωνο χωρίς ήχο στα Windows 11. Ωστόσο, το πρώτο πράγμα που πρέπει να κάνετε είναι να βεβαιωθείτε ότι η πρόσβαση στο μικρόφωνο είναι ενεργοποιημένη στα Windows 11.
Εάν η πρόσβαση στο μικρόφωνο είναι απενεργοποιημένη στα Windows 11, καμία εφαρμογή δεν μπορεί να έχει πρόσβαση στο μικρόφωνο της συσκευής σας. Επομένως, είναι πολύ σημαντικό να ενεργοποιήσετε πρώτα την πρόσβαση στο μικρόφωνο στα Windows 11.
Πώς να ενεργοποιήσετε ή να απενεργοποιήσετε την πρόσβαση στο μικρόφωνο στα Windows 11
Η ενεργοποίηση ή απενεργοποίηση της πρόσβασης στο μικρόφωνο είναι εξαιρετικά εύκολη στα Windows 11. πρέπει να αποκτήσετε πρόσβαση στις ρυθμίσεις των Windows 11 και στη συνέχεια να ακολουθήσετε τα παρακάτω βήματα. Εδώ είναι τι πρέπει να κάνετε.
1. Κάντε κλικ στο κουμπί Έναρξη των Windows και επιλέξτε Ρυθμίσεις.
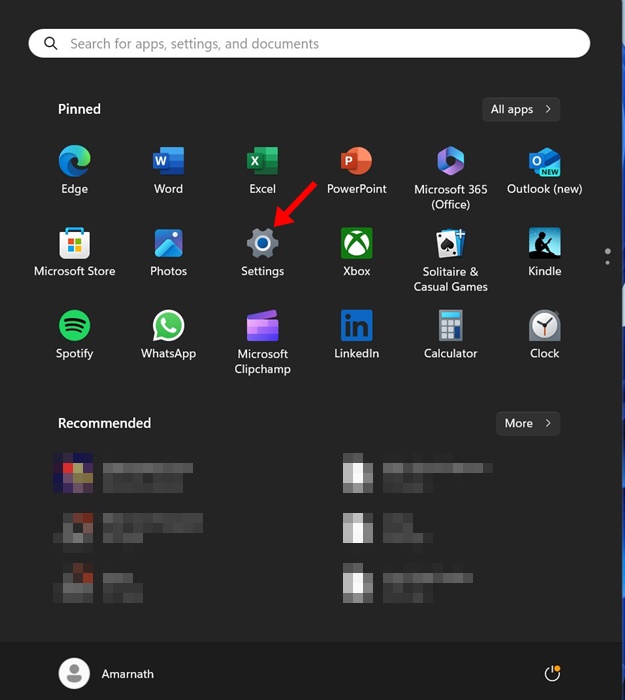
2. Όταν ανοίξει η εφαρμογή Ρυθμίσεις, μεταβείτε στο Απόρρητο και ασφάλεια καρτέλα στο αριστερό παράθυρο.

3. Στη δεξιά πλευρά, κάντε κύλιση προς τα κάτω στα δικαιώματα εφαρμογής και κάντε κλικ στο Μικρόφωνο.

4. Στη συνέχεια, ενεργοποίηση το διακόπτη δίπλα στην πρόσβαση στο μικρόφωνο.

5. Για να απενεργοποιήσετε την πρόσβαση στο μικρόφωνο, απενεργοποιήστε την εναλλαγή δίπλα στην πρόσβαση στο μικρόφωνο.

Αυτό είναι! Αυτός είναι ο τρόπος με τον οποίο μπορείτε να ενεργοποιήσετε την πρόσβαση στο μικρόφωνο στα Windows 11 μέσω των Ρυθμίσεων.
Πώς να ενεργοποιήσετε την πρόσβαση στο μικρόφωνο για εφαρμογές μεμονωμένα
Τα Windows 11 σάς επιτρέπουν να επιλέγετε μη αυτόματα εφαρμογές που έχουν πρόσβαση στο Μικρόφωνό σας. Έτσι, αν θέλετε, μπορείτε να επιτρέψετε χειροκίνητα μόνο συγκεκριμένες εφαρμογές να έχουν πρόσβαση στο μικρόφωνο της συσκευής σας, όχι σε όλες. Εδώ είναι τι πρέπει να κάνετε.
1. Κάντε κλικ στο κουμπί Έναρξη των Windows και επιλέξτε Ρυθμίσεις.
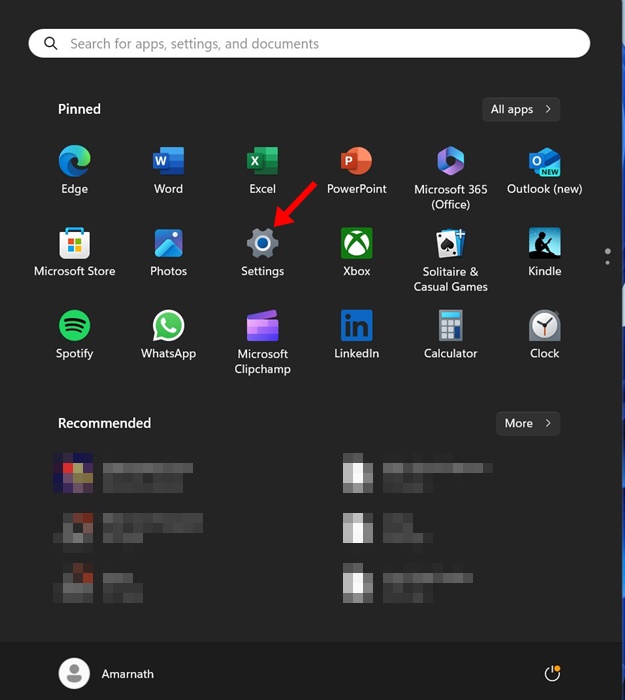
2. Όταν ανοίξει η εφαρμογή Ρυθμίσεις, μεταβείτε στο Απόρρητο και ασφάλεια καρτέλα στο αριστερό παράθυρο.

3. Στη δεξιά πλευρά, κάντε κύλιση προς τα κάτω στα δικαιώματα εφαρμογής και κάντε κλικ στο Μικρόφωνο.

4. Στη συνέχεια, ενεργοποίηση το διακόπτη δίπλα στην πρόσβαση στο μικρόφωνο.

5. Τώρα αναπτύξτε το Επιτρέψτε στις εφαρμογές να έχουν πρόσβαση στο μικρόφωνό σας και μη αυτόματα ενεργοποιήστε ή απενεργοποιήστε την πρόσβαση στο μικρόφωνο για τις εφαρμογές.

Αυτό είναι! Με αυτόν τον τρόπο μπορείτε να επιτρέψετε σε συγκεκριμένες εφαρμογές στα Windows 11 να έχουν πρόσβαση στο Μικρόφωνο.
Πώς να ενεργοποιήσετε ή να απενεργοποιήσετε την πρόσβαση στο μικρόφωνο από τις ρυθμίσεις ήχου
Εάν, για οποιονδήποτε λόγο, δεν μπορείτε να ακολουθήσετε τη μέθοδο που κοινοποιήθηκε παραπάνω, μπορείτε να δοκιμάσετε αυτήν για να ενεργοποιήσετε ή να απενεργοποιήσετε το Μικρόφωνο χρησιμοποιώντας τις ρυθμίσεις ήχου. Εδώ είναι τι πρέπει να κάνετε.
1. Κάντε κλικ στο κουμπί Έναρξη των Windows 11 και επιλέξτε Ρυθμίσεις.
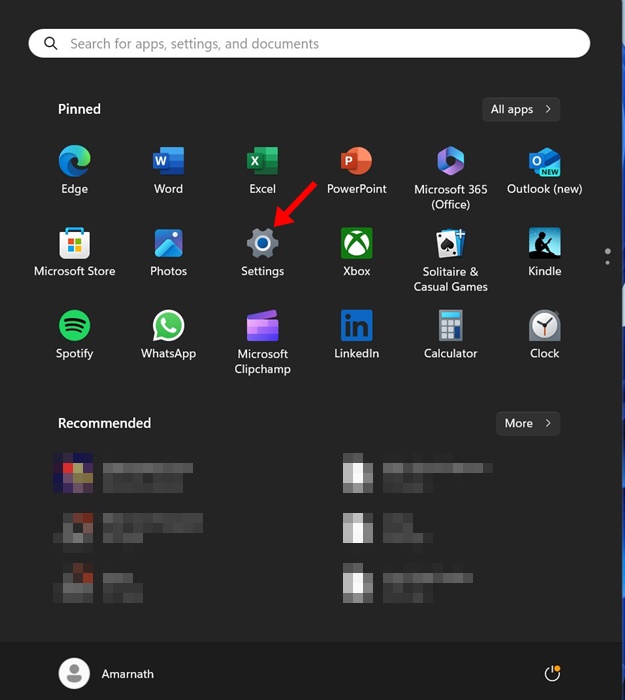
2. Στο αριστερό παράθυρο, μεταβείτε στο Σύστημα αυτί.

3. Στο δεξιό τμήμα του παραθύρου, κάντε κλικ στο Ήχος.

4. Τώρα πλοηγηθείτε στο Μικρόφωνο > Ιδιότητες.
5. Στην ενότητα Γενικά, κάντε κλικ στο Μην επιτρέπετε κουμπί για Ήχος για απενεργοποίηση της πρόσβασης στο μικρόφωνο. Για να ενεργοποιήσετε το Μικρόφωνο, κάντε κλικ στο Επιτρέπω επιλογή.

Αυτό είναι! Αυτός είναι ο τρόπος με τον οποίο μπορείτε να ενεργοποιήσετε ή να απενεργοποιήσετε το Μικρόφωνο στα Windows 11 χρησιμοποιώντας τις Ρυθμίσεις ήχου.
Έτσι, αυτός ο οδηγός έχει να κάνει με το πώς να ενεργοποιήσετε ή να απενεργοποιήσετε το Μικρόφωνο στα Windows 11. Ενημερώστε μας εάν χρειάζεστε περισσότερη βοήθεια για την ενεργοποίηση ή απενεργοποίηση της πρόσβασης μικροφώνου στον υπολογιστή σας.
Διαβάστε επίσης :Πώς να διαγράψετε το ιστορικό προστασίας του Windows Defender στα Windows 11
Πώς να σταματήσετε το Notepad από το άνοιγμα προηγούμενων αρχείων στα Windows 11