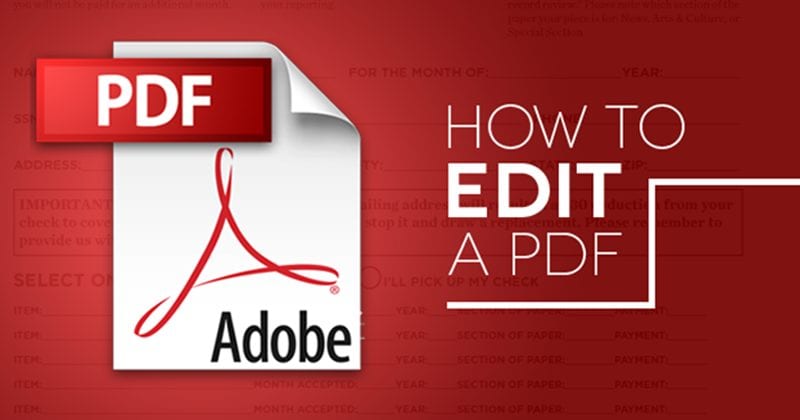Σήμερα σχεδόν όλοι, είτε φοιτητής, είτε επιχειρηματίας ή οποιοσδήποτε άλλος, ασχολούνται με αρχεία pdf ενώ εργάζονται σε υπολογιστή. Με τα χρόνια, η μορφή αρχείου PDF έχει γίνει ένας από τους πιο ασφαλείς τρόπους κοινής χρήσης εγγράφων στο διαδίκτυο.
Το υπέροχο με το PDF είναι ότι δεν σας επιτρέπει να τροποποιήσετε τα δεδομένα που είναι αποθηκευμένα σε αυτό. Για να επεξεργαστείτε τα αρχεία PDF, πρέπει να χρησιμοποιήσετε κάποιο λογισμικό επεξεργασίας PDF τρίτων. Διαφορετικά, μπορείτε να βασιστείτε σε διαδικτυακούς επεξεργαστές PDF για την επεξεργασία των αρχείων PDF.
Διαβάστε επίσης: Δωρεάν λήψη ηλεκτρονικών βιβλίων Best Hacking σε PDF
Πώς να επεξεργαστείτε αρχεία PDF χρησιμοποιώντας εργαλεία εκτός σύνδεσης
Στην παρακάτω ενότητα, θα συζητήσουμε μερικά καλύτερα λογισμικά εκτός σύνδεσης που μπορούν να χρησιμοποιηθούν Επεξεργαστείτε οποιαδήποτε αρχεία PDF δωρεάν.
1. Adobe Acrobat
Λοιπόν, το Adobe Acrobat είναι ένα λογισμικό που χρησιμοποιείται κυρίως για την προβολή, τη δημιουργία, το χειρισμό, την εκτύπωση και τη διαχείριση αρχείων που είναι αποθηκευμένα σε μορφές PDF. Δείτε πώς μπορείτε να χρησιμοποιήσετε το Adobe Acrobat για να επεξεργαστείτε αρχεία PDF.
1. Καταρχήν, ανοίξτε το αρχείο PDF στο Acrobat. Τώρα κάντε κλικ στο Επεξεργασία PDF εργαλείο στο δεξιό πλαίσιο.

Μπορείτε επίσης να προσθέσετε, να αντικαταστήσετε, να μετακινήσετε ή να αλλάξετε το μέγεθος εικόνων στη σελίδα χρησιμοποιώντας επιλογές από τη λίστα Αντικείμενα εκεί. Αυτό είναι! Αποθηκεύστε το αρχείο και θα έχετε μαζί σας ένα πρόσφατα επεξεργασμένο pdf.
2. Χρήση του Inkscape
Το Inkscape είναι ένα από τα καλύτερα προγράμματα επεξεργασίας pdf που θα κάνει την εργασία σας πολύ εύκολη. Απλώς ακολουθήστε τα παρακάτω βήματα για να προχωρήσετε.
- Πρωτα απο ολα, κατεβάστε και εγκαταστήστε το Inkspace σύμφωνα με το λειτουργικό σύστημα από εδώ.
- Τώρα εκκινήστε το λογισμικό και ανοίξτε το αρχείο pdf θέλετε να επεξεργαστείτε.
- Τώρα κάντε κλικ στο “ΕΝΑ” σύμβολο που βρίσκεται στην αριστερή πλευρά του παραθύρου του προγράμματος για να επεξεργαστείτε το κείμενο του ανοιχτού αρχείου PDF.
Αυτό είναι! Τώρα επεξεργαστείτε το αρχείο κειμένου του εγγράφου PDF και αποθηκεύστε το έγγραφο στον υπολογιστή σας.
Λίγα άλλα προγράμματα για την επεξεργασία αρχείων PDF:
Παρακάτω, έχουμε μοιραστεί μερικά εργαλεία που μπορείτε να χρησιμοποιήσετε για να επεξεργαστείτε αρχεία PDF δωρεάν.
1. Icecream PDF Split & Merge
Αν ψάχνετε για ένα απλό και όχι και τόσο δύσκολο στη χρήση εργαλείο επεξεργασίας PDF, τότε το Icecream PDF Split & Merge θα μπορούσε να είναι η καλύτερη επιλογή. Το εργαλείο επιτρέπει στους χρήστες να διαχωρίζουν, να συγχωνεύουν ή να αναδιατάσσουν διάφορα αρχεία PDF.
Εκτός από αυτό, το Icecream PDF Split & Merge μπορεί να χρησιμοποιηθεί για κρυπτογράφηση αρχείων PDF, ρύθμιση ιδιοτήτων PDF και πολλά άλλα.
2. PDF Buddy
Λοιπόν, δεν είναι λογισμικό. Το PDF Buddy είναι μια διαδικτυακή υπηρεσία που επιτρέπει στους χρήστες να επεξεργάζονται τα αρχεία PDF τους. Οι χρήστες πρέπει απλώς να επισκεφτούν τον ιστότοπο του PDF Buddy και να ανεβάσουν το έγγραφο.
Ο ιστότοπος θα φορτώσει το αρχείο PDF και θα σας παρέχει τις επιλογές για να προσθέσετε κείμενο, εικόνες κ.λπ.
3. Ableword
αν ψάχνετε για ένα προηγμένο πρόγραμμα επεξεργασίας PDF που μπορεί να κάνει πολλά άλλα πράγματα, τότε το Ableword θα μπορούσε να είναι μια τέλεια επιλογή.
Η εφαρμογή όχι μόνο επιτρέπει στους χρήστες να επεξεργάζονται έγγραφα PDF αλλά υποστηρίζει επίσης πολλές άλλες δημοφιλείς μορφές. Επιπλέον, μπορείτε επίσης να αποθηκεύσετε το αρχείο PDF σας σε ένα αρχείο Word.
4. στοιχείο PDF
Είναι ένα από τα πιο ισχυρά εργαλεία PDF στη λίστα, το οποίο μπορεί να χρησιμοποιηθεί για επεξεργασία, μετατροπή, έλεγχο, υπογραφή και σύγκριση επεκτάσεων PDF.
Το σπουδαίο πράγμα με το PDFelement είναι ότι προσφέρει στους χρήστες ένα ευρύ φάσμα δυνατοτήτων και λειτουργιών επεξεργασίας PDF, όπως η προσθήκη σχολιασμού, σημαδιών, εικόνων κ.λπ., στο PDF με το PDFelement.
5. Foxit Phantom PDF
Αν ψάχνετε για έναν εύχρηστο επεξεργαστή PDF για τον υπολογιστή σας Windows 10, τότε το Foxit Phantom PDF μπορεί να είναι η καλύτερη επιλογή για εσάς.
Μάντεψε? Το Foxit Phantom PDF έρχεται με μια απλή διεπαφή, που επιτρέπει στους χρήστες να επεξεργάζονται αρχεία PDF. Όχι μόνο αυτό, αλλά το Foxit Phantom PDF διαθέτει επίσης ένα πρόγραμμα επεξεργασίας μεταφοράς και απόθεσης και έναν ενσωματωμένο ορθογραφικό έλεγχο.
Πώς να επεξεργαστείτε αρχεία PDF στο διαδίκτυο δωρεάν
Εάν δεν θέλετε να εγκαταστήσετε κάποιο λογισμικό για την επεξεργασία αρχείων PDF, πρέπει να το χρησιμοποιήσετε διαδικτυακούς ιστότοπους για να επεξεργαστείτε τα αρχεία PDF σας δωρεάν.
1. Χρήση του PDF Online
Σε αυτή τη μέθοδο, θα χρησιμοποιήσουμε μια ηλεκτρονική υπηρεσία για να μετατρέψουμε το αρχείο μας σε ένα απλό έγγραφο του Word που μπορεί εύκολα να επεξεργαστεί στο Microsoft Word.
- Ανοίξτε τον ιστότοπο pdf σε απευθείας σύνδεση.
- Επόμενο, ανεβάστε το αρχείο σας pdf κάνοντας κλικ στο κουμπί αποστολής.
- Τώρα θα αλλάξει το έγγραφο pdf σε έγγραφο Word.
- Κατεβάστε το έγγραφο του Word και επεξεργαστείτε το ανάλογα.
Τώρα μπορείτε είτε να αποθηκεύσετε το έγγραφο σε μορφή .pdf είτε να επισκεφτείτε ξανά τον ιστότοπο και, στην ενότητα Word σε pdf, να ανεβάσετε το αρχείο σας για να επαναφέρετε το επεξεργασμένο αρχείο ως pdf.
2. Χρήση του OneDrive
Το πρόγραμμα επεξεργασίας ιστού OneDrive μπορεί επίσης να χρησιμοποιηθεί για την επεξεργασία ενός αρχείου PDF. Δείτε πώς μπορείτε να χρησιμοποιήσετε τον ιστότοπο του OneDrive για να επεξεργαστείτε αρχεία PDF.
1. Πρώτα απ ‘όλα, επισκεφθείτε την ιστοσελίδα onedrive.com και συνδεθείτε με τον λογαριασμό σας Microsoft. Τώρα ανεβάστε το αρχείο PDF από τον υπολογιστή σας.
2. Μόλις μεταφορτωθεί, κάντε διπλό κλικ στο αρχείο PDF για να ανοίξετε το αρχείο στην διαδικτυακή εφαρμογή Word.
3. Τώρα, πρέπει να κάνετε κλικ στο Επεξεργασία στο Word κουμπί για να ανοίξετε το αρχείο PDF για επεξεργασία. Το Onedrive θα σας ζητήσει άδεια να μετατρέψει το PDF σε Word. απλά δώστε την άδεια.
4. Μετά τη μετατροπή, κάντε κλικ στο “Επεξεργασία” και ξεκινήστε την επεξεργασία του εγγράφου.
Μετά την επεξεργασία, κάντε κλικ στο μενού Αρχείο και, στη συνέχεια, επιλέξτε την επιλογή «Αποθήκευση» για να αποθηκεύσετε το αρχείο σε υπολογιστή.
Χρήση άλλων διαδικτυακών επεξεργαστών PDF
Λοιπόν, όπως και τα εργαλεία των Windows, υπάρχει άφθονος διαδικτυακός επεξεργαστής PDF διαθέσιμος στο διαδίκτυο, ο οποίος επιτρέπει στους χρήστες να επεξεργάζονται αρχεία PDF με ευκολία. Παρακάτω, παραθέτουμε τους τρεις καλύτερους διαδικτυακούς επεξεργαστές PDF που μπορείτε να χρησιμοποιήσετε αυτήν τη στιγμή για να επεξεργαστείτε τα έγγραφά σας PDF.
1. Sejda
Είναι μακράν το καλύτερο και πιο ισχυρό εργαλείο επεξεργασίας PDF που βασίζεται στο web που είναι διαθέσιμο εκεί έξω που προσφέρει στους χρήστες τόνους δυνατοτήτων.
Η επεξεργασία αρχείων PDF με το Sejda είναι μάλλον μια εύκολη διαδικασία όπου χρειάζεται απλώς να ανεβάσετε τα αρχεία σας και θα έχετε μια επεξεργάσιμη διεπαφή. Με το πρόγραμμα επεξεργασίας PDF Sejda, μπορείτε να προσθέσετε κείμενο στο PDF.
2. SodaPDF
Όπως το SejdaPDF, το SodaPDF είναι ένα άλλο καλύτερο εργαλείο επεξεργασίας PDF που βασίζεται στον ιστό που μπορείτε να χρησιμοποιήσετε από οποιοδήποτε πρόγραμμα περιήγησης ιστού. Το SodaPDF επιτρέπει στους χρήστες να προσθέτουν αρχεία PDF που είναι αποθηκευμένα σε έναν υπολογιστή ή στο Google Drive ή στο Dropbox.
Η SodaPDF ισχυρίζεται ότι χρησιμοποιεί ασφαλή τεχνολογία για να δημιουργήσει μια κρυπτογραφημένη σύνδεση μεταξύ του διακομιστή ιστού μας και του προγράμματος περιήγησής σας, έτσι ώστε όλα τα δεδομένα να παραμένουν ιδιωτικά.
3. PDF2GO
Λοιπόν, αν ψάχνετε για ένα ηλεκτρονικό πρόγραμμα επεξεργασίας PDF που σας επιτρέπει να επεξεργάζεστε έγγραφα PDF για να προσθέτετε κείμενο, εικόνες ή πλαίσια σχεδίασης, τότε το Pdf2Go μπορεί να είναι μια εξαιρετική επιλογή για εσάς.
Μπορείτε είτε να ανεβάσετε το αρχείο PDF από τον υπολογιστή σας μέσω URL, Dropbox ή Google Drive. Επιπλέον, ο ιστότοπος παρέχει στους χρήστες διεπαφή μεταφοράς και απόθεσης για την επεξεργασία αρχείων PDF.
Έτσι, αυτές είναι μερικές από τις καλύτερες και εύκολες μεθόδους για να επεξεργαστείτε ένα αρχείο PDF. Ακολουθώντας αυτές τις μεθόδους, θα μπορείτε να επεξεργαστείτε τα αρχεία PDF σας σε υπολογιστές με Windows 10. Ελπίζω αυτό το άρθρο να σας βοήθησε! Παρακαλώ μοιραστείτε το και με τους φίλους σας.
Διαβάστε επίσης :δημιουργία αρχείων PDF Chromecast χρησιμοποιώντας Smartphone και PC