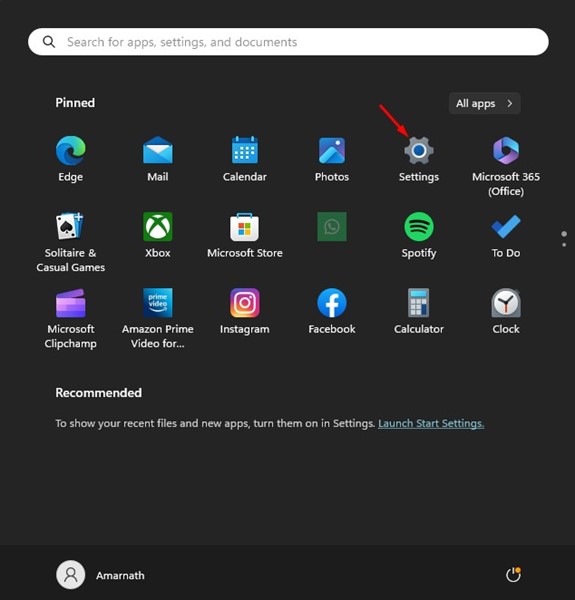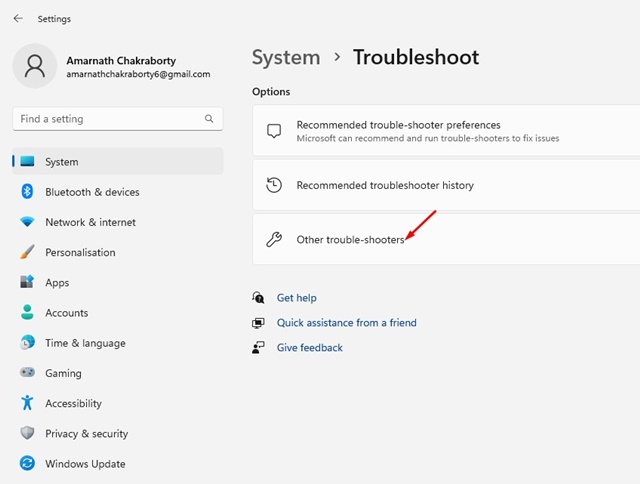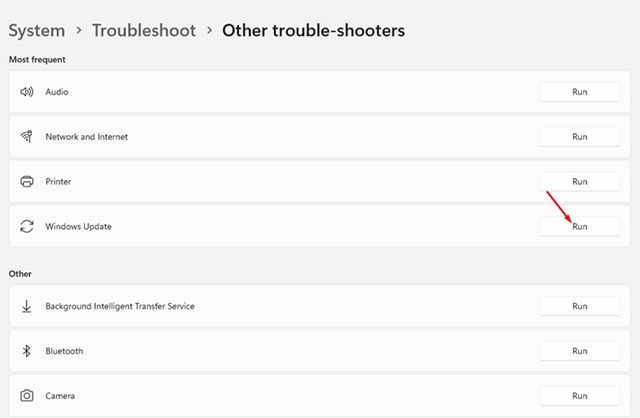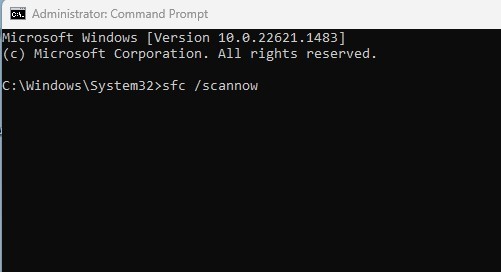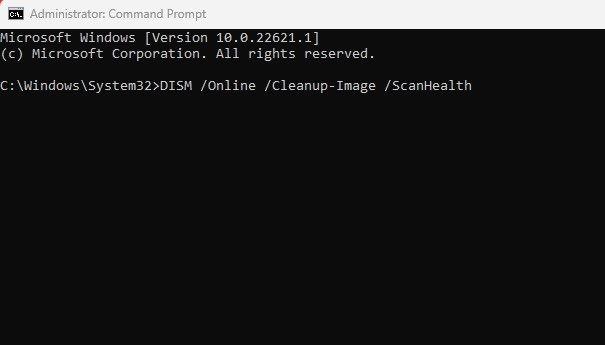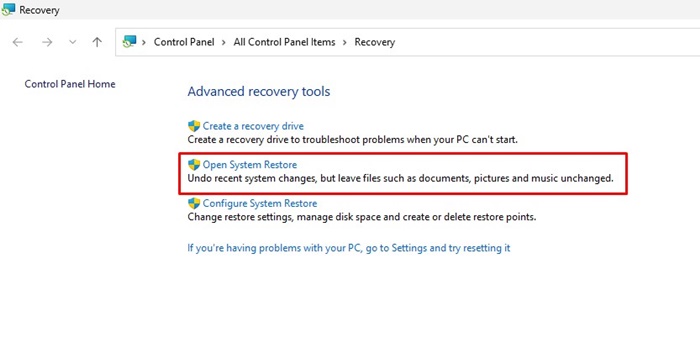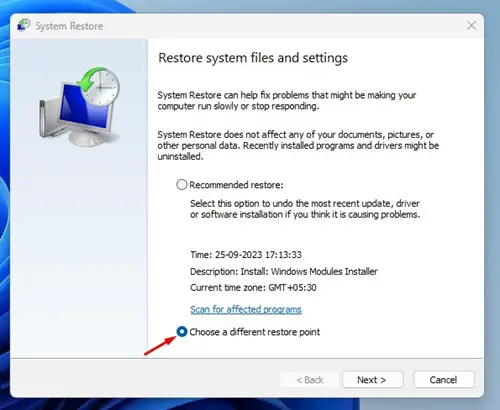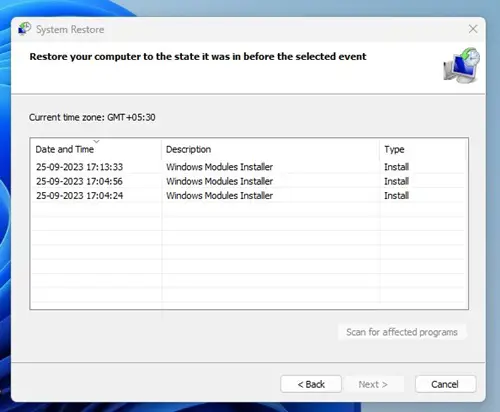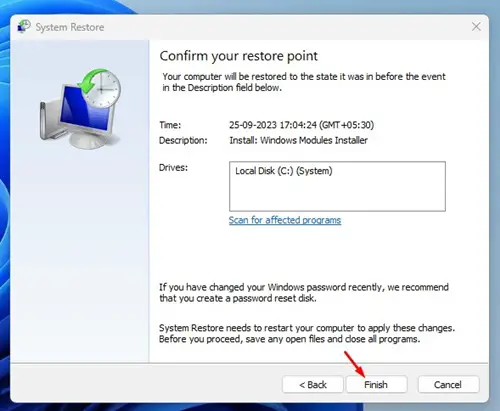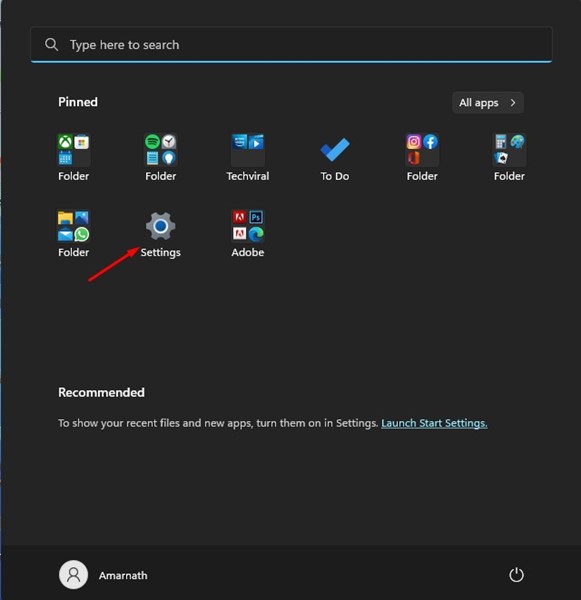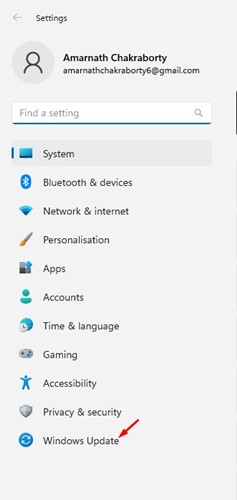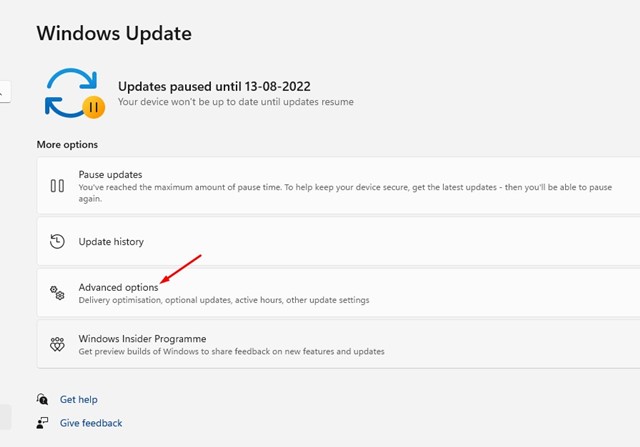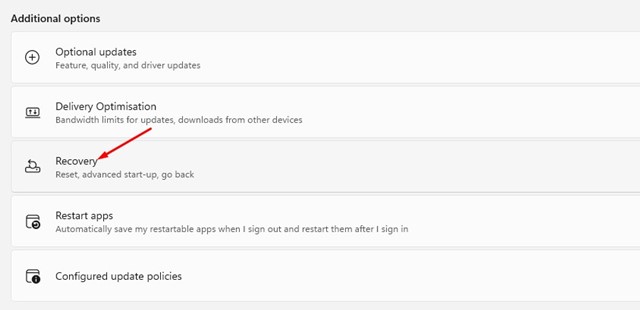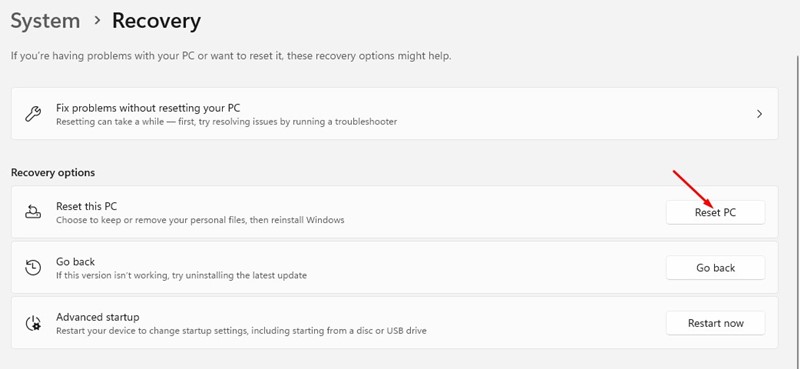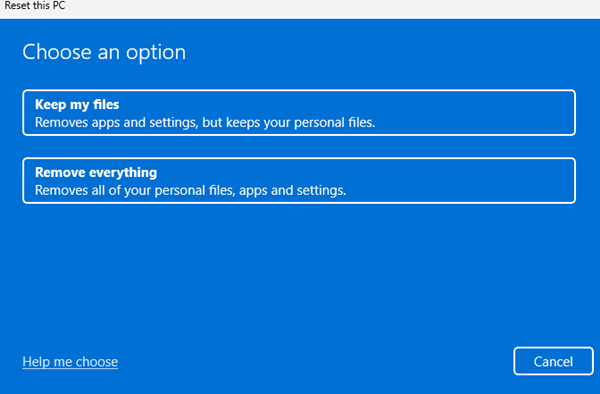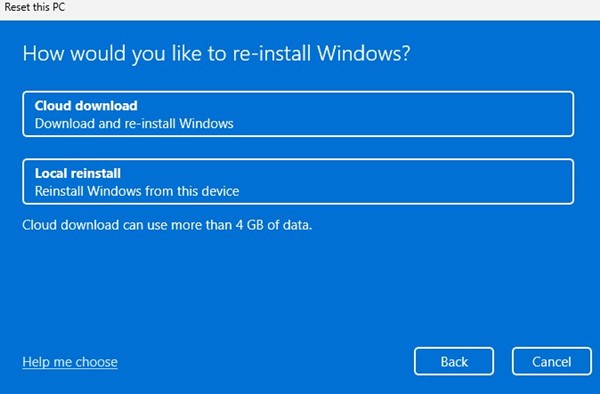Το ένα πρόβλημα που αντιμετωπίζουν συχνά οι χρήστες των Windows είναι τα σφάλματα BSOD. Τα σφάλματα BSOD είναι πιο εμφανή στα Windows 11, αλλά εμφανίζονται και σε παλαιότερες εκδόσεις των Windows. Τα σφάλματα BSOD στα Windows 11 εμφανίζονται γενικά λόγω αποτυχίας υλικού ή λογισμικού. η αντιμετώπιση προβλημάτων δεν είναι εύκολη.
Ακόμη και χωρίς σφάλματα BSOD, τα Windows 11 ενδέχεται επίσης να σας εμφανίσουν ορισμένα ζητήματα ασυμβατότητας και σταθερότητας, όπως περιστασιακές καθυστερήσεις, επιβράδυνση, πάγωμα, σφάλματα κ.λπ. Επομένως, εάν έχετε εγκαταστήσει τα Windows 11 και αντιμετωπίζετε προβλήματα στη συνέχεια, συνεχίστε να διαβάζετε τον οδηγό.
Πώς να επιδιορθώσετε τα Windows 11 (7 Μέθοδοι)
Η Microsoft σάς προσφέρει πολλά εργαλεία επιδιόρθωσης για την αντιμετώπιση διαφόρων προβλημάτων. Είτε πρόκειται για καθυστέρηση συστήματος, συντριβή ή σφάλμα BSOD. υπάρχουν διάφορα τρόποι επιδιόρθωσης υπολογιστή με Windows 11. Παρακάτω, έχουμε μοιραστεί μερικούς από τους καλύτερους τρόπους επίλυσης προβλημάτων των Windows 11. Ας αρχίσουμε.
Δημιουργήστε πρώτα ένα σημείο επαναφοράς
Πριν επιδιορθώσετε τα Windows 11, συνιστάται να δημιουργήσετε πρώτα ένα σημείο επαναφοράς. Το σημείο επαναφοράς θα χρησιμεύσει ως μια καλή επιλογή δημιουργίας αντιγράφων ασφαλείας και μπορεί να χρησιμοποιηθεί για την ανάκτηση όλων των ρυθμίσεων του υπολογιστή σας. Εάν κάτι πάει στραβά κατά τη διάρκεια της επισκευής, μπορείτε να επαναφέρετε τον υπολογιστή σας σε αυτό το σημείο επαναφοράς.
1. Πληκτρολογήστε Σημείο επαναφοράς στην Αναζήτηση των Windows 11. Στη συνέχεια, ανοίξτε το Δημιουργήστε ένα σημείο επαναφοράς από τη λίστα με τα καλύτερα αποτελέσματα αγώνων.
2. Στις Ιδιότητες συστήματος, επιλέξτε τη μονάδα δίσκου όπου θέλετε να αποθηκεύσετε τα σημεία επαναφοράς. Αφού επιλέξετε, κάντε κλικ στο Διαμορφώστε.
3. Στο παράθυρο διαλόγου που εμφανίζεται, ενεργοποιήστε το Ενεργοποιήστε την προστασία συστήματος. Στον πάτο, επιλέξτε την ποσότητα χώρου στο δίσκο θέλετε να επιτρέψετε το σημείο επαναφοράς.
4. Μόλις τελειώσετε, κάντε κλικ στο Ισχύουν κουμπί και μετά ενεργοποιήστε Εντάξει.
5. Τώρα κάντε κλικ στο Δημιουργώ κουμπί και αντιστοιχίστε ένα όνομα στο σημείο επαναφοράς.
6. Μόλις τελειώσετε, κάντε κλικ στο Δημιουργώ κουμπί.
Αυτό είναι! Τώρα κλείστε το πλαίσιο διαλόγου Προστασία συστήματος.
1) Επιδιορθώστε τα Windows 11 χρησιμοποιώντας προγράμματα αντιμετώπισης προβλημάτων
Τα Windows 11 σάς προσφέρουν προγράμματα αντιμετώπισης προβλημάτων για την επίλυση διαφόρων προβλημάτων. Ανάλογα με το πρόβλημά σας, πρέπει να εκτελέσετε το πρόγραμμα αντιμετώπισης προβλημάτων. Για παράδειγμα, εάν αντιμετωπίζετε προβλήματα που σχετίζονται με το δίκτυο στα Windows 11, πρέπει να εκτελέσετε την Αντιμετώπιση προβλημάτων δικτύου και Internet.
1. Κάντε κλικ στο κουμπί Έναρξη των Windows 11 και επιλέξτε Ρυθμίσεις.
2. Όταν ανοίξει η εφαρμογή Ρυθμίσεις, μεταβείτε στο Σύστημα αυτί.
3. Στη δεξιά πλευρά, κάντε κλικ στο Αντιμετώπιση προβλημάτων.
4. Στην Αντιμετώπιση προβλημάτων, κάντε κλικ στο Άλλα εργαλεία αντιμετώπισης προβλημάτων.
5. Τώρα, θα δείτε όλα τα προγράμματα αντιμετώπισης προβλημάτων που είναι διαθέσιμα στον υπολογιστή σας. Πρέπει να κάνετε κλικ στο ΤΡΕΞΙΜΟ κουμπί δίπλα στο όνομα του στοιχείου για να εκτελέσετε το εργαλείο αντιμετώπισης προβλημάτων.
Αυτό είναι! Μπορείτε επίσης να δοκιμάσετε να εκτελέσετε όλα τα προγράμματα αντιμετώπισης προβλημάτων ένα προς ένα μέχρι να επιλυθεί το πρόβλημα στα Windows 11.
2) Επιδιορθώστε τα Windows 11 χρησιμοποιώντας τη γραμμή εντολών
Η γραμμή εντολών είναι ένα εξαιρετικό βοηθητικό πρόγραμμα γραμμής εντολών του λειτουργικού συστήματος Windows. Μπορεί να χρησιμοποιηθεί για την εκτέλεση πολλών εργασιών. Ένα από τα μεγαλύτερα πλεονεκτήματα του CMD είναι ότι μπορεί επίσης να επιδιορθώσει κατεστραμμένα αρχεία των Windows 11. Δείτε πώς μπορείτε να επιδιορθώσετε τα Windows 11 χρησιμοποιώντας το CMD.
1. Πληκτρολογήστε τη γραμμή εντολών στην Αναζήτηση των Windows 11. Κάντε δεξί κλικ στη Γραμμή εντολών και επιλέξτε Εκτελέστε ως διαχειριστής.
2. Όταν ανοίξει η γραμμή εντολών, εκτελέστε το βοηθητικό πρόγραμμα ελέγχου δίσκου. Το βοηθητικό πρόγραμμα ελέγχου δίσκου θα βρει και θα διορθώσει προβλήματα που σχετίζονται με τον σκληρό δίσκο:
chkdsk /r
3. Αφού εκτελέσετε την εντολή, θα σας ζητηθεί να κάνετε επανεκκίνηση του υπολογιστή σας. Απλώς επανεκκινήστε και εκτελέστε ξανά το CMD με δικαιώματα διαχειριστή.
4. Τώρα εκτελέστε τον Έλεγχο αρχείων συστήματος ή την εντολή SFC. Αυτή η εντολή θα βρει κατεστραμμένα αρχεία συστήματος και θα τα αντικαταστήσει με νέες εκδόσεις.
sfc /scannow
5. Εάν η εντολή SFC επιστρέψει με σφάλμα, πρέπει να εκτελέσετε την εντολή DISM. Αυτή η εντολή κάνει διάγνωση και επιδιόρθωση αρχείων εικόνας συστήματος. Εκτελέστε αυτές τις δύο εντολές μία προς μία.
Dism /Online /Cleanup-Image /ScanHealth Dism /Online /Cleanup-Image /RestoreHealth
Αυτό είναι! Αφού εκτελέσετε όλες αυτές τις εντολές, επανεκκινήστε τον υπολογιστή σας με Windows 11. Αυτό θα πρέπει να επιδιορθώσει τα Windows 11.
3) Επιδιορθώστε τα Windows 11 χρησιμοποιώντας τις ενημερώσεις των Windows
Όπως κάθε άλλη έκδοση των Windows, η Microsoft συχνά κυκλοφορεί ενημερώσεις γεμάτες σφάλματα στα Windows 11. Επομένως, εάν αντιμετωπίζετε προβλήματα όπως καθυστέρηση συστήματος, σφάλμα κ.λπ., μετά την εγκατάσταση μιας ενημέρωσης, μπορείτε να επιστρέψετε στην προηγούμενη έκδοση ή να απεγκαταστήσετε την πιο πρόσφατη εκσυγχρονίζω. Δείτε πώς μπορείτε να επιδιορθώσετε τα Windows 11 χρησιμοποιώντας ενημερώσεις των Windows.
1. Ανοίξτε το Ρυθμίσεις εφαρμογή στον υπολογιστή σας με Windows 11.
2. Τώρα, μεταβείτε στο Ενημερωμένη έκδοση για Windows αυτί.
3. Στη δεξιά πλευρά, κάντε κλικ στο Ενημέρωση ιστορικού.
4. Τώρα, θα δείτε όλες τις εγκατεστημένες ενημερώσεις. Επιλέξτε το Απεγκατάσταση ενημερώσεων επιλογή.
5. Τώρα κάντε δεξί κλικ στην ενημέρωση που εγκαταστάθηκε πρόσφατα και επιλέξτε Απεγκατάσταση.
Αυτό είναι! Αυτός είναι ο τρόπος με τον οποίο μπορείτε να διορθώσετε προβλήματα που προκαλούνται από την εγκατάσταση μιας ελαττωματικής ενημέρωσης των Windows 11.
4) Επιδιορθώστε τα Windows 11 χρησιμοποιώντας την Επαναφορά Συστήματος
Θυμάστε το σημείο επαναφοράς που έχετε δημιουργήσει; Δεν χρειάζεται να το χρησιμοποιήσετε. Αλλά μπορείτε να χρησιμοποιήσετε ένα παλαιότερο σημείο επαναφοράς για να επαναφέρετε τις ρυθμίσεις του υπολογιστή σας. Τα σημεία επαναφοράς βασικά σάς επιτρέπουν να επαναφέρετε τα Windows 11 στην ημερομηνία δημιουργίας του σημείου επαναφοράς. Δείτε πώς μπορείτε να επιδιορθώσετε τα Windows 11 χρησιμοποιώντας μια επαναφορά συστήματος.
1. Κάντε κλικ στην αναζήτηση των Windows 11 και πληκτρολογήστε Ανάκτηση. Στη συνέχεια, ανοίξτε το Εφαρμογή ανάκτησης από τη λίστα.
2. Στην οθόνη Recovery, κάντε κλικ στο Ανοίξτε την Επαναφορά Συστήματος.
3. Τώρα επιλέξτε Επιλέξτε ένα διαφορετικό σημείο επαναφοράς και κάντε κλικ Επόμενο.
4. Επιλέξτε το σημείο επαναφοράς και κάντε κλικ στο Επόμενο κουμπί.
5. Στο παράθυρο διαλόγου επιβεβαίωσης, κάντε κλικ στο Φινίρισμα κουμπί.
Αυτό είναι! Αυτός είναι ο τρόπος με τον οποίο μπορείτε να χρησιμοποιήσετε το σημείο επαναφοράς συστήματος για να επαναφέρετε τα Windows 11.
5) Επιδιορθώστε τα Windows 11 εκτελώντας το Εργαλείο διάγνωσης μνήμης
Το εργαλείο διάγνωσης μνήμης είναι μέρος των Windows 11 και μπορεί να επιλύσει διάφορα σφάλματα BSOD. Βασικά, ο ρόλος του εργαλείου Memory Diagnostic είναι να βρίσκει και να διορθώνει προβλήματα που σχετίζονται με τη μνήμη RAM. Έτσι, εάν λαμβάνετε συνεχώς σφάλματα BSOD στα Windows 11, μπορείτε να χρησιμοποιήσετε το εργαλείο Memory Diagnostic για να επιδιορθώσετε τα Windows 11.
1. Πατήστε το Windows Key + R κουμπί στο πληκτρολόγιό σας. Στο πλαίσιο διαλόγου RUN, πληκτρολογήστε mdsched.exe και πατήστε Enter.
2. Στη γραμμή εντολών Windows Memory Diagnostic, κάντε κλικ Κάντε επανεκκίνηση τώρα και ελέγξτε για προβλήματα (Συνιστάται).
Ο υπολογιστής σας με Windows 11 θα επανεκκινήσει για να ελέγξει για προβλήματα μνήμης. Να είστε υπομονετικοί όσο το εργαλείο βρίσκει και διορθώνει όλα τα προβλήματα που σχετίζονται με τη μνήμη στον υπολογιστή σας.
6) Επιδιορθώστε τα Windows 11 χρησιμοποιώντας το περιβάλλον αποκατάστασης των Windows
Το Windows Recovery Environment, ή WinRE, είναι βασικά μια απλοποιημένη έκδοση των Windows που είναι εγκατεστημένη με ένα κανονικό λειτουργικό σύστημα Windows. Μπορείτε να αποκτήσετε πρόσβαση στο WinRE για πρόσβαση σε διάφορα εργαλεία ανάκτησης όταν ο υπολογιστής σας αποτυγχάνει να εκκινήσει. Δείτε πώς μπορείτε να επιδιορθώσετε τα Windows 11 χρησιμοποιώντας το WinRE.
1. Ανοίξτε την εφαρμογή Ρυθμίσεις στα Windows 11. Τώρα, μεταβείτε στο Σύστημα > Ανάκτηση.
2. Στις Επιλογές ανάκτησης, κάντε κλικ Επανεκκίνηση τώρα δίπλα στο Advanced Startup.
3. Ο υπολογιστής σας θα επανεκκινήσει και θα εκκινήσει στο WinRE. Στην οθόνη Επιλογή επιλογής, επιλέξτε Αντιμετώπιση προβλημάτων > Σύνθετες επιλογές.
4. Στις Προηγμένες επιλογές, επιλέξτε Επιδιόρθωση κατά την εκκίνηση.
Αυτό είναι! Αυτό θα προσπαθήσει να επιδιορθώσει προβλήματα που εμποδίζουν μια κανονική εκκίνηση των Windows 11. Θα προσπαθήσει να επιλύσει προβλήματα που επηρεάζουν τα καταστήματα MBR και BCD.
7) Επιδιορθώστε τα Windows 11 επαναφέροντας τον υπολογιστή σας
Εάν τίποτα δεν έχει λειτουργήσει για να επιδιορθώσετε τα Windows 11, η απόλυτη επιλογή είναι να πραγματοποιήσετε επαναφορά εργοστασιακών ρυθμίσεων. Η επαναφορά εργοστασιακών ρυθμίσεων θα διατηρήσει τα προσωπικά σας αρχεία, αλλά θα διαγράψει όλες τις ρυθμίσεις του υπολογιστή. Είναι επίσης σημαντικό να έχετε ένα σωστό αντίγραφο ασφαλείας πριν επαναφέρετε τον υπολογιστή σας. Δείτε πώς μπορείτε να επαναφέρετε τον υπολογιστή σας με Windows 11.
1. Κάντε κλικ στην Αναζήτηση των Windows 11 και επιλέξτε Ρυθμίσεις.
2. Όταν ανοίξει η εφαρμογή Ρυθμίσεις, μεταβείτε στο Ενημερωμένη έκδοση για Windows αυτί.
3. Στη δεξιά πλευρά, κάντε κλικ στο Προχωρημένες επιλογές.
4. Στις Επιλογές για προχωρημένους, κάντε κλικ στο Ανάκτηση.
5. Κάντε κλικ στο Reset PC στην ενότητα Reset this PC.
6. Στη γραμμή εντολών Reset this PC, επιλέξτε Κρατήστε τα αρχεία μου.
7. Πώς θα θέλατε να επανεγκαταστήσετε τα Windows; Προτροπή, επιλέξτε Λήψη Cloud.
8. Στην επόμενη οθόνη, κάντε κλικ στο Επαναφορά κουμπί.
Αυτό είναι! Αυτός είναι ο τρόπος με τον οποίο μπορείτε να επιδιορθώσετε τα Windows 11 επαναφέροντας τον υπολογιστή σας.
Έτσι, αυτοί είναι μερικοί από τους καλύτερους τρόπους επιδιόρθωσης των Windows 11. Οι μέθοδοι που έχουμε μοιραστεί θα σας βοηθήσουν να αντιμετωπίσετε σχεδόν όλα τα προβλήματα των Windows 11. Ενώ έχουμε χρησιμοποιήσει τα Windows 11 για να επιδείξουμε τις μεθόδους, οι περισσότερες από αυτές τις επιδιορθώσεις θα λειτουργούν ακόμη και σε υπολογιστές με Windows 10. Ενημερώστε μας εάν έχετε αμφιβολίες σχετικά με την επισκευή υπολογιστή Windows 11.
Πώς να επιδιορθώσετε την εφαρμογή ρυθμίσεων στα Windows 11
Πώς να επιδιορθώσετε την εφαρμογή WhatsApp στα Windows 11