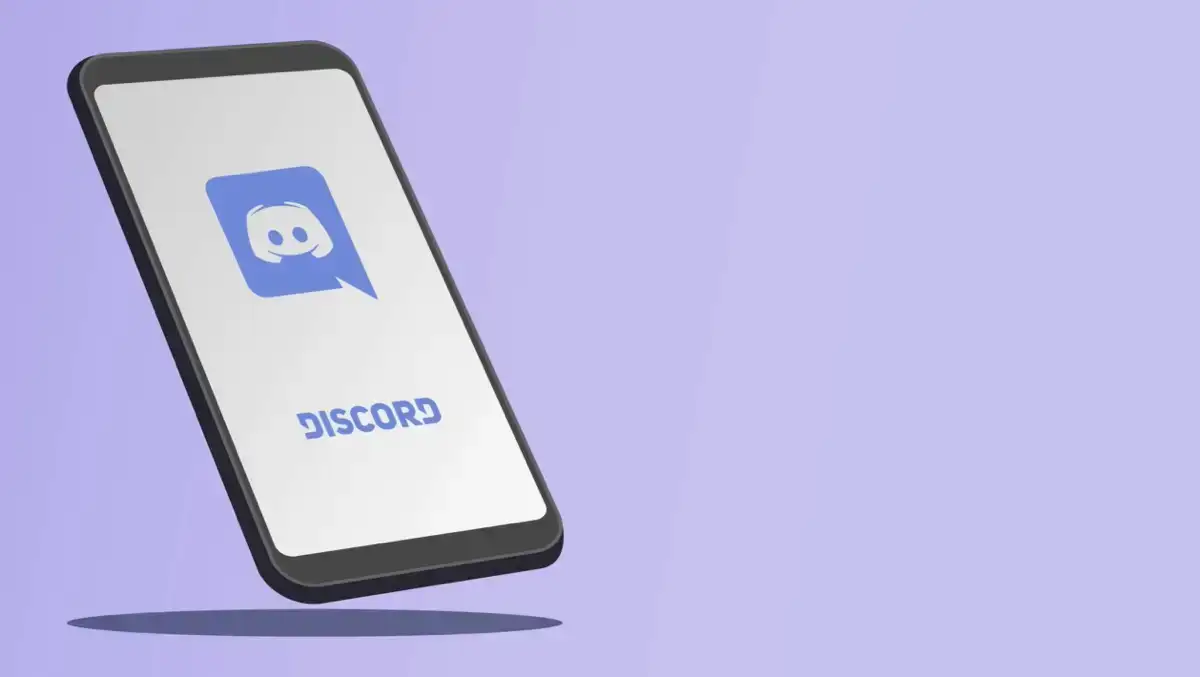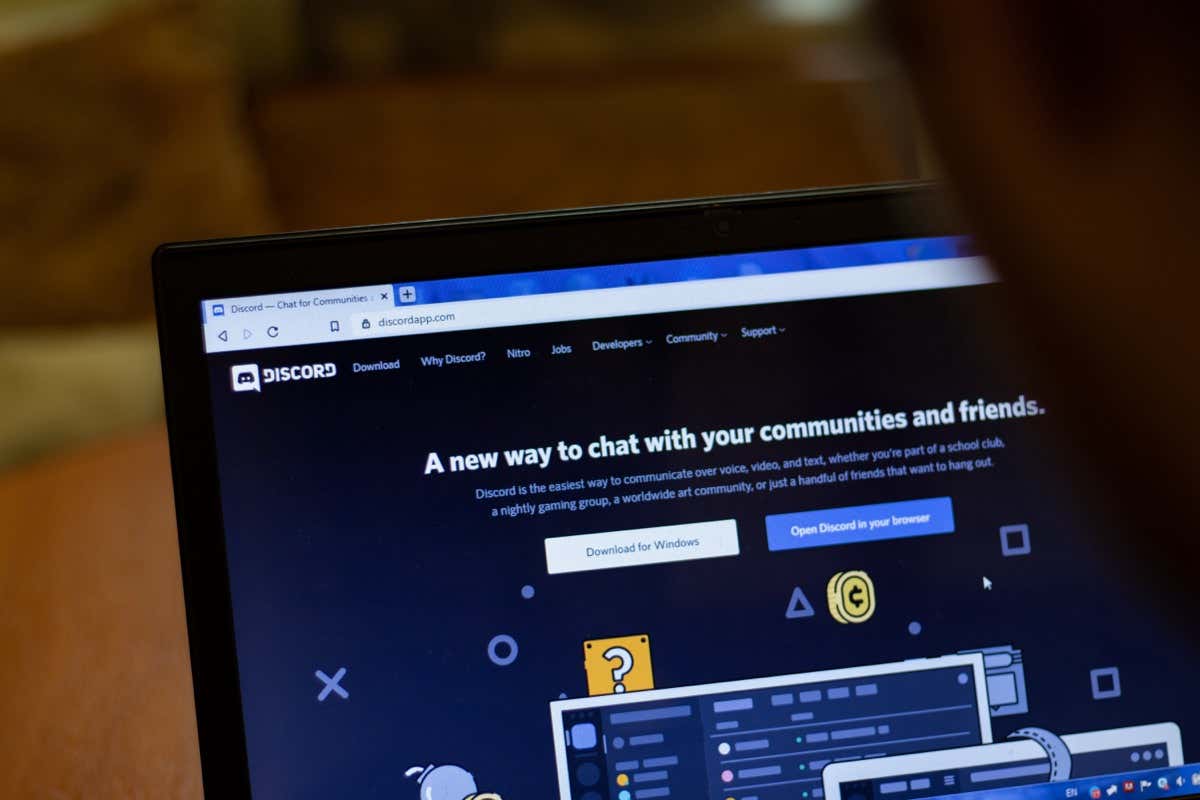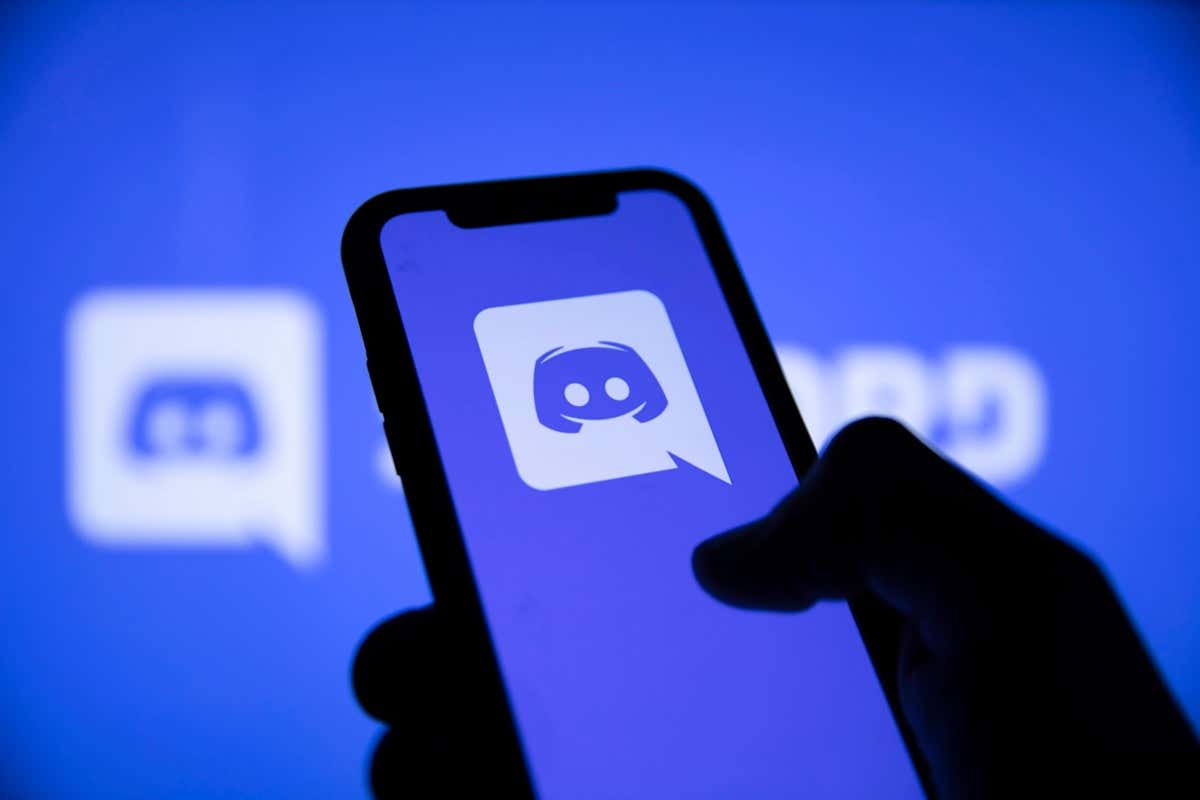Πώς να κάνετε ροή Hulu στο Discord

Το Discord είναι ένα από τα πιο δημοφιλή εφαρμογές φωνής και συνομιλίας για παίκτες. Με πάνω από 150 εκατομμύρια εγγεγραμμένους χρήστες, ξεπέρασε τον αρχικό του σκοπό και τώρα οι άνθρωποι χρησιμοποιούν το Discord για διάφορες δραστηριότητες εκτός από το gaming. Μπορείτε ακόμη να φιλοξενήσετε πάρτι ροής και να μεταδώσετε ροή Hulu και Netflix στο Discord.
Το Discord σάς επιτρέπει να δημιουργείτε ιδιωτικούς διακομιστές όπου μπορείτε να συνομιλείτε με τους φίλους σας και να μοιράζεστε φωτογραφίες, βίντεο ή διαφορετικά αρχεία. Αλλά με τη δυνατότητα Go Liveμπορείτε επίσης να μοιραστείτε την οθόνη του υπολογιστή σας με όλους στον διακομιστή σας.
Όπως και οτιδήποτε άλλο σχετικά με το Discord, έτσι και αυτή η δυνατότητα δημιουργήθηκε αρχικά για παίκτες. Επιτρέπει στους παίκτες να μεταδίδουν την οθόνη τους στους ακόλουθούς τους, ώστε να μπορούν να παρακολουθούν το παιχνίδι ζωντανά. Λοιπόν, ας δούμε πώς μπορείτε να μοιραστείτε το Hulu με τους διαδικτυακούς σας φίλους και να διασκεδάσετε.
Πώς να κάνετε ροή Hulu στο Discord
Εάν θέλετε να παρακολουθήσετε μια ταινία μαζί με τους φίλους σας χρησιμοποιώντας το Discord, θα χαρείτε να μάθετε ότι η διαδικασία είναι αρκετά εύκολη. Θα χρειαστείτε την πιο πρόσφατη έκδοση για υπολογιστές της εφαρμογής Discord, μια αξιόπιστη σύνδεση στο διαδίκτυο και μια συνδρομή στο Hulu.
Η πιο πρόσφατη έκδοση του Discord θα σας επιτρέψει να κάνετε ροή με λιγότερα προβλήματα. Λάβετε όμως υπόψη ότι παρόλο που η βασική ροή είναι δωρεάν, μόνο οι χρήστες με α Λογαριασμός Discord Nitro μπορεί να μεταδώσει 4k. Επίσης, θα πρέπει να χρησιμοποιήσετε την εφαρμογή για υπολογιστές. Η έκδοση ιστού δεν σας επιτρέπει να κάνετε ροή Hulu. Τούτου λεχθέντος, εδώ είναι τα βήματα που πρέπει να κάνετε:
Ανοίξτε την εφαρμογή Discord του υπολογιστή σας και βεβαιωθείτε ότι έχετε συνδεθεί με τα σωστά διαπιστευτήρια.
Ανοίξτε το πρόγραμμα περιήγησής σας στο Διαδίκτυο και συνδεθείτε στον λογαριασμό σας στο Hulu.
Επιλέξτε μια εκπομπή ή μια ταινία που θέλετε να κάνετε ροή στο Discord.
Επιστρέψτε στην εφαρμογή Discord και βρείτε το Ρυθμίσεις εικονίδιο στην κάτω αριστερή γωνία της οθόνης.
Σύμφωνα με το Ρυθμίσεις δραστηριότητας εύρημα Εγγεγραμμένα παιχνίδια στο μενού της πλαϊνής γραμμής. Κάντε κλικ Προσθέστε το.
Επιλέξτε το πρόγραμμα περιήγησης στο Διαδίκτυο που χρησιμοποιήσατε για να ανοίξετε το Hulu, από το αναπτυσσόμενο μενού. Κάντε κλικ στο Προσθήκη παιχνιδιού κουμπί. Σημειώστε ότι εάν χρησιμοποιείτε την εφαρμογή Hulu αντί για πρόγραμμα περιήγησης, επιλέξτε την εφαρμογή και προσθέστε την.
Τώρα μεταβείτε στον διακομιστή Discord όπου θα κάνετε streaming Hulu και επιλέξτε το κανάλι φωνής.
Στην κάτω αριστερή γωνία, ακριβώς πάνω από το όνομά σας, θα δείτε το Κοινή χρήση οθόνης επιλογή. Κλίκαρέ το.
Θα εμφανιστεί ένα αναδυόμενο παράθυρο. Επιλέξτε την οθόνη ή την εφαρμογή που θα μοιραστείτε.
Προσαρμόστε την ανάλυση και τον ρυθμό καρέ για ροή. Εάν διαθέτετε τη δωρεάν έκδοση του Discord, θα έχετε μόνο την επιλογή ανάλυσης 720p στα 30 fps. Αλλά με το Nitro, θα μπορείτε να επιλέξετε καλύτερη ανάλυση και υψηλότερο ρυθμό καρέ. Τέλος, επιλέξτε Μεταβείτε ζωντανά και ξεκινήστε τη ροή Hulu στο Discord.
Οι φίλοι σας θα πρέπει να κάνουν κλικ στο Ζω κουμπώστε στο κανάλι φωνής και παρακολουθήστε ταινίες ή εκπομπές Hulu. Εάν θέλετε να σταματήσετε τη ροή, μπορείτε να το κάνετε ανά πάσα στιγμή κάνοντας απλά κλικ στο Τέλος κλήσης κουμπί.
Θα μπορείτε να δείτε ένα παράθυρο προεπισκόπησης της ροής Hulu στην εφαρμογή Discord. Κάντε διπλό κλικ πάνω του για να ορίσετε τη μεγαλύτερη προβολή. Εάν κάνετε streaming μέσω της κάμερας web, θα δείτε επίσης μια προεπισκόπηση του εαυτού σας.
Πώς να κάνετε ροή Hulu στο Discord σε Android ή iPhone
Μπορείτε εύκολα να κάνετε ροή Hulu στο Discord μέσω της εφαρμογής σας για κινητά, απλώς κοινοποιώντας την οθόνη σας στην εφαρμογή Discord. Στη συνέχεια, θα πρέπει να ανοίξετε το Hulu σε ένα παράθυρο του προγράμματος περιήγησης και απλώς να επιλέξετε αυτό που θέλετε να παρακολουθήσετε. Ακολουθήστε αυτά τα βήματα για να το κάνετε:
Εκκινήστε την εφαρμογή Discord για κινητά.
Επιλέξτε έναν διακομιστή και εγγραφείτε στη φωνητική συνομιλία.
Κάντε κλικ στο Join Voice κουμπί.
Πατήστε το εικονίδιο Screen Share για να ξεκινήσει η κοινή χρήση της οθόνης σας. Στο Android, θα πρέπει να κάνετε σάρωση προς τα πάνω από το κάτω μέρος της οθόνης για να εμφανιστεί το μενού με αυτήν την επιλογή.
Μεταβείτε στο πρόγραμμα περιήγησης ιστού στο τηλέφωνό σας και συνδεθείτε στον λογαριασμό σας στο Hulu. Μπορείτε επίσης να χρησιμοποιήσετε την εφαρμογή Hulu για κινητά.
Επιλέξτε μια ταινία ή μια εκπομπή για να την παρακολουθήσετε και να την παίξετε. Όποιος βρίσκεται στον ίδιο διακομιστή και κανάλι φωνής με εσάς, θα μπορεί να το δει ενώ μοιράζεστε την οθόνη σας.
Πώς να δείτε τα διαγραμμένα μηνύματα στο Discord(Ανοίγει σε νέα καρτέλα)
Πώς να κάνετε ροή Hulu στο Discord χωρίς μαύρη οθόνη
Ορισμένοι χρήστες ανέφεραν ότι αντιμετώπισαν πρόβλημα μαύρης οθόνης κατά τη ροή του Hulu στο Discord. Αυτό σημαίνει ότι μόλις ξεκινήσει η ροή, δεν μπορούν να δουν τίποτα άλλο εκτός από ένα μαύρο χρώμα στην οθόνη τους. Αυτό συμβαίνει συνήθως επειδή όλο το περιεχόμενο στο Hulu προστατεύεται από DRM. Η μαύρη οθόνη είναι ένα γνωστό πρόβλημα και συμβαίνει εάν η επιτάχυνση υλικού έχει ενεργοποιηθεί στο πρόγραμμα περιήγησής σας. Για να απαλλαγείτε από τη μαύρη οθόνη, θα πρέπει να την απενεργοποιήσετε. Δείτε πώς μπορείτε να το κάνετε σε διαφορετικά προγράμματα περιήγησης.
Google Chrome
Ανοίξτε το Chrome και κάντε κλικ σε τρεις κάθετες κουκκίδες για να ανοίξετε το μενού. Μετά πηγαίνετε στο Ρυθμίσεις.
Πλοηγηθείτε στο Σύστημακαι απενεργοποιήστε το Χρησιμοποιήστε επιτάχυνση υλικού όποτε είναι διαθέσιμη.
Mozilla Firefox
Ανοίξτε τον Mozilla Firefox και κάντε κλικ στο εικονίδιο Μενού στην επάνω δεξιά γωνία της οθόνης. Επιλέγω Ρυθμίσεις.
Σύμφωνα με το Γενικός καρτέλα μετάβαση σε Εκτέλεση.
Καταργήστε την επιλογή Χρησιμοποιήστε τη συνιστώμενη απόδοση. ο Χρησιμοποιήστε επιτάχυνση υλικού όποτε είναι διαθέσιμη θα εμφανιστεί τώρα η επιλογή. Αποεπιλέξτε και αυτό.
Microsoft Edge
Ανοίξτε τον Microsoft Edge και επιλέξτε Περισσότερο (το εικονίδιο με τις τρεις κουκκίδες) στην επάνω δεξιά γωνία του παραθύρου. Παω σε Ρυθμίσεις.
Επιλέγω Σύστημα και Απόδοση από το πλαϊνό μενού.
Καθιστώ ανίκανο Χρησιμοποιήστε επιτάχυνση υλικού όποτε είναι διαθέσιμη.
Διχόνοια
Ανοίξτε το Discord και μεταβείτε στο Ρυθμίσεις.
Στο πλαϊνό μενού, κάτω Ρυθμίσεις εφαρμογήςεπίλεξε το Φωνή & Βίντεο επιλογή.
Κάντε κύλιση στο Προχωρημένος ενότητα και απενεργοποιήστε Κωδικοποιητής βίντεο. Αυτό θα απενεργοποιήσει επίσης την κωδικοποίηση βίντεο επιτάχυνσης υλικού, εάν είναι διαθέσιμη.
Αυτό είναι! Αφού απενεργοποιήσετε την επιτάχυνση υλικού, είτε στο πρόγραμμα περιήγησης είτε στην εφαρμογή Discord, δεν θα έχετε πλέον πρόβλημα με τη μαύρη οθόνη.
Μεταδώστε ροή με τους φίλους σας όπου κι αν βρίσκονται
Μόλις ρυθμίσετε τα πάντα, προσκαλέστε τους διαδικτυακούς σας φίλους και ξεκινήστε με μερικές από τις αγαπημένες σας εκπομπές. Εάν αντιμετωπίσετε οποιοδήποτε πρόβλημα στην πορεία, μη διστάσετε να επικοινωνήσετε μαζί μας στην παρακάτω ενότητα σχολίων.