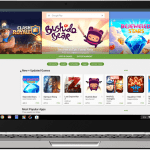Εάν χρησιμοποιείτε το Chromebook σας σε δημόσιο χώρο ή απομακρύνεστε από το Chromebook σας, ίσως θέλετε να κλειδώσετε την οθόνη σας. Θα σας δείξουμε πώς να κλειδώνετε την οθόνη στο Chromebook με πολλούς διαφορετικούς τρόπους, καθώς και μερικούς διαφορετικούς τρόπους για να ξεκλειδώσετε την οθόνη σας.

Πώς να κλειδώσετε την οθόνη στο Chromebook
Υπάρχουν στην πραγματικότητα έξι διαφορετικοί τρόποι για να κλειδώσετε την οθόνη του Chromebook, ανάλογα με τις προτιμήσεις σας. Θα εξηγήσουμε κάθε μέθοδο παρακάτω, ώστε να επιλέξετε αυτή που σας ταιριάζει καλύτερα.
Χρησιμοποιήστε το κουμπί λειτουργίας
Αυτός είναι ένας από τους πιο γρήγορους και ευκολότερους τρόπους για να κλειδώσετε την οθόνη του Chromebook σας.
- Πατήστε και κρατήστε πατημένο το Εξουσία κουμπί.
- Επιλέγω Κλειδαριά.
Χρησιμοποιήστε το κλειδί κλειδώματος
Ακολουθεί ένας άλλος εύκολος τρόπος για να κλειδώσετε την οθόνη στο Chromebook εάν απομακρυνθείτε για λίγα λεπτά.
- Πατήστε και κρατήστε πατημένο το Κλειδί κλειδώματος στο πληκτρολόγιό σας Chromebook.
- Μετά από περίπου δύο δευτερόλεπτα, η οθόνη του Chromebook θα κλειδώσει.
Κλείστε το καπάκι
Μπορείτε απλά να κλείσετε το καπάκι του Chromebook σας για να κλειδώσετε την οθόνη σας. Ωστόσο, θα πρέπει να βεβαιωθείτε ότι είναι ενεργοποιημένες οι επιλογές κλειδώματος της οθόνης σας όταν το καπάκι είναι κλειστό. Δείτε πώς να το κάνετε αυτό.
- Κάντε κλικ στο ρολόι στην κάτω δεξιά γωνία της οθόνης σας και επιλέξτε το Ρυθμίσεις εικονίδιο με το γρανάζι.
- Κάτω από Ασφάλεια και Απόρρητοεπιλέξτε Κλείδωμα οθόνης και είσοδος.
- Εισαγάγετε τον κωδικό πρόσβασης του λογαριασμού σας Google και κάντε κλικ Επιβεβαιώνω.
- Αναψε το Κλείδωμα όταν κοιμάται ή το καπάκι είναι κλειστό μεταβάλλω.

Χρησιμοποιήστε τον μεγεθυντικό φακό
Ακολουθεί ένας άλλος γρήγορος και εύκολος τρόπος για να κλειδώσετε την οθόνη του Chromebook σας.
- Κάντε κλικ στο Πλήκτρο μεγεθυντικού φακού + L στο πληκτρολόγιό σας Chromebook.
- Η οθόνη του Chromebook σας θα πρέπει τώρα να είναι κλειδωμένη!
Κάντε κλικ στο Ρολόι
Ακολουθεί ένας άλλος γρήγορος τρόπος για να κλειδώσετε την οθόνη του Chromebook σας.
- Κάντε κλικ στο ρολόι στην κάτω δεξιά γωνία της οθόνης σας.
- Κάντε κλικ Κλειδαριά.
Φύγε
Εάν το Chromebook σας είναι ανενεργό για κάποιο χρονικό διάστημα, η οθόνη σας θα απενεργοποιηθεί και, στη συνέχεια, το Chromebook σας θα κοιμηθεί. Αυτή δεν είναι η καλύτερη επιλογή εάν χρησιμοποιείτε το Chromebook σας σε δημόσιο χώρο, καθώς κάποιος θα μπορούσε να έχει πρόσβαση στον λογαριασμό σας Google και σε άλλες πληροφορίες πριν κλειδώσει η οθόνη. Πρέπει επίσης να βεβαιωθείτε ότι έχετε ενεργοποιήσει τη λειτουργία Κλείδωμα κατά τη διάρκεια ύπνου, όπως περιγράφεται παραπάνω.
Ωστόσο, εάν βρίσκεστε στο σπίτι ή σε άλλη ασφαλή τοποθεσία, μπορεί να διαπιστώσετε ότι αυτή είναι η μέθοδος κλειδώματος στην οποία καταλήγετε να βασίζεστε πιο συχνά. Ο χρόνος για να σβήσει η οθόνη σας και να κοιμηθεί ποικίλλει ανάλογα με το αν το Chromebook σας είναι συνδεδεμένο ή όχι.
Συνδεδεμένο: Η οθόνη σας θα απενεργοποιηθεί μετά από οκτώ λεπτά και το Chromebook σας θα τεθεί σε αδράνεια μετά από 30 λεπτά.
Δεν είναι συνδεδεμένο: Η οθόνη σας θα απενεργοποιηθεί μετά από έξι λεπτά και το Chromebook σας θα τεθεί σε αδράνεια μετά από 10 λεπτά.
Πώς να εμφανίσετε την οθόνη κλειδώματος κατά την αφύπνιση
Θέλετε πάντα να διασφαλίζετε ότι το Chromebook σας εμφανίζει την οθόνη κλειδώματος όταν ξυπνά. Αυτό διασφαλίζει ότι κανείς άλλος δεν μπορεί να έχει πρόσβαση σε οτιδήποτε στο Chromebook σας — συμπεριλαμβανομένου του Λογαριασμού σας Google. Από προεπιλογή, η οθόνη κλειδώματος έχει ρυθμιστεί να εμφανίζεται όταν το Chromebook σας ξυπνά. Αλλά αν θέλετε να ελέγξετε ξανά ότι αυτή η δυνατότητα είναι ενεργοποιημένη ή να την ενεργοποιήσετε εάν είναι πραγματικά απενεργοποιημένη, δείτε πώς να το κάνετε αυτό.
- Κάντε κλικ στο Ρολόι στην κάτω δεξιά γωνία της οθόνης σας και επιλέξτε το Ρυθμίσεις μηχανισμός.
- Κάντε κύλιση προς τα κάτω και κάτω Ασφάλεια και Απόρρητοεπιλέξτε Κλείδωμα οθόνης και είσοδος.

- Εισάγετε Κωδικός πρόσβασης Chromebook και κάντε κλικ Επιβεβαιώνω.
- Κάτω από Κλείδωμα οθόνης από την κατάσταση αναστολής λειτουργίαςεπιλέξτε ένα από τα δύο Μόνο κωδικός πρόσβασης ή PIN ή Κωδικός πρόσβασης επιλέγεται.

Πώς να ξεκλειδώσετε την οθόνη του Chromebook σας
Μπορείτε είτε να χρησιμοποιήσετε το τηλέφωνό σας είτε ένα PIN ή τον κωδικό πρόσβασής σας στο Google για να ξεκλειδώσετε την οθόνη του Chromebook. Η χρήση του τηλεφώνου σας είναι γενικά η πιο γρήγορη επιλογή, με την προϋπόθεση ότι δεν αφήνετε το τηλέφωνό σας ξαπλωμένο.
Ξεκλειδώστε την οθόνη σας με ένα PIN/Κωδικό πρόσβασης
Ενώ μπορείτε να χρησιμοποιήσετε τον κωδικό πρόσβασής σας στο Google για να ξεκλειδώσετε την οθόνη σας, σας συνιστούμε να χρησιμοποιήσετε ένα PIN. Είναι πιο εύκολο και γρήγορο να εισέλθετε, ειδικά αν το Chromebook 2 σε 1 βρίσκεται σε λειτουργία tablet. Δείτε πώς μπορείτε να ρυθμίσετε ένα PIN στο Chromebook σας.
- Κάντε κλικ στο ρολόι κάτω δεξιά στην οθόνη σας και επιλέξτε το Ρυθμίσεις εικονίδιο με το γρανάζι.
- Κάτω από Ασφάλεια και Απόρρητοεπιλέξτε Κλείδωμα οθόνης και είσοδος.
- Εισαγάγετε τον κωδικό πρόσβασής σας στο Google και, στη συνέχεια, κάντε κλικ Επιβεβαιώνω.
- Επιλέγω PIN ή Κωδικός πρόσβασης > Ρύθμιση Pin
- Εισαγάγετε το PIN της επιλογής σας (έξι ψηφία ή περισσότερα).
- Επιλέγω Να συνεχίσει.
- Εισαγάγετε ξανά το PIN σας και, στη συνέχεια, επιλέξτε Επιβεβαιώνω.
Την επόμενη φορά που θα ξυπνήσει το Chromebook σας, μπορείτε να συνδεθείτε χρησιμοποιώντας αυτό το PIN αντί για τον κωδικό πρόσβασής σας στο Google.
Ξεκλειδώστε την οθόνη σας με το τηλέφωνό σας
Μπορείτε επίσης να συνδέσετε το τηλέφωνό σας Android στο Chromebook σας, ώστε η οθόνη σας να ξεκλειδώνει όταν το τηλέφωνό σας είναι κοντά. Δείτε πώς να το κάνετε αυτό, αλλά πρώτα, θα πρέπει να βεβαιωθείτε ότι χρησιμοποιείτε τις πιο πρόσφατες εκδόσεις του Chrome και του Android. Θα πρέπει επίσης να είστε συνδεδεμένοι στον λογαριασμό σας Google στο τηλέφωνό σας και στο Chromebook σας και να έχετε ενεργοποιημένο το Bluetooth και στις δύο συσκευές.
- Κάντε κλικ στο ρολόι κάτω δεξιά στην οθόνη σας και, στη συνέχεια, επιλέξτε το Ρυθμίσεις μηχανισμός.
- Κάτω από Συνδεδεμένες συσκευέςεύρημα Τηλέφωνο Android και επιλέξτε Στήνω.
- Από το μενού στα αριστερά, επιλέξτε το τηλέφωνο που θέλετε να συνδέσετε. Το Chromebook σας μπορεί να εντοπίσει αυτόματα τη συσκευή σας, επομένως βεβαιωθείτε ότι έχει επιλέξει τη σωστή συσκευή.
- Κάντε κλικ Αποδοχή και Συνέχεια.
- Εισαγάγετε τον κωδικό πρόσβασης του λογαριασμού σας Google όταν σας ζητηθεί.
- Κάντε κλικ Εγινε.

Όταν το τηλέφωνό σας βρίσκεται στην περιοχή Bluetooth του Chromebook σας, μπορείτε απλώς να κάνετε κλικ στην εικόνα του προφίλ σας για να συνδεθείτε!
Τώρα που ξέρετε πώς να κλειδώνετε την οθόνη του Chromebook, δεν θα χρειάζεται ποτέ να ανησυχείτε για το Chromebook σας όταν απομακρύνεστε από το γραφείο σας, είτε εργάζεστε από το σπίτι, το γραφείο ή μια καφετέρια. Για να μάθετε περισσότερα για το Chromebook σας, ρίξτε μια ματιά σε αυτά προηγμένες συμβουλές Chromebook για να γίνετε ισχυρός χρήστηςή βουτήξτε σε αυτά Συμβουλές και κόλπα για Chromebook για να αξιοποιήσετε στο έπακρο το Chromebook σας.
Διαβάστε επίσης:Πώς να ρυθμίσετε και να χρησιμοποιήσετε το Chromebook