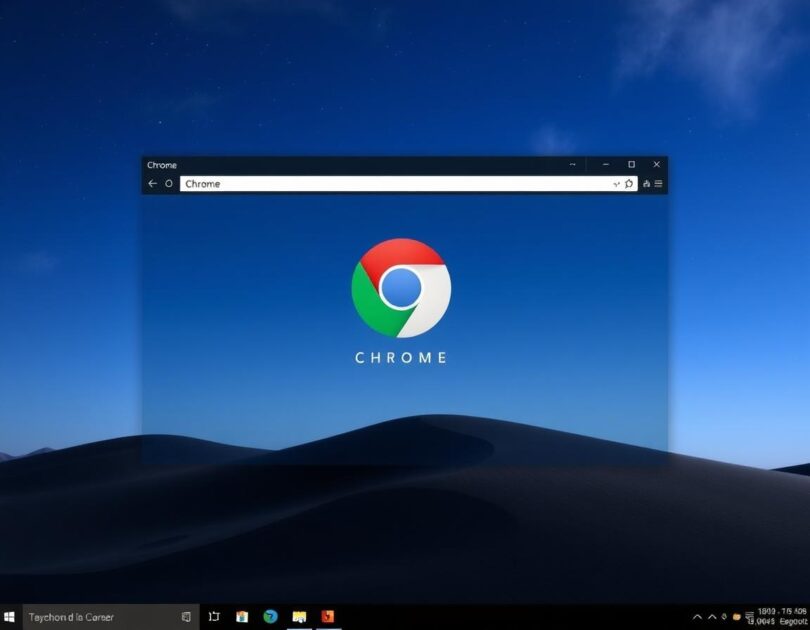Δεδομένου ότι υπάρχουν περισσότεροι χρήστες Chrome από ό,τι Edge, η αλλαγή του προεπιλεγμένου προγράμματος περιήγησης στα Windows 11 είναι λογική. Εάν είστε χρήστης του Google Chrome, ίσως θελήσετε να ορίσετε το Chrome ως το προεπιλεγμένο πρόγραμμα περιήγησης στον υπολογιστή σας με Windows 11.
Είναι λοιπόν δυνατόν να ορίσετε το Chrome ως το προεπιλεγμένο πρόγραμμα περιήγησης στα Windows 11; Απολύτως, ναι, αλλά δεν είναι τόσο εύκολο όσο ίσως μαντεύατε. Δείτε τι πρέπει να κάνετε.
Το περιεχόμενο αυτού του σεναρίου δημιουργείται αυστηρά για εκπαιδευτικούς σκοπούς. Η χρήση γίνεται με δική σας ευθύνη.
1. Ορίστε το Chrome ως το προεπιλεγμένο πρόγραμμα περιήγησης στα Windows 11 μέσω των Ρυθμίσεων
Σε αυτήν τη μέθοδο, θα χρησιμοποιήσουμε την εφαρμογή Ρυθμίσεις των Windows 11 για να ορίσουμε το Chrome ως το προεπιλεγμένο πρόγραμμα περιήγησης ιστού. Δείτε τι πρέπει να κάνετε.
1. Κάντε κλικ στο κουμπί Έναρξη των Windows 11 και επιλέξτε Ρυθμίσεις .

2. Όταν ανοίξει η εφαρμογή Ρυθμίσεις, μεταβείτε στις Εφαρμογές .

3. Στη δεξιά πλευρά, κάντε κλικ στην επιλογή Προεπιλεγμένες εφαρμογές .

4. Στη λίστα εφαρμογών, βρείτε και κάντε κλικ στο Google Chrome .

5. Στην επάνω δεξιά γωνία της οθόνης, κάντε κλικ στην επιλογή Ορισμός ως προεπιλογής .

6. Από την ίδια οθόνη, μπορείτε να ορίσετε το Google Chrome ως την προεπιλεγμένη εφαρμογή για άλλους τύπους αρχείων όπως .PDF, .svg κ.λπ.

- Διαβάστε επίσης: Πώς να ανοίξετε εικόνες WebP στα Windows 11 (5 Μέθοδοι)
2. Ορίστε το Chrome ως το προεπιλεγμένο πρόγραμμα περιήγησης μέσω των Ρυθμίσεων του Chrome
Εάν δεν αισθάνεστε άνετα να κάνετε αλλαγές σε επίπεδο συστήματος, μπορείτε να βασιστείτε στις ρυθμίσεις του Chrome για να το ορίσετε ως το προεπιλεγμένο πρόγραμμα περιήγησης για το Chrome. Δείτε τι πρέπει να κάνετε.
1. Ανοίξτε το πρόγραμμα περιήγησης Google Chrome στον υπολογιστή σας με Windows 11.
2. Όταν ανοίξει το πρόγραμμα περιήγησης, κάντε κλικ στις τρεις τελείες στην επάνω δεξιά γωνία.

3. Στο μενού του Chrome, επιλέξτε Ρυθμίσεις .

4. Στις Ρυθμίσεις του Chrome, μεταβείτε στην καρτέλα Προεπιλεγμένο πρόγραμμα περιήγησης .

5. Στη δεξιά πλευρά, κάντε κλικ στο κουμπί Ορισμός ως προεπιλογή δίπλα στο προεπιλεγμένο πρόγραμμα περιήγησης.

6. Αυτό θα ανοίξει την εφαρμογή Ρυθμίσεις στα Windows 11.
7. Επιλέξτε Google Chrome από τη λίστα εφαρμογών.

8. Κάντε κλικ στην επιλογή Ορισμός προεπιλογής στην επάνω δεξιά γωνία.

Αυτά είναι τα βήματα που πρέπει να ακολουθήσετε για να ορίσετε το Google Chrome ως το προεπιλεγμένο πρόγραμμα περιήγησης στον υπολογιστή/φορητό υπολογιστή σας με Windows 11.
- Διαβάστε επίσης: Πώς να απενεργοποιήσετε τη γραμμή εντολών στα Windows 11
Δεδομένου ότι το Google Chrome προσφέρει καλύτερες δυνατότητες από οποιοδήποτε πρόγραμμα περιήγησης ιστού για υπολογιστές, είναι λογικό να το ορίσετε ως προεπιλεγμένο πρόγραμμα περιήγησης. Μπορείτε να ακολουθήσετε τα κοινά μας βήματα για να ορίσετε το Google Chrome ως το προεπιλεγμένο πρόγραμμα περιήγησης στα Windows 11.