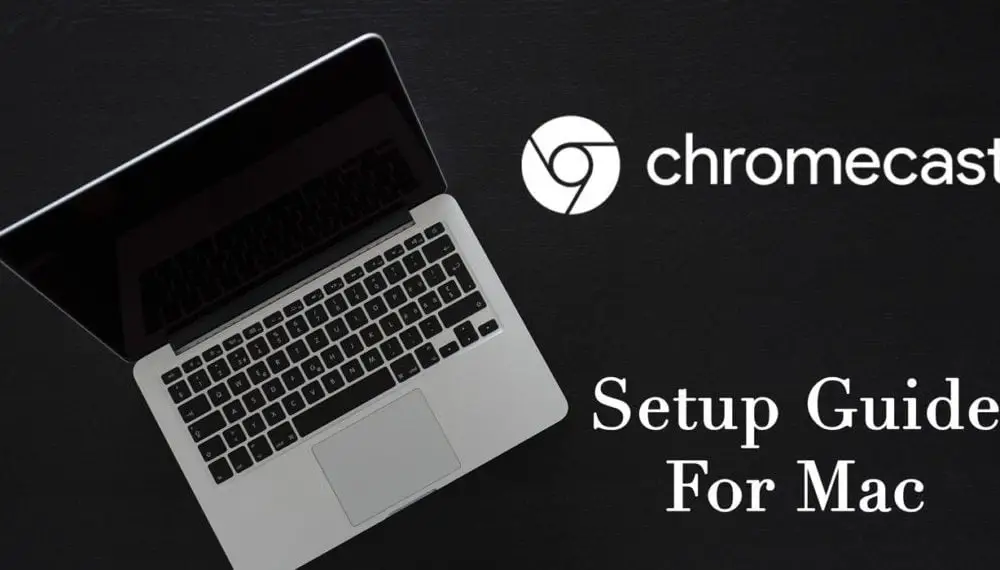Γρήγορη απάντηση
- Μπορείτε να έχετε περιεχόμενο πολυμέσων Chromecast από Mac χρησιμοποιώντας το πρόγραμμα περιήγησης Chrome ή έναν ιστότοπο που υποστηρίζεται από cast.
- Χρήση του προγράμματος περιήγησης Chrome: Ανοίξτε Chrome σε Mac → Κάντε κλικ στο εικονίδιο με τρεις τελείες → Επιλέξτε το Εκμαγείο επιλογή → Επιλογή Chromecast.
- Χρήση ιστότοπου που υποστηρίζεται από Cast: Μεταβείτε στον ιστότοπο και παίξτε το βίντεο → Κάντε κλικ στο Εκμαγείο επιλογή → Επιλέξτε το Chromecast συσκευή.
Με την εγκατάσταση του ενημερωμένη έκδοση του Google Chrome πρόγραμμα περιήγησης, μπορείτε να μεταδώσετε οποιοδήποτε τύπο αρχείων πολυμέσων από το Mac σας στην τηλεόρασή σας χρησιμοποιώντας το Chromecast. Με αυτό, μπορείτε να παρακολουθήσετε περιεχόμενο βίντεο σε μεγάλη οθόνη με καλύτερη ποιότητα.
Αν και το πρόγραμμα περιήγησης Safari (ενσωματωμένο πρόγραμμα περιήγησης για Mac) είναι εξοπλισμένο με προηγμένες δυνατότητες ασφαλείας, δεν προσφέρει το Chromecast χαρακτηριστικό. Πρέπει να χρησιμοποιήσετε το πρόγραμμα περιήγησης Chrome για το σκοπό μετάδοσης. Χρησιμοποιώντας το πρόγραμμα περιήγησης Chrome, μπορείτε ακόμη και να μεταδώσετε τα αρχεία της βιβλιοθήκης εκτός σύνδεσης από το Mac σας.
Σε αυτόν τον οδηγό, θα μάθετε πώς να κάνετε Chromecast τους υπολογιστές MacBook και iMac στην τηλεόρασή σας. Έχουμε επίσης συμπεριλάβει έναν ξεχωριστό οδηγό για τη μετάδοση βίντεο απευθείας από τον ιστότοπο.
Πώς να κάνετε Chromecast σε MacBook ή iMac
Απλώς ακολουθήστε αυτά τα απλά για να ρυθμίσετε το Chromecast σε iMac, MacBook, MacBook Pro, MacBook Air ή οποιονδήποτε άλλο υπολογιστή macOS.
1. Ανοίξτε το πρόγραμμα περιήγησης Safari και εγκαταστήστε το πρόγραμμα περιήγησης Chrome από το δικτυακός τόπος. Εάν έχετε ήδη το πρόγραμμα περιήγησης, παραλείψτε αυτό το βήμα.
2. Στη συνέχεια, συνδέστε το Mac και το Google Chromecast στο ίδιο δίκτυο WiFi.
3. Εκκινήστε το Google Chrome πρόγραμμα περιήγησης στο MacBook ή το iMac σας.
4. Κάντε κλικ στο εικονίδιο με τρεις τελείες στην επάνω δεξιά γωνία της οθόνης.
5. Στη λίστα επιλογών, επιλέξτε το cast.
Μπορείτε επίσης να κάνετε δεξί κλικ σε μια ιστοσελίδα και να επιλέξετε το Εκμαγείο επιλογή.
6. Τώρα, το πρόγραμμα περιήγησης θα αναζητήσει μια κοντινή συσκευή Chromecast. Όταν εντοπιστεί, πατήστε πάνω του. Σε ορισμένες εκδόσεις του Mac, μπορείτε να κάνετε κλικ στο Θέα επιλογή στη γραμμή εργαλείων και επιλέξτε cast για αντικατοπτρισμό του περιεχομένου βίντεο.
7. Στη συνέχεια, κάντε κλικ στο Πηγές αναπτυσσόμενο κουμπί. Θα έχετε τρεις επιλογές.
Καρτέλα Cast: Αυτή η επιλογή θα μεταδώσει μόνο την τρέχουσα καρτέλα στην τηλεόρασή σας.
Cast Desktop: Αυτή η επιλογή θα μεταφέρει ολόκληρη την οθόνη Mac στην τηλεόρασή σας.
Αρχείο Cast: Αυτό θα σας επιτρέψει να επιλέξετε ένα συγκεκριμένο αρχείο όπως PDF ή έγγραφα. Στη συνέχεια, το επιλεγμένο αρχείο θα εμφανιστεί στην τηλεόρασή σας.
8. Με βάση την απαίτησή σας, επιλέξτε οποιαδήποτε επιλογή και αποκτήστε πρόσβαση στο περιεχόμενο της τηλεόρασής σας από το Mac.
9. Όταν κάνετε μετάδοση οποιουδήποτε αρχείου πολυμέσων από το Chrome, θα δείτε το Εκμαγείο εικονίδιο στη γραμμή επέκτασης.
10. Για να σταματήσετε τη μετάδοση, κάντε κλικ στο Εκμαγείο και αποεπιλέξτε τη συσκευή Chromecast. Μπορείτε επίσης να κλείσετε το πρόγραμμα περιήγησης Chrome για να σταματήσετε τη μετάδοση.
Τρόπος δημιουργίας ιστότοπου με υποστήριξη Chromecast Cast από Mac
Συγκεκριμένοι ιστότοποι ροής βίντεο όπως το YouTube και το Netflix προσφέρουν την ενσωματωμένη λειτουργία Chromecast. Σε αυτήν την περίπτωση, δεν χρειάζεται να αποκτήσετε πρόσβαση στην ενσωματωμένη λειτουργία Cast του Chrome. Μπορείτε να μεταδώσετε απευθείας το περιεχόμενο βίντεο από τον ιστότοπο στο Mac σας.
1. Στο πρόγραμμα περιήγησης Chrome, μεταβείτε στο YouTube ή Netflix δικτυακός τόπος. Συνδεθείτε με τον λογαριασμό σας εάν χρειάζεται.
2. Παίξτε οποιοδήποτε περιεχόμενο βίντεο από τον ιστότοπο.
3. Κάντε κλικ στο Εκμαγείο εικονίδιο στην οθόνη αναπαραγωγής.
4. Στη συνέχεια, επιλέξτε το δικό σας Chromecast συσκευή.
5. Τώρα, το περιεχόμενο βίντεο θα εμφανιστεί στην τηλεόρασή σας.
6. Για να σταματήσετε τη μετάδοση, κάντε κλικ στο Εκμαγείο εικονίδιο ξανά και αποσυνδέστε τη συσκευή Chromecast.
Πώς να κάνετε Chromecast από Mac χρησιμοποιώντας το πρόγραμμα περιήγησης Edge
Το πρόγραμμα περιήγησης Microsoft Edge είναι επίσης εξοπλισμένο με την ενσωματωμένη λειτουργία Cast. Ακολουθήστε τα παρακάτω βήματα για μετάδοση από Mac χρησιμοποιώντας το πρόγραμμα περιήγησης Edge.
1. Εγκαταστήστε το πρόγραμμα περιήγησης Edge από το επίσημο πρόγραμμα περιήγησης δικτυακός τόπος. Εάν έχετε το πρόγραμμα περιήγησης στο Mac σας, παραλείψτε αυτό το βήμα.
2. Βεβαιωθείτε ότι έχετε συνδέσει το Mac και το Chromecast στο ίδιο WiFi.
3. Στη συνέχεια, ανοίξτε το πρόγραμμα περιήγησης Edge και μεταβείτε στον ιστότοπο που θέλετε να μεταδώσετε.
4. Κάντε κλικ στο εικονίδιο με τρεις τελείες. Στο αναδυόμενο παράθυρο, κάντε κλικ στο Περισσότερα εργαλεία επιλογή.
5. Τώρα, κάντε κλικ στο Μετάδοση πολυμέσων στη συσκευή χαρακτηριστικό.
6. Θα αναζητήσει κοντά Chromecast συσκευές. Όταν εντοπιστεί, πατήστε πάνω του.
7. Στο Πηγές αναπτυσσόμενο μενού, επιλέξτε την κατάλληλη επιλογή.
8. Το περιεχόμενο βίντεο θα εμφανιστεί στην τηλεόρασή σας. Για να σταματήσετε τη μετάδοση, πατήστε το Εκμαγείο και αποσυνδέστε τη συσκευή Chromecast.
FAQ
Μπορώ να μεταδώσω αρχεία τοπικών μέσων στο Chromecast από Mac;
Ναι, μεταδίδοντας το VLC Media Player από Mac, μπορείτε να αντικατοπτρίσετε τοπικά αρχεία βίντεο στο Chromecast.
Υπάρχει κάποια επέκταση Chromecast που μπορώ να κατεβάσω στο Mac μου;
Όχι, η Google τερμάτισε την υποστήριξη της επέκτασης Chromecast το 2016. Προς το παρόν, δεν μπορείτε να κατεβάσετε καμία επέκταση ή εφαρμογή Chromecast στο Mac σας.