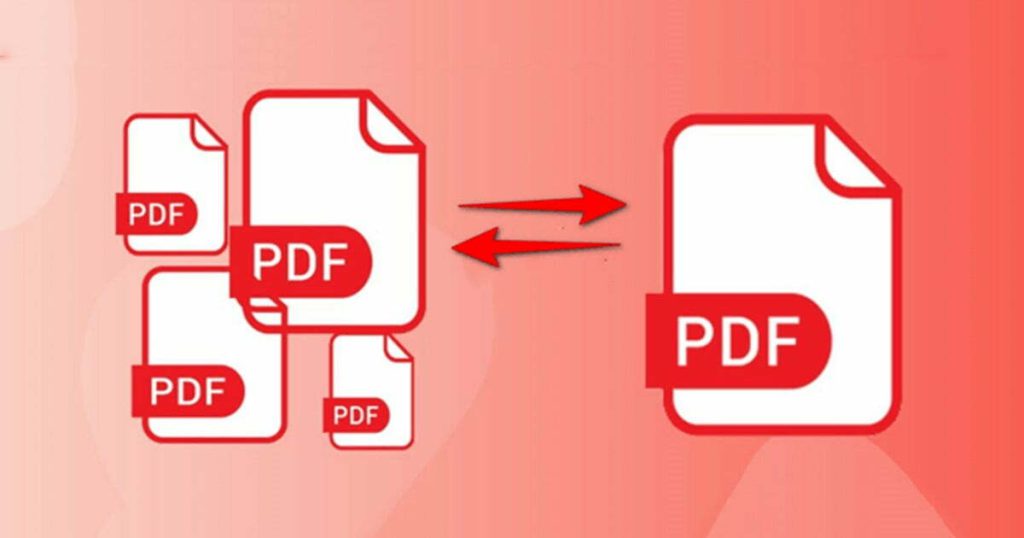Παρόλο που τα Windows 11 δεν υποστηρίζουν την άμεση δημιουργία PDF, μπορείτε να τα προβάλετε με ένα πρόγραμμα περιήγησης ιστού ή με ένα ειδικό πρόγραμμα προβολής ή επεξεργασίας PDF.
Για να κάνετε τα αρχεία PDF σας πιο διαχειρίσιμα, μπορείτε να συγχωνεύσετε πολλά αρχεία PDF σε ένα. Επίσης, είναι αρκετά εύκολο να συγχωνεύσετε αρχεία PDF στα Windows 11, αρκεί να έχετε τα κατάλληλα εργαλεία.
Το περιεχόμενο αυτού του σεναρίου δημιουργείται αυστηρά για εκπαιδευτικούς σκοπούς. Η χρήση γίνεται με δική σας ευθύνη.
Οι τελευταίες προσφορές

Fastest VPN

MECOOL KT2 2+32G 4K Android11.0 TV Box
BG4a11ba • Λήγει: Περιορισμένα κομμάτια 
Ninkear A15 Pro Laptop 120Hz 2.5K 16 Inch AMD Ryzen 5 7430U 16GB DDR4 1TB SSD Windows 11
BG5df2e0 1. Συγχώνευση αρχείων PDF χρησιμοποιώντας το πρόγραμμα περιήγησης Chrome
Μπορείτε να εγκαταστήσετε την επέκταση PDF Merge στο Google Chrome για να συγχωνεύσετε πολλά έγγραφα PDF σε ένα.
1. Ανοίξτε το πρόγραμμα περιήγησης ιστού Google Chrome και επισκεφθείτε αυτήν τη σελίδα επέκτασης . Στη σελίδα Συγχώνευση επέκτασης PDF, κάντε κλικ στο κουμπί Προσθήκη στο Chrome.
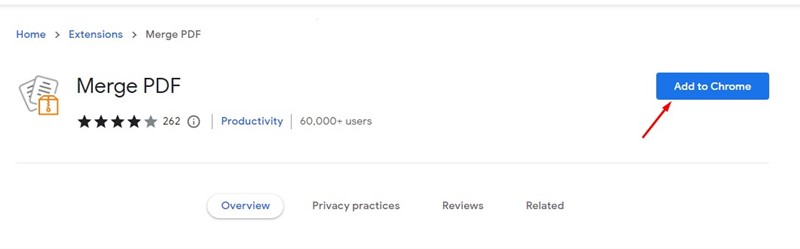
2. Στο μήνυμα Προσθήκη επέκτασης, κάντε κλικ στην επιλογή Προσθήκη επέκτασης .
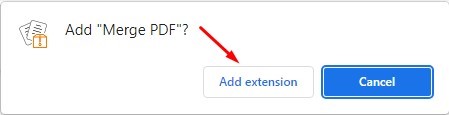
3. Μόλις προσθέσετε την επέκταση “Συγχώνευση PDF” στο Chrome, θα βρείτε το εικονίδιο δίπλα στη γραμμή διευθύνσεων. Κάντε κλικ σε αυτό για να ανοίξετε την επέκταση.
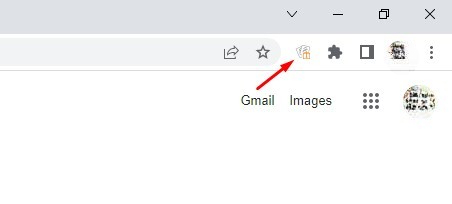
4. Στην οθόνη Συγχώνευση PDF, κάντε κλικ στο κουμπί Από τον υπολογιστή σας στην επιλογή Επιλογή αρχείων. Επιλέξτε πολλά αρχεία PDF που θέλετε να συγχωνεύσετε σε ένα.
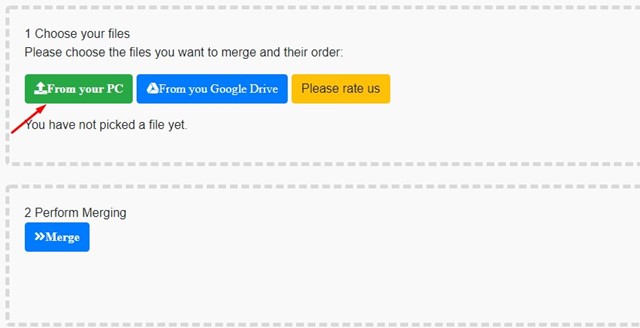
5. Μόλις ολοκληρωθεί η μεταφόρτωση, κάντε κλικ στο κουμπί Συγχώνευση για να συγχωνεύσετε τα αρχεία PDF.
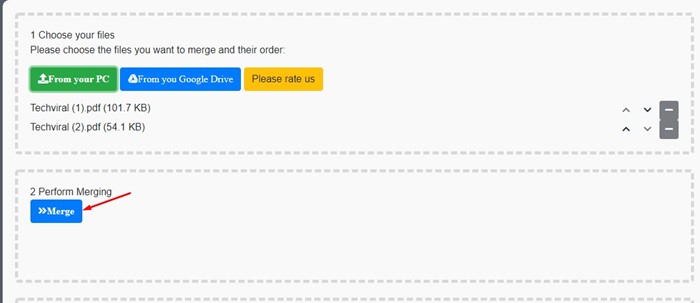
6. Αυτό θα συγχωνεύσει τα αρχεία PDF σας. Μόλις ολοκληρωθεί, κάντε κλικ στο κουμπί Λήψη στον υπολογιστή σας για να κατεβάσετε το συγχωνευμένο αρχείο PDF.
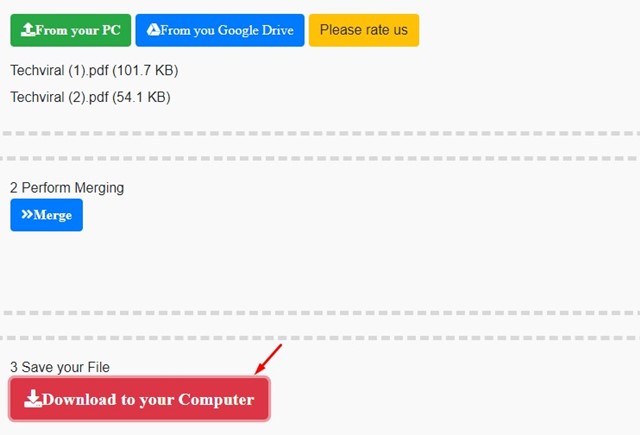
- Διαβάστε επίσης: Πώς να ενημερώσετε όλες τις εφαρμογές σε Windows
2. Συγχώνευση PDF στα Windows 11 χρησιμοποιώντας το PDF Merger & Splitter
Το PDF Merger & Splitter είναι μια εφαρμογή των Windows 11 στο Microsoft Store. Σας επιτρέπει να συγχωνεύετε αρχεία PDF δωρεάν. Δείτε πώς μπορείτε να χρησιμοποιήσετε το εργαλείο για να συγχωνεύσετε αρχεία PDF.
1. Κατεβάστε και εγκαταστήστε το PDF Merger & Splitter στα Windows 11 από το Microsoft Store.
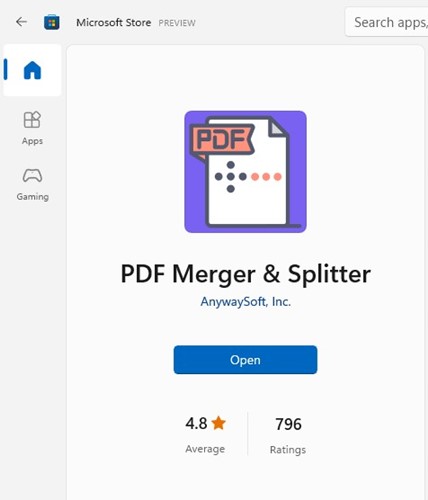
2. Μόλις ολοκληρωθεί η λήψη, ανοίξτε το PDF Merger & Splitter και επιλέξτε την επιλογή Merge PDF .
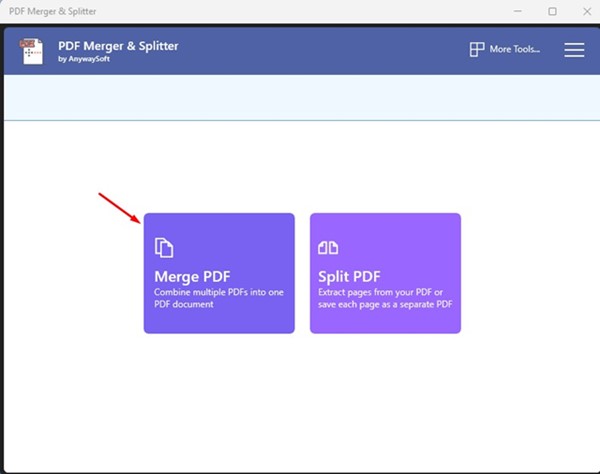
3. Κάντε κλικ στο κουμπί Προσθήκη PDF και επιλέξτε τα αρχεία PDF που θέλετε να συνδυάσετε. Μπορείτε να προσαρμόσετε τα PDF κάνοντας κλικ στα κουμπιά Μετακίνηση προς τα πάνω και προς τα κάτω.
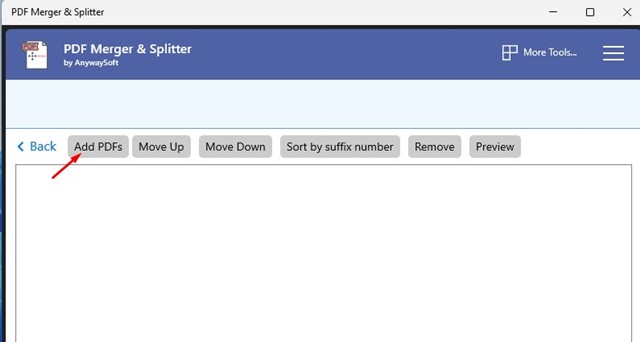
4. Κάντε κλικ στο κουμπί Συγχώνευση PDF στην κάτω δεξιά γωνία.
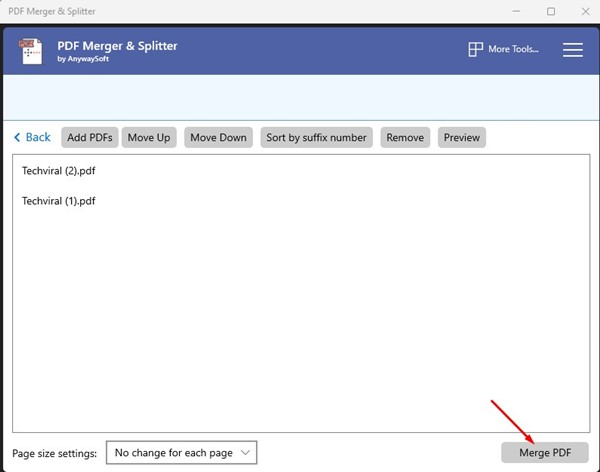
Επιλέξτε τον φάκελο στον οποίο θέλετε να αποθηκεύσετε το συγχωνευμένο έγγραφο PDF.
- Διαβάστε επίσης: Πώς να δημιουργήσετε ένα bootable USB για να παρακάμψετε τους περιορισμούς των Windows 11 22H2
3. Συγχώνευση αρχείων PDF στα Windows 11 χρησιμοποιώντας το Merge PDF Free
Το Merge PDF Free είναι μια άλλη καλύτερη εφαρμογή του Microsoft Store που σας επιτρέπει να συγχωνεύετε αρχεία PDF δωρεάν. Μπορείτε να χρησιμοποιήσετε αυτό το εργαλείο για να συγχωνεύσετε δύο ή περισσότερα αρχεία PDF. Δείτε πώς μπορείτε να το χρησιμοποιήσετε.
1. Ανοίξτε την εφαρμογή Microsoft Store και αναζητήστε το Merge PDF Free . Ανοίξτε την αντίστοιχη καταχώριση εφαρμογής και κάντε κλικ στην επιλογή Λήψη .

2. Περιμένετε να εγκατασταθεί το Merge PDF Free στη συσκευή σας. Μόλις ολοκληρωθεί, ανοίξτε το εργαλείο .

3. Στο επάνω μέρος, κάντε κλικ στο κουμπί Προσθήκη αρχείων PDF .
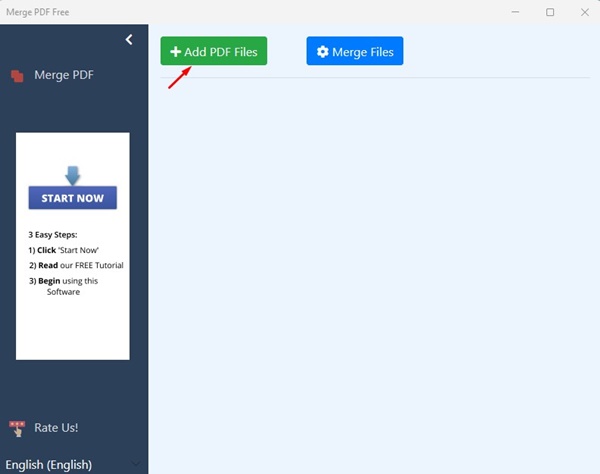
4. Μόλις επιλεγεί, κάντε κλικ στο κουμπί Συγχώνευση αρχείων .

5. Στην προτροπή Αποθήκευση ως, εισαγάγετε το νέο όνομα αρχείου PDF και κάντε κλικ στην επιλογή Αποθήκευση .
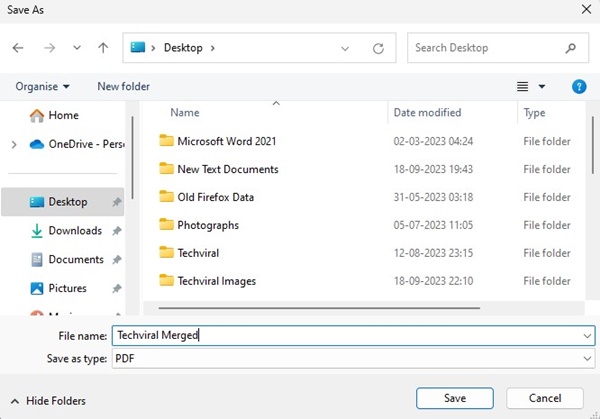
- Διαβάστε επίσης: Πώς να εκτελείτε προγράμματα των Windows σε προτεραιότητα
4. Συγχωνεύστε PDF χρησιμοποιώντας το SodaPDF
Μπορείτε να χρησιμοποιήσετε οποιοδήποτε πρόγραμμα επεξεργασίας PDF που βασίζεται στο web για να συγχωνεύσετε τα αρχεία PDF σας, αν δεν θέλετε να εγκαταστήσετε κάποια επέκταση ή λογισμικό. Εδώ, χρησιμοποιήσαμε το SodaPDF για να συγχωνεύσουμε PDF στα Windows 11.
- Ανοίξτε το αγαπημένο σας πρόγραμμα περιήγησης ιστού και ανοίξτε αυτήν την ιστοσελίδα .
2. Στην οθόνη Συγχώνευση PDF, κάντε κλικ στο κουμπί Επιλογή αρχείου και επιλέξτε τα αρχεία PDF σας.
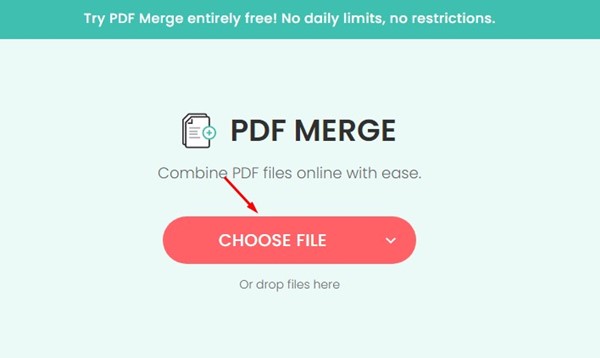
3. Μόλις ολοκληρωθεί η μεταφόρτωση, κάντε κλικ στο κουμπί Συγχώνευση αρχείων .
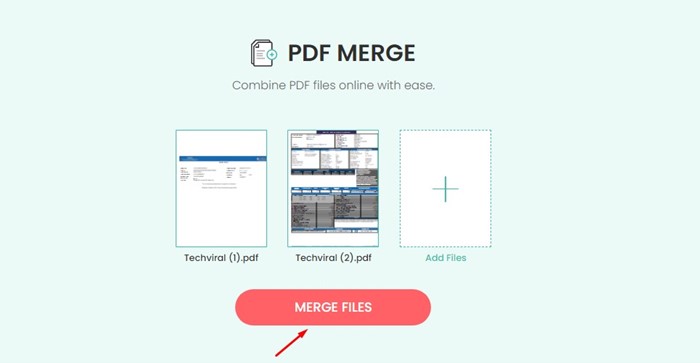
4. Το SodaPDF θα συγχωνεύσει τα αρχεία PDF σας. Μόλις συγχωνευθούν, θα γίνει αυτόματη λήψη του συγχωνευμένου αρχείου PDF. Εναλλακτικά, μπορείτε να κάνετε κλικ στο κουμπί Λήψη αρχείου για να κατεβάσετε το συγχωνευμένο αρχείο PDF.
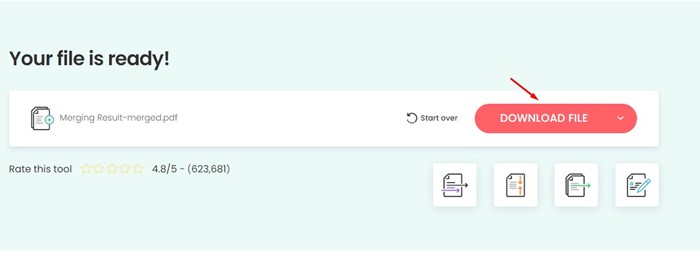
Όλα τα εργαλεία που χρησιμοποιήσαμε ήταν δωρεάν και μπορούν εύκολα να συγχωνεύσουν τα αρχεία PDF σας. Αυτές είναι λοιπόν οι καλύτερες μέθοδοι για τη συγχώνευση εγγράφων PDF στα Windows 11. Ενημερώστε μας στα σχόλια παρακάτω αν θέλετε να μοιραστείτε άλλους τρόπους συγχώνευσης εγγράφων PDF.