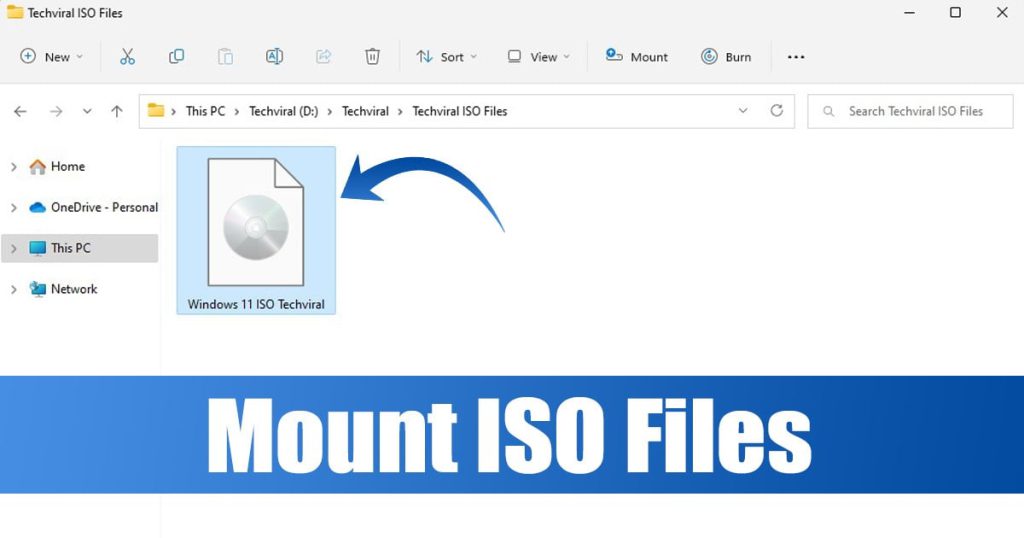Η ενσωματωμένη λειτουργία τοποθέτησης ISO είναι διαθέσιμη στα Windows 10 και 11. Στην πραγματικότητα, στα Windows 11, έχετε πολλούς τρόπους για να αποκτήσετε πρόσβαση στο ενσωματωμένο εργαλείο τοποθέτησης ISO. Επομένως, εάν χρησιμοποιείτε Windows 11, μπορείτε εύκολα να τοποθετήσετε ή να αποσυνδέσετε αρχεία ISO σε μια εικονική μονάδα δίσκου με εύκολα βήματα.
Το περιεχόμενο αυτού του σεναρίου δημιουργείται αυστηρά για εκπαιδευτικούς σκοπούς. Η χρήση γίνεται με δική σας ευθύνη.
Οι τελευταίες προσφορές

Fastest VPN

MECOOL KT2 2+32G 4K Android11.0 TV Box
BG4a11ba • Λήγει: Περιορισμένα κομμάτια 
Ninkear A15 Pro Laptop 120Hz 2.5K 16 Inch AMD Ryzen 5 7430U 16GB DDR4 1TB SSD Windows 11
BG5df2e0 Επομένως, αν ψάχνετε τρόπους για να προσαρτήσετε ένα αρχείο ISO στα Windows 11, μπορεί να βρείτε αυτόν τον οδηγό πολύ χρήσιμο. Παρακάτω, έχουμε μοιραστεί μερικούς από τους καλύτερους τρόπους για να χρησιμοποιήσετε το ενσωματωμένο εργαλείο προσάρτησης ISO των Windows 11.
1. Τοποθετήστε το αρχείο ISO στα Windows 11 με διπλό κλικ
Στα Windows 11, δεν χρειάζεται να ρυθμίσετε το πρόγραμμα μονταρίσματος ISO για να λειτουργήσει. Μπορείτε να κάνετε διπλό κλικ στο αρχείο ISO, το οποίο θα μονταριστεί αμέσως και θα ανοίξει το αρχείο ISO.

Πρέπει να ανοίξετε την Εξερεύνηση Αρχείων και να εντοπίσετε τον φάκελο με την εικόνα ISO. Κάντε διπλό κλικ στο αρχείο .iso για να το προσαρτήσετε σε μια εικονική μονάδα δίσκου.
Αν θέλετε να αποσυνδέσετε την εικόνα ISO, κάντε δεξί κλικ στην πρόσφατα τοποθετημένη εικονική μονάδα δίσκου και επιλέξτε Εξαγωγή .

Εάν η μέθοδος διπλού κλικ δεν λειτούργησε για εσάς, θα μπορούσατε να επιλέξετε να προσαρτήσετε το αρχείο ISO μέσω του μενού περιβάλλοντος στα Windows 11. Για αυτό, ακολουθήστε μερικά από τα απλά βήματα που έχουμε μοιραστεί παρακάτω.
1. Πατήστε το πλήκτρο των Windows + το κουμπί E στο πληκτρολόγιό σας. Αυτό θα ανοίξει την Εξερεύνηση αρχείων στον υπολογιστή σας.
2. Στην Εξερεύνηση αρχείων των Windows 11, μεταβείτε στο αρχείο εικόνας δίσκου που θέλετε να προσαρτήσετε.

3. Κάντε δεξί κλικ στο αρχείο εικόνας .iso και επιλέξτε Mount (Μοντάρισμα) . Αυτό θα προσαρτήσει το αρχείο ISO σε μια εικονική μονάδα δίσκου. Θα το βρείτε στην Εξερεύνηση Αρχείων.

4. Εάν θέλετε να αποσυνδέσετε την εικόνα ISO, κάντε δεξί κλικ στην πρόσφατα τοποθετημένη εικονική μονάδα δίσκου και επιλέξτε Εξαγωγή .

3. Τοποθετήστε αρχεία ISO χρησιμοποιώντας το Windows PowerShell
Μπορείτε να χρησιμοποιήσετε το Windows PowerShell για να προσαρτήσετε αρχεία ISO, αν θέλετε. Πρέπει να ακολουθήσετε μερικά από τα απλά βήματα που έχουμε μοιραστεί παρακάτω.
1. Κάντε κλικ στην αναζήτηση των Windows 11 και πληκτρολογήστε PowerShell. Στη συνέχεια, κάντε δεξί κλικ στο PowerShell και επιλέξτε Εκτέλεση ως διαχειριστής .

2. Τώρα ελαχιστοποιήστε το PowerShell και μεταβείτε στον φάκελο όπου έχετε αποθηκεύσει το αρχείο ISO. Κάντε δεξί κλικ στο αρχείο ISO και επιλέξτε Αντιγραφή ως διαδρομή .

3. Μεγιστοποιήστε το PowerShell και εκτελέστε την παρακάτω εντολή και πατήστε Enter:
Mount-DiskImage -ImagePath "CompletePathToISO.iso"
Σημαντικό: Αντικαταστήστε το CompletePathToISO με την πραγματική διαδρομή του αρχείου ISO.
4. Αυτό θα προσαρτήσει αμέσως το αρχείο ISO στην Εξερεύνηση αρχείων των Windows 11.
5. Εάν θέλετε να εξαγάγετε ή να αποσυνδέσετε την εικόνα ISO , εκτελέστε την εντολή:
Dismount-DiskImage -ImagePath "CompletePathToISO.iso"
Σημαντικό: Αντικαταστήστε το CompletePathToISO με την πραγματική διαδρομή του αρχείου ISO.
Διαβάστε επίσης: Δωρεάν λήψη πλήρους έκδοσης ISO των Windows 11
- Διαβάστε επίσης: Πώς να καθαρίσετε τον υπολογιστή σας με Windows χρησιμοποιώντας CMD (γραμμή εντολών)
4. Χρησιμοποιήστε το ISO Mounter για να τοποθετήσετε εικόνες ISO στα Windows 11
Τα προγράμματα στερέωσης ISO είναι ουσιαστικά λογισμικά τρίτων κατασκευαστών που σας επιτρέπουν να ανοίγετε και να διαβάζετε αρχεία iOS. Προς το παρόν, υπάρχουν εκατοντάδες διαθέσιμα προγράμματα στερέωσης ISO για Windows που μπορούν να στερέώσουν τα αρχεία ISO σε μια εικονική μονάδα CD/DVD.
Ενώ τα περισσότερα προγράμματα τοποθέτησης ISO είναι δωρεάν για λήψη και χρήση, ορισμένα από αυτά ενδέχεται να απαιτούν premium αγορά. Έχουμε ήδη μοιραστεί μια λίστα με τα καλύτερα προγράμματα τοποθέτησης ISO για Windows . Φροντίστε να διαβάσετε αυτήν την ανάρτηση για να ανακαλύψετε όλες τις διαθέσιμες επιλογές.
Ένα άλλο πράγμα είναι ότι θα πρέπει να αποφεύγετε να κατεβάζετε ISO Mounters από πηγές γεμάτες ανεπιθύμητο περιεχόμενο. Να επιλέγετε πάντα τις επίσημες ιστοσελίδες των λογισμικών για λήψη.
- Διαβάστε επίσης: Η ακεραιότητα μνήμης είναι απενεργοποιημένη στα Windows 11; Δείτε πώς να το ενεργοποιήσετε
Εκτός από τις προεπιλεγμένες επιλογές, μπορείτε να χρησιμοποιήσετε ένα πρόγραμμα τοποθέτησης ISO τρίτου κατασκευαστή για να τοποθετήσετε την εικόνα ISO στα Windows 11. Αυτοί είναι, λοιπόν, μερικοί από τους καλύτερους τρόπους για να τοποθετήσετε αρχεία εικόνας ISO σε έναν υπολογιστή με Windows 11. Εάν χρειάζεστε περισσότερη βοήθεια για την τοποθέτηση/αποσύνδεση αρχείων ISO στα Windows 11, ενημερώστε μας στα σχόλια παρακάτω.