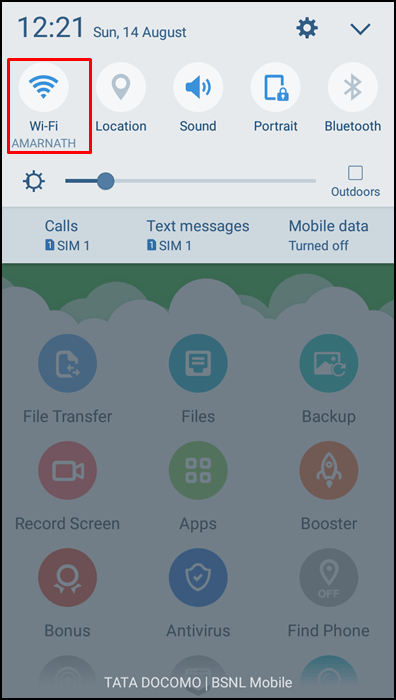Γενικά, όταν θέλετε τα στιγμιότυπα οθόνης Android στον υπολογιστή σας με Windows, πρέπει να τραβήξετε στιγμιότυπα οθόνης από το Android σας και στη συνέχεια να μεταφέρετε αυτά τα στιγμιότυπα οθόνης στον υπολογιστή σας μέσω Bluetooth, καλωδίου USB ή οποιουδήποτε άλλου τρόπου.
Αλλά αυτή η διαδικασία είναι πολύ χρονοβόρα, και γι’ αυτό είμαστε εδώ με μια δροσερή εναλλακτική για αυτό, με την οποία μπορείτε να τραβήξετε στιγμιότυπα οθόνης απευθείας από τη συσκευή σας Android και δεν θα χρειαστεί να πατήσετε κάποια κουμπιά στο Android σας.
Το περιεχόμενο αυτού του σεναρίου δημιουργείται αυστηρά για εκπαιδευτικούς σκοπούς. Η χρήση γίνεται με δική σας ευθύνη.
Βήματα για λήψη στιγμιότυπων οθόνης τηλεφώνου Android απευθείας από τον υπολογιστή
Η μέθοδος είναι απλή και εξαρτάται από μια εφαρμογή που θα σας επιτρέψει να ελέγχετε τη συσκευή σας στον υπολογιστή σας και με αυτό, μπορείτε εύκολα να τραβήξετε στιγμιότυπα οθόνης από τον υπολογιστή σας και να τα αποθηκεύσετε απευθείας στον υπολογιστή σας. Απλώς ακολουθήστε μερικά απλά βήματα παρακάτω για να προχωρήσετε.
1. Πρώτα απ ‘όλα, στη συσκευή σας Android, κατεβάστε και εγκαταστήστε την εφαρμογή AirDroid.
2. Τώρα συνδέστε το Android και τον υπολογιστή σας με ένα τυπικό δίκτυο Wi-Fi για πρόσβαση στη συσκευή σας μέσω αυτού του δικτύου.
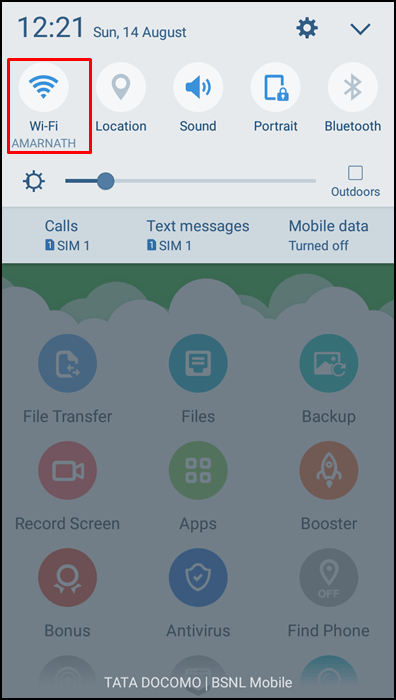
3. Τώρα, εκκινήστε την εφαρμογή AirDroid στο Android σας. Θα δείτε μια διεύθυνση IP και έναν αριθμό θύρας στην εφαρμογή. σημειώστε το. Ή μπορείτε να κάνετε κλικ στο Σαρωτής κώδικα QR.

4. Τώρα, στο πρόγραμμα περιήγησης του υπολογιστή σας, ανοίξτε web.airdroid.com, και θα δείτε την επιλογή «Σάρωση κωδικού Qr».

5. Τώρα ανοίξτε την εφαρμογή AirDroid από το Android σας και σαρώστε τον κωδικό QR Δίνεται στην οθόνη του υπολογιστή σας. Τώρα πρέπει να αποδεχτείτε τη σύνδεση στη συσκευή σας Android και το Android σας θα συνδεθεί με επιτυχία στον υπολογιστή σας με Windows.

6. Μόλις συνδεθείτε, μπορείτε να χρησιμοποιήσετε το «Στιγμιότυπο οθόνης’ επιλογή από την έκδοση web του AirDroid για λήψη στιγμιότυπων οθόνης.

Αυτό είναι! Τελειώσατε με αυτό. μπορείτε να αποθηκεύσετε οποιοδήποτε στιγμιότυπο οθόνης τραβώντας το απευθείας από την οθόνη του υπολογιστή σας.

Χρησιμοποιώντας το ApowerMirror
Για όσους δεν γνωρίζουν, το ApowerMirror είναι μια από τις καλύτερες εφαρμογές αντικατοπτρισμού οθόνης που είναι διαθέσιμες για τον υπολογιστή. Το υπέροχο με το ApowerMirror είναι ότι παρέχει στους χρήστες ένα ευρύ φάσμα επιλογών αφού σκεφτούν το smartphone.
Για παράδειγμα, μπορείτε είτε να τραβήξετε το στιγμιότυπο οθόνης, να εγγράψετε ολόκληρη την οθόνη ή να χειριστείτε λειτουργίες Android, κ.λπ. Έτσι, δείτε πώς μπορείτε να χρησιμοποιήσετε το ApowerMirror για να τραβήξετε ένα στιγμιότυπο οθόνης τηλεφώνου Android απευθείας από τον υπολογιστή σας.
1. Πρώτα απ ‘όλα, κάντε λήψη και εγκατάσταση ApowerMirror στον υπολογιστή σου. Μόλις γίνει λήψη, κατεβάστε το εφαρμογή για κινητό στο Android smartphone σας.

2. Τώρα ενεργοποιήστε τη λειτουργία εντοπισμού σφαλμάτων USB στη συσκευή σας Android και συνδέστε την στον υπολογιστή.
3. Εκκινήστε το εργαλείο υπολογιστή ApowerMirror για να εμφανιστεί η λίστα των συνδεδεμένων συσκευών. Επιλέξτε το Android smartphone σας και πατήστε ‘Ξεκίνα τώρα.’

4. Τώρα, μπορείτε να δείτε ολόκληρη την οθόνη Android στον υπολογιστή σας. Για να τραβήξετε ένα στιγμιότυπο οθόνης, πατήστε στο ‘Στιγμιότυπο οθόνης “.

Αυτό είναι; Τελείωσες! Αυτός είναι ο τρόπος με τον οποίο μπορείτε να χρησιμοποιήσετε το ApowerMirror για να τραβήξετε ένα στιγμιότυπο οθόνης τηλεφώνου Android απευθείας από έναν υπολογιστή.
καλύτερα εργαλεία PDF για Windows 10/11
Τραβήξτε στιγμιότυπα οθόνης στο Android χρησιμοποιώντας εντολές ADB
Μια άλλη καλύτερη επιλογή για λήψη στιγμιότυπου οθόνης Android στα Windows είναι η χρήση των εντολών ADB. Τα βήματα είναι λίγο περίπλοκα. φροντίστε να τα ακολουθείτε προσεκτικά.
- Κατεβάστε Εργαλειοθήκη ADB για Windows και αποθηκεύστε το σε φάκελο. Μετονομάστε το φάκελο σε “adb”
- Εξαγωγή του ADB Toolkit στο ‘adbφάκελο που δημιουργήσατε.
- Τώρα πατήστε και κρατήστε πατημένο το ΒΑΡΔΙΑ πλήκτρο στο πληκτρολόγιό σας, κάντε δεξί κλικ οπουδήποτε στον φάκελο adb και επιλέξτε ‘Ανοίξτε το παράθυρο εντολών εδώ‘.
- Τώρα ενεργοποιήστε Εντοπισμός σφαλμάτων USB στο smartphone Android σας (Ρυθμίσεις > Σύστημα > Επιλογές προγραμματιστή).
- Συνδέστε το τηλέφωνό σας στον υπολογιστή σας μέσω καλωδίου USB. Στη συνέχεια, επιλέξτε ‘Να επιτρέπεται πάντα από αυτόν τον υπολογιστή‘ στη γραμμή εντολών εντοπισμού σφαλμάτων USB.
- Τώρα μεταβείτε στο παράθυρο της γραμμής εντολών και εκτελέστε την εντολή “συσκευές adb‘.
- Το συνδεδεμένο τηλέφωνό σας θα εμφανιστεί στη γραμμή εντολών.
- Τώρα ανοίξτε ένα σημειωματάριο στον υπολογιστή σας και επικολλήστε το κείμενο σε αυτό:
cd C:\Users\<username>\Desktop\adb\adb devicesadb shell screencap -p /sdcard/image.pngadb pull /sdcard/image.png C:\Users\<username>\Desktop\
Σπουδαίος: Μπορείτε να αντικαταστήσετε με το πραγματικό όνομα χρήστη του υπολογιστή σας.
- Τώρα αποθηκεύστε το σημειωματάριο στον υπολογιστή σας και στο πλαίσιο διαλόγου αποθήκευσης, πληκτρολογήστε στιγμιότυπο οθόνης.bat ως όνομα αρχείου, επιλέξτε ‘Ολα τα αρχεία‘ στον τύπο Αποθήκευση ως και κάντε κλικ στο κουμπί Αποθήκευση.
- Τώρα ανοίξτε ξανά το φάκελο adb, κάντε δεξί κλικ στο screenshot.bat και επιλέξτε Αποστολή σε > Επιφάνεια εργασίας.
Αυτό είναι! Κάθε φορά που θέλετε να τραβήξετε ένα στιγμιότυπο οθόνης Android, κάντε διπλό κλικ στο αρχείο συντόμευσης screenshot.bat στην επιφάνεια εργασίας σας.
Λοιπόν, τα παραπάνω έχουν να κάνουν με τη λήψη ενός στιγμιότυπου οθόνης τηλεφώνου Android απευθείας από έναν υπολογιστή. Με αυτήν τη μέθοδο, μπορείτε να τραβήξετε στιγμιότυπα οθόνης απευθείας από τον υπολογιστή σας και να τα αποθηκεύσετε στον υπολογιστή σας με Windows.
Πώς να ανεβάσετε Shorts στο YouTube από υπολογιστή
Επίσης, μπορείτε να αποκτήσετε πρόσβαση σε πολλές περισσότερες δυνατότητες της εφαρμογής AirDroid στον υπολογιστή σας με Windows. Ελπίζω να σας αρέσει αυτό το υπέροχο κόλπο, μοιραστείτε το και με άλλους. Αφήστε ένα σχόλιο παρακάτω εάν έχετε οποιεσδήποτε σχετικές απορίες σχετικά με αυτό.