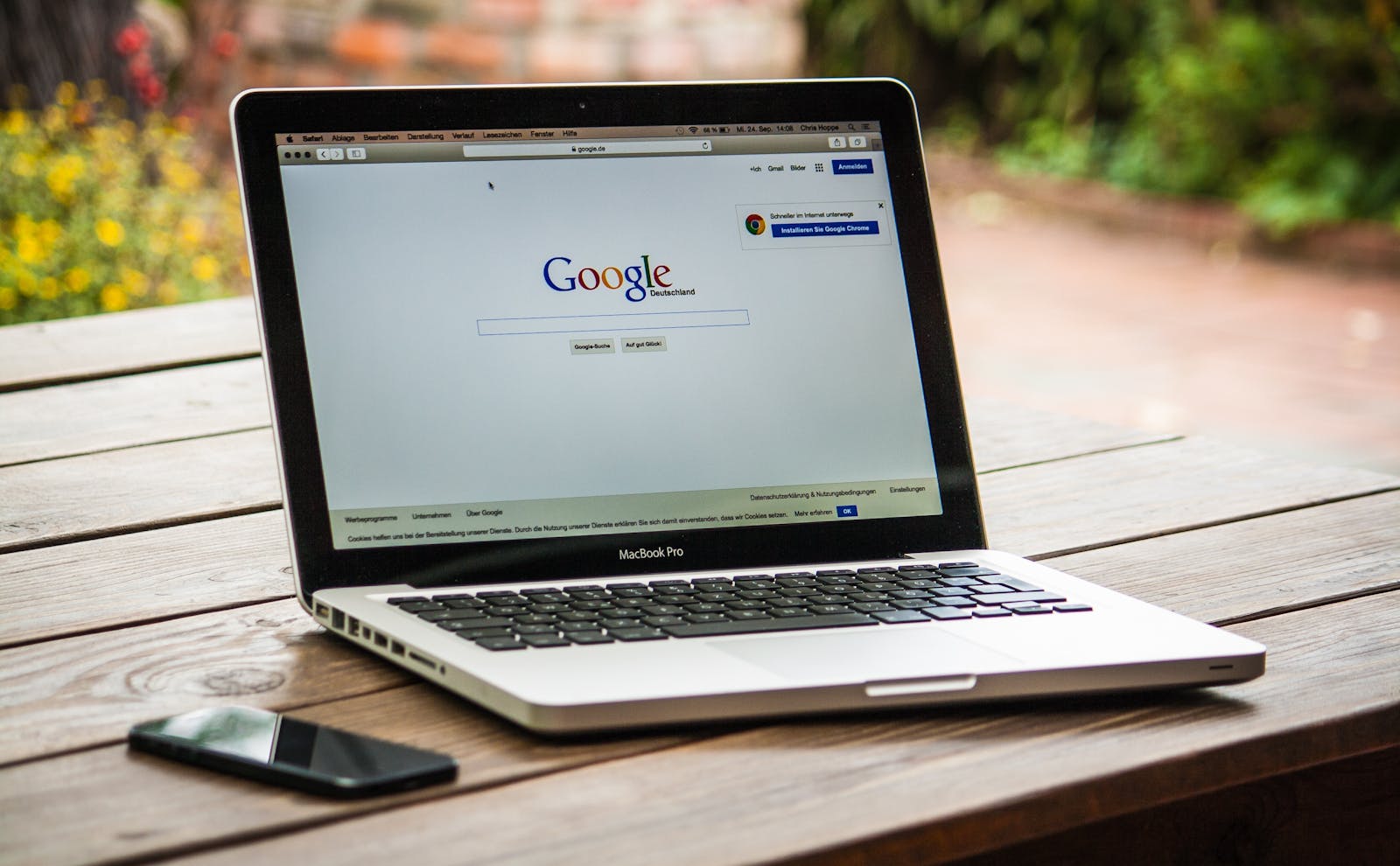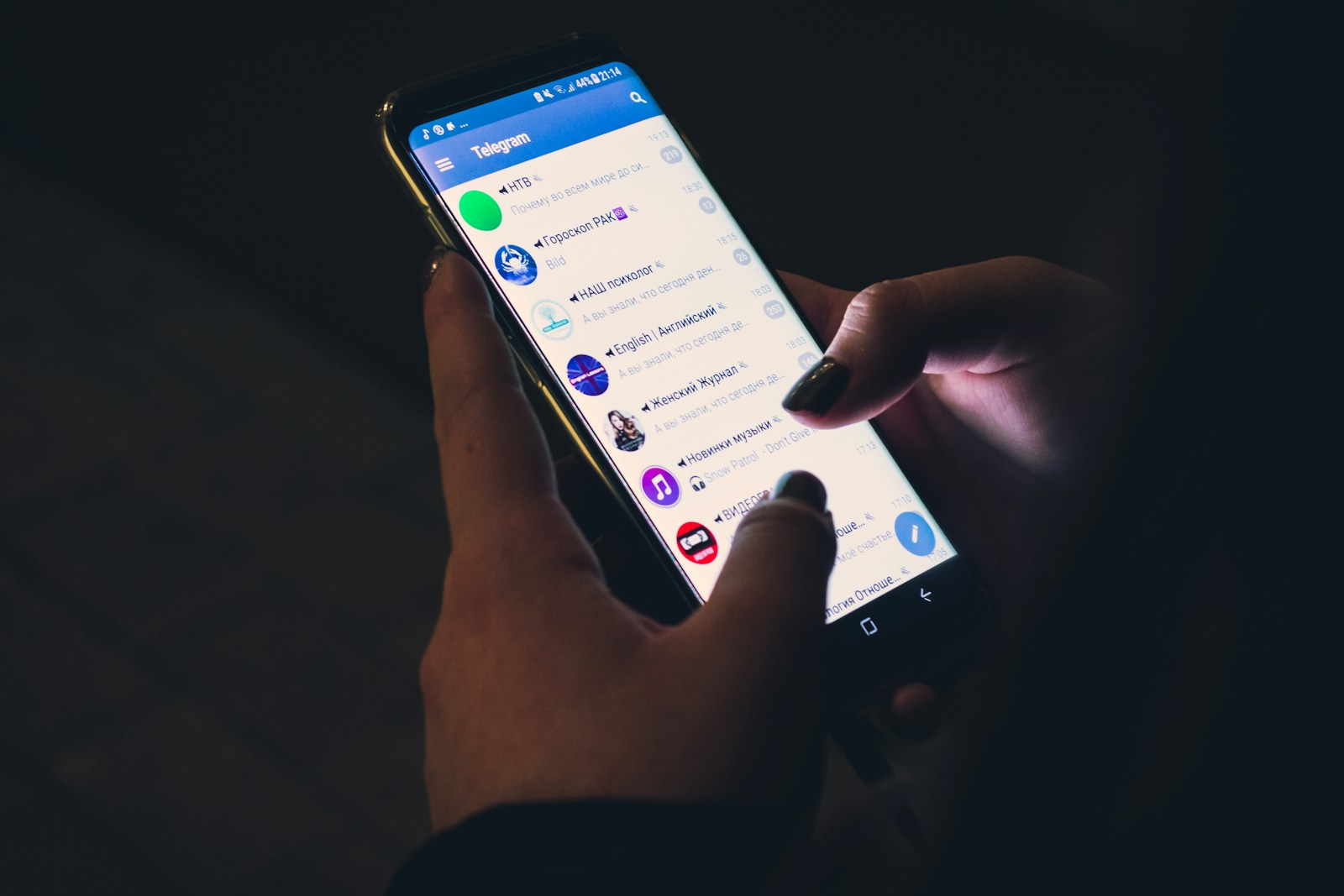Σήμερα, οι περισσότερες διαδικτυακές υπηρεσίες ιστού απαιτούν όνομα χρήστη και κωδικό πρόσβασης για να συνδεθείτε. Η απομνημόνευση όλων των κωδικών πρόσβασης είναι μια αρκετά δύσκολη διαδικασία.
Αυτός είναι ο λόγος για τον οποίο τα περισσότερα προγράμματα περιήγησης ιστού, συμπεριλαμβανομένου του Google Chrome, διαθέτουν έναν διαχειριστή κωδικών πρόσβασης για την αποθήκευση των κωδικών πρόσβασης.
Μόλις ενεργοποιηθεί, το Chrome αποθηκεύει αυτόματα τους κωδικούς πρόσβασης και τους συμπληρώνει αυτόματα όποτε χρειάζεται. Μπορείτε να δείτε όλους τους αποθηκευμένους κωδικούς πρόσβασης στην ενότητα Password Manager του προγράμματος περιήγησης Google Chrome.
Διαβάστε επίσης :Πώς να διαγράψετε αποθηκευμένους κωδικούς πρόσβασης στο Chrome
Πώς να βρείτε αποθηκευμένους κωδικούς πρόσβασης στο Chrome [Windows & Mac]
(1) Εκκινήστε το πρόγραμμα περιήγησης Chrome στον υπολογιστή σας.
(2) Κάντε κλικ στο τρεις κάθετες κουκκίδες πάνω δεξιά.
(3) Επιλέξτε Ρυθμίσεις από το αναπτυσσόμενο μενού.
(4) Κάντε κλικ στο Αυτόματη συμπλήρωση επιλογή από τον αριστερό πίνακα.
(5) Επιλέξτε το Διαχειριστής κωδικών πρόσβασης επιλογή κάτω από Αυτόματη συμπλήρωση.
(6) Τώρα, μπορείτε να δείτε όλα τα ονόματα χρήστη και τους κωδικούς πρόσβασης που αναφέρονται παρακάτω Αποθηκευμένοι κωδικοί πρόσβασης.
(7) Κάντε κλικ στο Εικονίδιο ματιών για να δείτε τον αποθηκευμένο κωδικό πρόσβασης στο Chrome.
(8) Η οθόνη μπορεί να σας ζητήσει να εισαγάγετε τον κωδικό πρόσβασης διαχειριστή του συστήματός σας για να δείτε τον αποθηκευμένο κωδικό πρόσβασης.
(9) Εισαγάγετε τον κωδικό πρόσβασης διαχειριστή για να αποκαλύψετε τον κωδικό πρόσβασης.
Εάν θέλεις μπορείς διαγράψτε τα δεδομένα αυτόματης συμπλήρωσης στο Chrome για να διαγράψετε τους αποθηκευμένους κωδικούς πρόσβασης.
Πώς να δείτε τους αποθηκευμένους κωδικούς πρόσβασης στο Google Chrome [iPhone/iPad]
(1) Ανοίξτε το Χρώμιο εφαρμογή στη συσκευή σας iPhone ή iPad.
(2) Επιλέξτε το τρίστικτο εικονίδιο από κάτω δεξιά.
(3) Πατήστε το Ρυθμίσεις επιλογή.
(4) Στην επόμενη οθόνη, κάντε κλικ στο Κωδικοί πρόσβασης επιλογή.
(5) Τώρα, μπορείτε να δείτε όλα τα αποθηκευμένα ονόματα χρήστη και τους κωδικούς πρόσβασης κάτω από Αποθηκευμένοι κωδικοί πρόσβασης.
(6) Για να δείτε τον κωδικό πρόσβασης, πατήστε το Εικονίδιο ματιών.
(7) Η συσκευή σας μπορεί να σας επαληθεύσει με το αναγνωριστικό προσώπου ή τον κωδικό πρόσβασης.
(8) Αφού επαληθευτεί το αναγνωριστικό προσώπου, μπορείτε να δείτε όλους τους αποθηκευμένους κωδικούς πρόσβασης από το Chrome.
Εάν το αναγνωριστικό προσώπου δεν έχει επαληθευτεί, επανεκκινήστε το πρόγραμμα περιήγησης Chrome και προσπαθήστε ξανά.
Πώς να βρείτε αποθηκευμένους κωδικούς πρόσβασης στο Chrome [Android Phone]
(1) Εκκινήστε το Google Chrome εφαρμογή στο τηλέφωνο ή το tablet σας Android.
(2) Κάντε κλικ στο εικονίδιο μενού στην επάνω δεξιά γωνία.
(3) Εντοπίστε και επιλέξτε το Ρυθμίσεις επιλογή από το αναπτυσσόμενο μενού.
(4) Πατήστε Διαχειριστής κωδικών πρόσβασης στην επόμενη σελίδα.
(5) Εδώ, μπορείτε να δείτε όλους τους ιστότοπους και τους κωδικούς πρόσβασής σας.
(6) Επιλέξτε τον ιστότοπο και εισαγάγετε τον κωδικό πρόσβασης του τηλεφώνου Android.
(7) Πατήστε το Εικονίδιο ματιών για να δείτε τον κωδικό πρόσβασης του ιστότοπου.
Πώς να προσθέσετε κωδικούς πρόσβασης στο πρόγραμμα περιήγησης Chrome
Εάν θέλετε να προσθέσετε μη αυτόματα τον κωδικό πρόσβασης στο πρόγραμμα περιήγησης Chrome, ανατρέξτε στα παρακάτω βήματα.
(1). Πατήστε το εικονίδιο με τρεις τελείες και κάντε κλικ Ρυθμίσεις.
(2) Πατήστε Αυτόματη συμπλήρωση στο αριστερό παράθυρο.
(3) Επιλέξτε την επιλογή Διαχειριστής κωδικών πρόσβασης.
(4) Πλοηγηθείτε στο Αποθηκευμένοι κωδικοί πρόσβασης τμήμα και πατήστε το Προσθήκη κουμπί.
Υπόδειξη: Πατήστε το εικονίδιο με τρεις τελείες κοντά στο Προσθήκη κουμπί για εισαγωγή ή εξαγωγή κωδικών πρόσβασης από το Google Chrome.
(5) Πληκτρολογήστε το όνομα της τοποθεσίας, το όνομα χρήστη και τον κωδικό πρόσβασης. Στη συνέχεια, κάντε κλικ Σώσει για να αποθηκεύσετε τον κωδικό πρόσβασης στο Chrome.
Παρόμοια με τα βήματα του υπολογιστή, μπορείτε επίσης να προσθέσετε τους κωδικούς πρόσβασης στην ενότητα Κωδικοί πρόσβασης (iOS) ή Διαχείριση κωδικών πρόσβασης (Android) του προγράμματος περιήγησης Chrome.
Σημείωση: Μπορείτε επίσης να διαγράψτε τους αποθηκευμένους κωδικούς πρόσβασης στο Google Chrome κάνοντας κλικ στο εικονίδιο με τρεις τελείες κοντά στο δικτυακός τόπος και επιλέγοντας την επιλογή Διαγράφω ή Αφαιρώ.
Συχνές ερωτήσεις
1. Πώς μπορώ να διαγράψω όλους τους αποθηκευμένους κωδικούς πρόσβασής μου στο Chrome;
Για να διαγράψετε όλους τους αποθηκευμένους κωδικούς πρόσβασης στο Chrome, πρέπει να διαγράψετε τα δεδομένα Αυτόματης Συμπλήρωσης.
Διαβάστε επίσης :Πώς να βρείτε αποθηκευμένους κωδικούς πρόσβασης στο Safari
Πώς να αποθηκεύσετε τους κωδικούς πρόσβασης στο Firefox
Πώς να προσθέσετε σημειώσεις σε αποθηκευμένους κωδικούς πρόσβασης στο Chrome