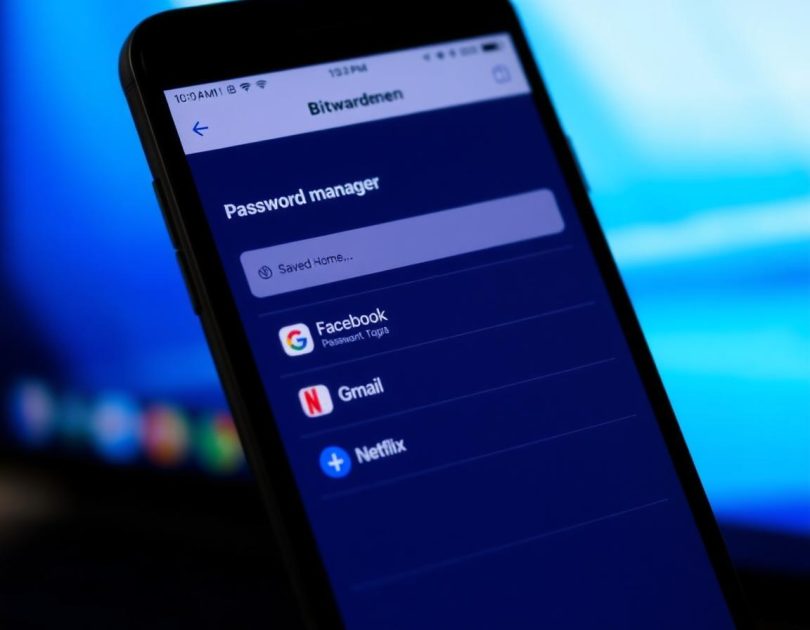Το Google Chrome επιτρέπει στους χρήστες να αποθηκεύουν τα ονόματα χρήστη και τους κωδικούς πρόσβασής τους με ασφάλεια με κρυπτογράφηση. Έτσι, όταν επισκέπτεστε έναν συγκεκριμένο ιστότοπο, το Google Password Manager θα συμπληρώσει αυτόματα το όνομα χρήστη και τον κωδικό πρόσβασής σας. Επιπλέον, ο κωδικός πρόσβασης μπορεί να συγχρονιστεί σε όλες τις συσκευές που χρησιμοποιούν τον λογαριασμό σας Google. Εάν μοιράζεστε τη συσκευή σας με άλλους, συνιστάται να διαγράψετε τους αποθηκευμένους κωδικούς πρόσβασης μαζί με το ιστορικό περιήγησης στο Chrome σας για να διασφαλίσετε το απόρρητο.
Το περιεχόμενο αυτού του σεναρίου δημιουργείται αυστηρά για εκπαιδευτικούς σκοπούς. Η χρήση γίνεται με δική σας ευθύνη.
Διαβάστε επίσης :Πώς να προσθέσετε σημειώσεις σε αποθηκευμένους κωδικούς στο Chrome
Πώς να διαγράψετε αποθηκευμένους κωδικούς πρόσβασης στο Chrome (Windows/Mac)
1. Εκκινήστε το πρόγραμμα περιήγησης Chrome σε Windows ή Mac.
2. Στη συνέχεια, κάντε κλικ στο εικονίδιο Προσαρμογή και έλεγχος (τρεις κουκκίδες) στην επάνω δεξιά γωνία.
3. Από τις επιλογές, κάντε κλικ στις Ρυθμίσεις .
4. Κάντε κλικ στο κύριο μενού επάνω αριστερά και επιλέξτε Αυτόματη συμπλήρωση από το αριστερό παράθυρο.
5. Επιλέξτε Κωδικοί πρόσβασης .
6. Εάν έχετε αποθηκεύσει κωδικούς πρόσβασης, θα εμφανιστούν στην οθόνη.
7. Από έναν κωδικό πρόσβασης, πατήστε το εικονίδιο με τις τρεις κουκκίδες στη γωνία του. Στη συνέχεια, κάντε κλικ στο Κατάργηση . Τώρα, ο αποθηκευμένος κωδικός πρόσβασης θα διαγραφεί από το Chrome.
Εάν ο κωδικός πρόσβασης δεν αφαιρεθεί, επανεκκινήστε το πρόγραμμα περιήγησης Chrome και ελέγξτε ξανά.

Καταργήστε τους κωδικούς πρόσβασης στο Chrome χρησιμοποιώντας τη διεύθυνση URL
Μπορείτε να χρησιμοποιήσετε τη διεύθυνση URL συντόμευσης για να διαγράψετε κωδικούς πρόσβασης στο πρόγραμμα περιήγησης Chrome.
1. Εκκινήστε το πρόγραμμα περιήγησης Chrome σε υπολογιστή με Windows και Mac.
2. Στη γραμμή αναζήτησης, πληκτρολογήστε “ chrome://settings/passwords ” και κάντε κλικ στο Enter .
3. Επιλέξτε το εικονίδιο με τις τρεις κουκκίδες κοντά στον ιστότοπο και κάντε κλικ στην επιλογή Κατάργηση .

Διαγράψτε τον κωδικό πρόσβασης στο Chrome από την καρτέλα Εκκαθάριση δεδομένων περιήγησης
1. Εκτελέστε το πρόγραμμα περιήγησης Google Chrome στον υπολογιστή σας.
2. Κάντε κλικ στο εικονίδιο Προσαρμογή και έλεγχος → Επιλέξτε Περισσότερα εργαλεία από τη λίστα.
3. Στη συνέχεια, επιλέξτε Εκκαθάριση δεδομένων περιήγησης .
4. Στο επόμενο αναδυόμενο παράθυρο, κάντε κλικ στην καρτέλα Για προχωρημένους .
5. Κάντε κλικ στο Time range και επιλέξτε All time .
6. Βεβαιωθείτε ότι έχετε ελέγξει τους κωδικούς πρόσβασης και άλλα δεδομένα εισόδου .
7. Κάντε κλικ στο Εκκαθάριση δεδομένων .
Το Google Chrome θα αφαιρέσει όλους τους αποθηκευμένους κωδικούς πρόσβασης και τα δεδομένα χρήστη μέσα σε λίγα λεπτά.

Πώς να απενεργοποιήσετε την αποθήκευση κωδικών πρόσβασης στο Chrome
1. Μεταβείτε στις Ρυθμίσεις στο πρόγραμμα περιήγησης Chrome.
2. Κάντε κλικ στην Αυτόματη συμπλήρωση .
3. Επιλέξτε την επιλογή Κωδικοί πρόσβασης .
4. Ενεργοποιήστε την επιλογή Προσφορά για αποθήκευση κωδικών πρόσβασης για να την απενεργοποιήσετε .
Ως αποτέλεσμα, το Chrome δεν θα σας ζητήσει ποτέ να αποθηκεύσετε κωδικούς πρόσβασης μέχρι να τον ενεργοποιήσετε.

Πώς να διαγράψετε αποθηκευμένους κωδικούς πρόσβασης στο Chrome (iPhone/τηλέφωνο Android)
Οι περισσότεροι χρήστες χρησιμοποιούν το Chrome ως το προεπιλεγμένο πρόγραμμα περιήγησης στα smartphone τους. Επομένως, πρέπει να διαγράψετε τους αποθηκευμένους κωδικούς πρόσβασης στην έκδοση για κινητά του προγράμματος περιήγησης Chrome.
1. Εκκινήστε το Chrome στο Android ή το iPhone σας .
2. Μεταβείτε στις Ρυθμίσεις αφού κάνετε κλικ στο εικονίδιο Προσαρμογή και έλεγχος .
3. Επιλέξτε την επιλογή Κωδικοί πρόσβασης για να δείτε τους κωδικούς πρόσβασης που έχετε αποθηκεύσει.
4. Κάντε κλικ σε έναν κωδικό πρόσβασης που θέλετε να διαγράψετε. Κάντε κλικ στο εικονίδιο Κάδος απορριμμάτων και Τέλος .
Ο επιλεγμένος κωδικός πρόσβασης θα αφαιρεθεί από το Google Chrome σας. Εάν αντιμετωπίζετε πρόβλημα με τη διαγραφή των αποθηκευμένων κωδικών πρόσβασης, ενημερώστε το πρόγραμμα περιήγησης Chrome και δοκιμάστε ξανά.

Τα πλεονεκτήματα της αποθήκευσης κωδικού πρόσβασης στο Google Chrome
Συγχρονίστε και αποκτήστε πρόσβαση στους κωδικούς πρόσβασης από όλες τις συσκευές σας απλά συνδέοντας τον λογαριασμό σας στο Chrome.
Μπορείτε εύκολα να συνδεθείτε στον λογαριασμό σας χωρίς να ανησυχείτε μήπως ξεχάσετε τους κωδικούς πρόσβασης.
Με ένα ασφαλές πρόγραμμα περιήγησης όπως το Chrome, λάβετε προστασία από keylogger.
Χρησιμοποιώντας το πρόγραμμα δημιουργίας κωδικών πρόσβασης, μπορείτε να δημιουργήσετε ισχυρούς κωδικούς πρόσβασης.

Μειονεκτήματα της αποθήκευσης κωδικού πρόσβασης στο Google Chrome
Αν και το Chrome είναι ένα ασφαλές πρόγραμμα περιήγησης, ο κωδικός πρόσβασης είναι πιο πιθανό να παραβιαστεί.
Άλλοι μπορούν εύκολα να έχουν πρόσβαση στα στοιχεία σύνδεσης και τους κωδικούς πρόσβασής σας.
Εάν εγκαταστήσετε ξανά το πρόγραμμα περιήγησης, οι κωδικοί πρόσβασης θα διαγραφούν.
- Διαβάστε επίσης: Πώς να απενεργοποιήσετε την προτροπή “Σύνδεση με το Google”.
Συχνές Ερωτήσεις
1. Πώς να δείτε τους κωδικούς πρόσβασης που είναι αποθηκευμένοι στο Google Chrome στο Android;
Εκκινήστε το Chrome σε Android. Κάντε κλικ στο εικονίδιο Προσαρμογή και έλεγχος και επιλέξτε Ρυθμίσεις . Επιπλέον, επιλέξτε Κωδικοί πρόσβασης . Κάντε κλικ σε έναν αποθηκευμένο κωδικό πρόσβασης και πατήστε το εικονίδιο του ματιού ορατότητας για να τον δείτε.
2. Πώς να επεξεργαστείτε τους αποθηκευμένους κωδικούς πρόσβασης στο Chrome;
Ανοίξτε το πρόγραμμα περιήγησης Chrome, μεταβείτε στις Ρυθμίσεις → Αυτόματη συμπλήρωση → Κωδικοί πρόσβασης και κάντε κλικ στο Περισσότερα που βρίσκεται στα δεξιά του ονόματος του ιστότοπου. Τέλος, κάντε κλικ στο Επεξεργασία κωδικού πρόσβασης για αλλαγή.
- Διαβάστε επίσης: Πώς να ενεργοποιήσετε την προεπισκόπηση συνδέσμου Google Chrome
3. Πώς να διαγράψετε τους αποθηκευμένους κωδικούς πρόσβασης στο Chromebook;
Η διαγραφή αποθηκευμένων κωδικών πρόσβασης στο Chromebook είναι παρόμοια με το πρόγραμμα περιήγησης Chrome. Μπορείτε να ακολουθήσετε τις παραπάνω μεθόδους για να διαγράψετε τους αποθηκευμένους κωδικούς πρόσβασης στο Chromebook σας.