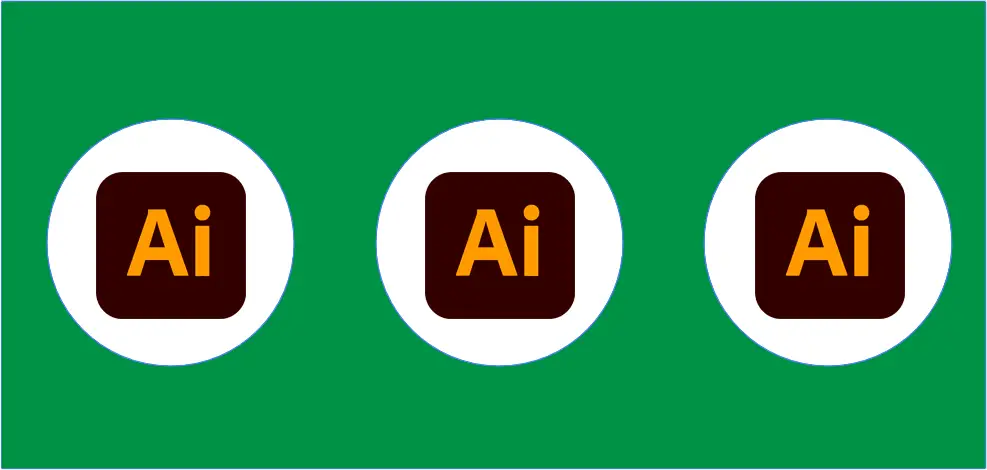Το Adobe Illustrator είναι ένα πανίσχυρο εργαλείο σχεδίασης που επιτρέπει στους χρήστες να δημιουργούν και να επεξεργάζονται γραφικά με ακρίβεια. Ένα από τα βασικά χαρακτηριστικά του είναι η δυνατότητα να κόβουμε σχήματα και αντικείμενα με διάφορα εργαλεία και τεχνικές. Σε αυτό το άρθρο, θα εξετάσουμε πέντε δημοφιλείς μεθόδους κοπής σχημάτων στο Illustrator, που περιλαμβάνουν τη χρήση εργαλείων όπως το μαχαίρι, το ψαλίδι, το εργαλείο περικοπής και τη μάσκα αποκοπής.
Το περιεχόμενο αυτού του σεναρίου δημιουργείται αυστηρά για εκπαιδευτικούς σκοπούς. Η χρήση γίνεται με δική σας ευθύνη.
Διαβάστε επίσης :120 πιο χρήσιμες συντομεύσεις πληκτρολογίου Adobe Illustrator
Πώς να χρησιμοποιήσετε ένα σχήμα ως κόφτη μπισκότων
Η πρώτη τεχνική που θα εξετάσουμε είναι η χρήση ενός σχήματος ως «κόφτη μπισκότων» στο Illustrator. Αυτή η μέθοδος σας επιτρέπει να χρησιμοποιήσετε ένα σχήμα για να κόψετε ή να διαμορφώσετε ένα άλλο σχήμα, παρόμοια με τον τρόπο που ένας κόφτης μπισκότων λειτουργεί για να διαμορφώσει τη ζύμη.
Βήματα για χρήση ενός σχήματος ως κόφτη μπισκότων:
- Δημιουργήστε δύο σχήματα: Αρχικά, σχεδιάστε το βασικό σχήμα που θέλετε να κόψετε και στη συνέχεια σχεδιάστε το σχήμα που θα χρησιμοποιηθεί ως κόφτης.
- Επιλέξτε και τα δύο σχήματα: Πατήστε το πλήκτρο Shift και κάντε κλικ και στα δύο σχήματα για να τα επιλέξετε.
- Χρήση του εργαλείου Pathfinder: Ανοίξτε το παράθυρο Pathfinder από το μενού Window. Στο Pathfinder, θα δείτε πολλές επιλογές. Χρησιμοποιήστε την επιλογή “Minus Front” ή “Divide” ανάλογα με το αποτέλεσμα που θέλετε να επιτύχετε.
- Εφαρμογή της κοπής: Μόλις επιλέξετε την κατάλληλη επιλογή από το Pathfinder, το σχήμα θα κοπεί σύμφωνα με το σχήμα του κόφτη. Αυτό σας επιτρέπει να δημιουργήσετε πολύπλοκα σχέδια με ακρίβεια και εύκολα.
Η τεχνική αυτή είναι ιδανική για τη δημιουργία πολύπλοκων γεωμετρικών σχεδίων, λογότυπων ή διακοσμητικών στοιχείων, καθώς σας δίνει απόλυτο έλεγχο στη διαδικασία κοπής.
Πώς να κόψετε ένα σχήμα χρησιμοποιώντας το εργαλείο μαχαιριού
Το εργαλείο μαχαιριού στο Illustrator είναι εξαιρετικό για την κοπή σχημάτων με ελεύθερη μορφή. Σε αντίθεση με τις άλλες μεθόδους που βασίζονται σε μαθηματικά ακριβείς γραμμές, το εργαλείο μαχαιριού σας επιτρέπει να κόψετε σχήματα με το χέρι, δίνοντάς σας μια πιο οργανική και φυσική κοπή.
Βήματα για κοπή με το εργαλείο μαχαιριού:
- Επιλέξτε το εργαλείο μαχαιριού: Μπορείτε να βρείτε το εργαλείο μαχαιριού κρυμμένο κάτω από το εργαλείο Eraser (Γόμα). Κάντε κλικ και κρατήστε πατημένο το εικονίδιο της Γόμας για να αποκαλυφθεί το μαχαίρι.
- Κάντε κλικ και σύρετε πάνω στο σχήμα: Μόλις επιλέξετε το μαχαίρι, κάντε κλικ και σύρετε πάνω από το σχήμα που θέλετε να κόψετε. Το εργαλείο θα κόψει το σχήμα ακολουθώντας τη διαδρομή του χεριού σας, δίνοντας έναν πιο χειροποίητο χαρακτήρα στην κοπή.
- Επεξεργασία των κομμένων τμημάτων: Αφού κόψετε το σχήμα, τα κομμένα τμήματα θα είναι ανεξάρτητα μεταξύ τους. Μπορείτε να τα επιλέξετε και να τα μετακινήσετε, να τα αλλάξετε χρώμα ή να τα διαγράψετε.
Αυτό το εργαλείο είναι ιδανικό για δημιουργίες που απαιτούν αυθόρμητες, μη γραμμικές κοπές, προσφέροντας έναν πιο ελεύθερο τρόπο κοπής σε σχέση με τα αυστηρά γεωμετρικά εργαλεία.
Πώς να κόψετε ένα σχήμα με το εργαλείο ψαλιδιού
Το εργαλείο ψαλιδιού (Scissors) είναι ιδανικό για την κοπή συγκεκριμένων σημείων σε ένα μονοπάτι (path) και για να χωρίσετε ένα σχήμα σε διάφορα τμήματα. Ενώ το μαχαίρι κόβει κατά μήκος μιας ελεύθερης γραμμής, το ψαλίδι σας επιτρέπει να επιλέξετε ακριβή σημεία σε ένα σχήμα όπου θέλετε να κάνετε την κοπή.
Βήματα για κοπή με το εργαλείο ψαλιδιού:
- Επιλέξτε το εργαλείο ψαλιδιού: Το εργαλείο ψαλιδιού βρίσκεται μαζί με τα εργαλεία μαχαιριού και ψαλιδιού κάτω από την επιλογή της Γόμας. Κάντε κλικ στο εικονίδιο για να το επιλέξετε.
- Εντοπίστε τα σημεία κοπής: Κάντε κλικ σε δύο σημεία του μονοπατιού ή του σχήματος που θέλετε να κόψετε. Αυτά τα σημεία θα καθορίσουν τη γραμμή κοπής.
- Κόψτε το σχήμα: Μετά την επιλογή των σημείων, το σχήμα σας θα κοπεί σε εκείνα τα σημεία, και θα έχετε τη δυνατότητα να μετακινήσετε ή να τροποποιήσετε τα τμήματα που έχουν δημιουργηθεί.
Αυτή η τεχνική είναι χρήσιμη όταν θέλετε να διατηρήσετε την ακρίβεια σε ένα συγκεκριμένο μονοπάτι ή για να δημιουργήσετε εντυπωσιακά εφέ διχοτόμησης σε αντικείμενα.
Πώς να κόψετε ένα σχήμα με το εργαλείο περικοπής
Το εργαλείο περικοπής (Crop) είναι ένα από τα πιο απλά και εύκολα εργαλεία στο Illustrator για κοπή σχημάτων και εικόνων. Χρησιμοποιείται συνήθως για να κόψει ένα σχήμα μέσα σε ένα ορθογώνιο ή άλλο σχήμα που το περικλείει.
Βήματα για κοπή με το εργαλείο περικοπής:
- Σχεδιάστε ένα πλαίσιο πάνω από το σχήμα: Για να κόψετε ένα σχήμα, πρέπει να σχεδιάσετε ένα δεύτερο σχήμα (συνήθως ένα ορθογώνιο) που θα χρησιμοποιηθεί ως πλαίσιο κοπής.
- Επιλέξτε τα αντικείμενα: Επιλέξτε το σχήμα που θέλετε να κόψετε και το πλαίσιο που δημιουργήσατε με το εργαλείο επιλογής.
- Εφαρμογή περικοπής: Ανοίξτε το μενού “Object” και επιλέξτε “Crop Image”. Το σχήμα σας θα περικοπεί στο μέγεθος και στο σχήμα του πλαισίου που δημιουργήσατε.
Η κοπή με το εργαλείο περικοπής είναι ιδανική για τη δημιουργία συγκεκριμένων πλαισίων ή περιορισμένων περιοχών μέσα σε μια μεγαλύτερη εικόνα ή σχήμα.
Πώς να χρησιμοποιήσετε μια μάσκα αποκοπής για να κόψετε ένα σχήμα
Η μάσκα αποκοπής (Clipping Mask) είναι μια τεχνική που σας επιτρέπει να χρησιμοποιήσετε ένα σχήμα ως φίλτρο για να εμφανίσετε μόνο ένα συγκεκριμένο μέρος ενός άλλου σχήματος ή εικόνας. Η μάσκα αποκοπής είναι εξαιρετικά ευέλικτη και χρησιμοποιείται συχνά για δημιουργία κολάζ ή για προσαρμογή της εμφάνισης πολύπλοκων γραφικών.
Βήματα για χρήση μάσκας αποκοπής:
- Δημιουργήστε το σχήμα της μάσκας: Το πρώτο βήμα είναι να σχεδιάσετε το σχήμα που θέλετε να χρησιμοποιήσετε ως μάσκα. Αυτό το σχήμα θα καθορίσει το μέρος του αντικειμένου ή της εικόνας που θα εμφανιστεί.
- Τοποθετήστε το σχήμα πάνω από το αντικείμενο: Το σχήμα της μάσκας πρέπει να τοποθετηθεί ακριβώς πάνω από το αντικείμενο ή την εικόνα που θέλετε να κόψετε.
- Επιλέξτε και τα δύο: Επιλέξτε τόσο τη μάσκα όσο και το αντικείμενο με το εργαλείο επιλογής.
- Εφαρμογή μάσκας αποκοπής: Κάντε δεξί κλικ και επιλέξτε “Create Clipping Mask” από το μενού. Το αντικείμενο ή η εικόνα θα εμφανίζεται μόνο μέσα στα όρια του σχήματος της μάσκας.
Αυτή η τεχνική είναι τέλεια για δημιουργικές εφαρμογές, όπου θέλετε να αποκαλύψετε μόνο ένα μέρος μιας εικόνας ή ενός σχεδίου.
Συμπέρασμα
Το Adobe Illustrator παρέχει πληθώρα εργαλείων και τεχνικών για την κοπή σχημάτων με διαφορετικούς τρόπους. Από τη χρήση ενός σχήματος ως κόφτη μπισκότων, έως την πιο εξελιγμένη τεχνική της μάσκας αποκοπής, κάθε μέθοδος προσφέρει μοναδικές δυνατότητες για την επεξεργασία γραφικών. Με την εξάσκηση, μπορείτε να βρείτε την κατάλληλη τεχνική που ταιριάζει καλύτερα στα σχέδιά σας.
Συχνές Ερωτήσεις (FAQs)
- Ποια είναι η πιο εύκολη μέθοδος για την κοπή ενός σχήματος στο Illustrator; Η χρήση του εργαλείου Pathfinder με την επιλογή “Minus Front” είναι μία από τις πιο εύκολες μεθόδους, καθώς απαιτεί λίγα βήματα και είναι ιδιαίτερα ακριβής.
- Ποια είναι η διαφορά μεταξύ του εργαλείου μαχαιριού και του εργαλείου ψαλιδιού; Το εργαλείο μαχαιριού κόβει ελεύθερες γραμμές με το χέρι, ενώ το εργαλείο ψαλιδιού σας επιτρέπει να κόψετε ένα σχήμα σε ακριβή σημεία σε ένα μονοπάτι.
- Μπορώ να επεξεργαστώ μια μάσκα αποκοπής μετά τη δημιουργία της; Ναι, μπορείτε να τροποποιήσετε τη μάσκα αποκοπής ανά πάσα στιγμή, επεξεργαζόμενοι είτε το σχήμα της μάσκας είτε το περιεχόμενο που καλύπτει.
- Ποια είναι η καλύτερη μέθοδος για κοπή εικόνων στο Illustrator; Το εργαλείο περικοπής είναι ιδανικό για γρήγορη και εύκολη κοπή εικόνων μέσα σε ένα συγκεκριμένο πλαίσιο.
- Είναι οι τεχνικές κοπής μη αναστρέψιμες; Όχι, οι περισσότερες τεχνικές στο Illustrator είναι αναστρέψιμες ή επεξεργάσιμες, επιτρέποντας σε εσάς να αλλάξετε τη διαδικασία κοπής εάν χρειαστεί.