Ο κάδος ανακύκλωσης στα Windows είναι ένα από τα πιο σημαντικά εργαλεία. αποθηκεύει τα αρχεία που διαγράφετε κατά λάθος και σας επιτρέπει να τα ανακτήσετε σε περίπτωση ανάγκης. Ωστόσο, πολλοί χρήστες των Windows 10/11 αντιμετώπισαν πρόσφατα προβλήματα κατά την πρόσβαση στο φάκελο του Κάδου Ανακύκλωσης.
Σύμφωνα με τον χρήστη, το άνοιγμα του Κάδου Ανακύκλωσης στα Windows 11 εμφανίζει ένα σφάλμα που λέει: “Ο Κάδος Ανακύκλωσης στο C:\ είναι κατεστραμμένος. Θέλετε να αδειάσετε τον Κάδο Ανακύκλωσης για αυτήν τη μονάδα δίσκου». Αυτό το μήνυμα σφάλματος εμποδίζει τους χρήστες να έχουν πρόσβαση στον Κάδο Ανακύκλωσης και να επαναφέρουν τα αρχεία.
Πώς να διορθώσετε το σφάλμα κατεστραμμένου κάδου ανακύκλωσης στα Windows
Επομένως, εάν λάβατε το ίδιο ή παρόμοιο σφάλμα κατά το άνοιγμα του Κάδου Ανακύκλωσης στα Windows 11, συνεχίστε να διαβάζετε τον οδηγό. Παρακάτω, έχουμε μοιραστεί μερικές απλές μεθόδους για να διορθώσετε το σφάλμα Recycle Bin Corrupted στα Windows 11. Ας ξεκινήσουμε.
PIA VPN | Το #1 Πιο Έμπιστο VPN ΣτηνΕλλάδα | Απόκτησε 2 έτη + 4 μήνες δωρεάν με 1.85€/μήνα
Συνδεθείτε στην ομάδα DirectVortex στο Viber
Διαβάστε επίσης : Τρόπος αναγκαστικής εξόδου από εφαρμογές στα Windows 11
1. Επανεκκινήστε τον υπολογιστή σας με Windows

Το πρώτο πράγμα που πρέπει να κάνετε για να διορθώσετε το σφάλμα Recycle Bin Corrupted είναι να επανεκκινήσετε τον υπολογιστή σας. Μια απλή επανεκκίνηση μπορεί να βοηθήσει πολύ στην επίλυση προβλημάτων που σχετίζονται με τον Κάδο Ανακύκλωσης.
Υπάρχουν πιθανότητες να λαμβάνετε το σφάλμα μόνο λόγω σφάλματος ή σφάλματος του λειτουργικού συστήματος. Μπορείτε να εξαλείψετε τυχόν τέτοια σφάλματα ή δυσλειτουργίες επανεκκινώντας τον υπολογιστή σας.
Έτσι, κάντε κλικ στο κουμπί Έναρξη των Windows και επιλέξτε Power Menu. Στο μενού Power, επιλέξτε Επανεκκίνηση για επανεκκίνηση του υπολογιστή σας.
2. Επαναφέρετε τον Κάδο Ανακύκλωσης
Μπορείτε να χρησιμοποιήσετε το βοηθητικό πρόγραμμα Command Prompt για να επαναφέρετε τον Κάδο Ανακύκλωσης στα Windows. Δείτε πώς μπορείτε να επαναφέρετε τον Κάδο Ανακύκλωσης στα Windows 11 χρησιμοποιώντας τη Γραμμή εντολών.
1. Πληκτρολογήστε τη γραμμή εντολών στην αναζήτηση των Windows 11. Στη συνέχεια, κάντε δεξί κλικ στο CMD και επιλέξτε Εκτελέστε ως διαχειριστής.
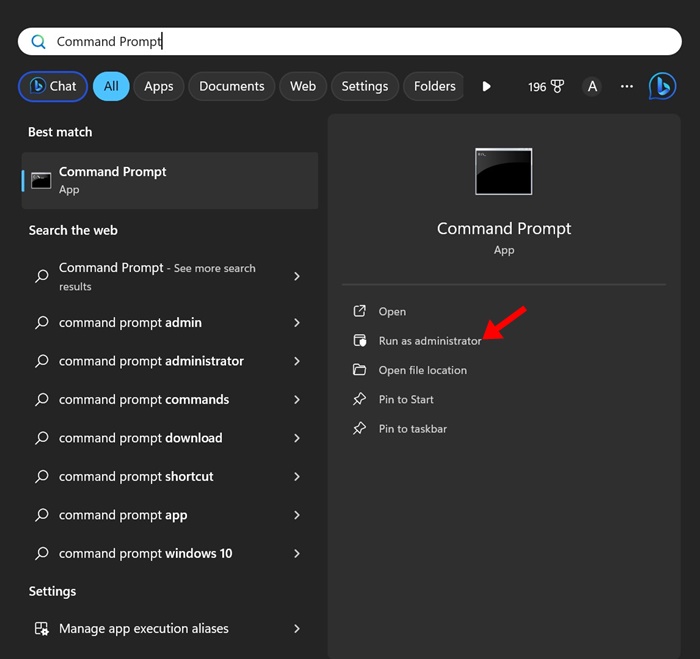
2. Όταν ανοίξει η γραμμή εντολών, εκτελέστε τη δεδομένη εντολή:
rd /s /q C:\$Recycle.bin
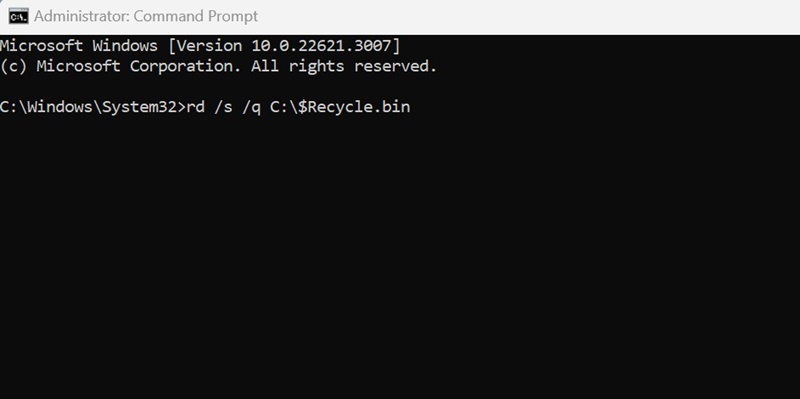
Σπουδαίος: Μπορείτε να αντικαταστήσετε το γράμμα ‘C’ στην παραπάνω εντολή με το γράμμα της μονάδας δίσκου που προκαλεί το σφάλμα.
Λάβετε υπόψη ότι η παραπάνω εντολή θα διαγράψει όλα τα αρχεία και τους φακέλους που υπάρχουν στον Κάδο Ανακύκλωσης. δεν θα σου ζητήσει καν επιβεβαίωση.
3. Εκτελέστε την εντολή CHKDSK
Εάν εξακολουθείτε να εμφανίζεται το σφάλμα Recycle Bin Corrupted στα Windows, είναι καλύτερο να εκτελέσετε την εντολή CHKDSK. Εδώ είναι τι πρέπει να κάνετε.
1. Πληκτρολογήστε τη γραμμή εντολών στην αναζήτηση των Windows 11. Στη συνέχεια, κάντε δεξί κλικ στο CMD και επιλέξτε Εκτελέστε ως διαχειριστής.
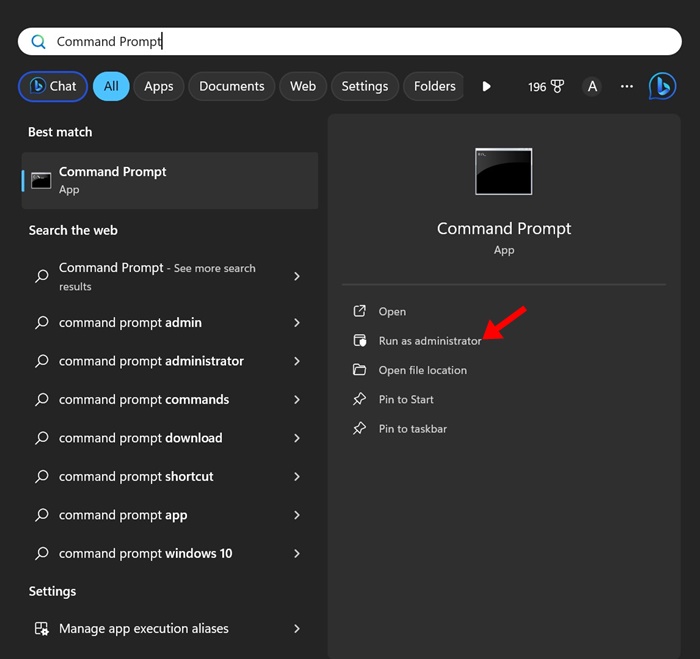
2. Όταν ανοίξει η γραμμή εντολών, εκτελέστε τη δεδομένη εντολή:
chkdsk /r e:
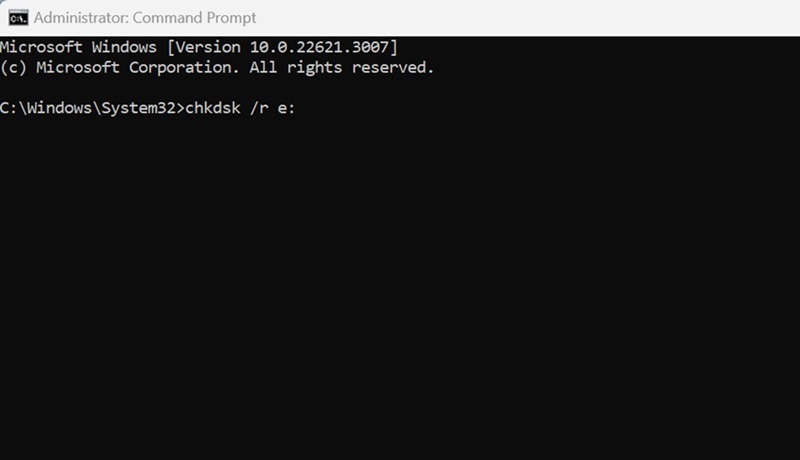
Η εντολή θα χρειαστεί χρόνο για να ολοκληρωθεί. Επομένως, να είστε υπομονετικοί και μην κλείσετε τη γραμμή εντολών μέχρι να ολοκληρωθεί η σάρωση.
Μόλις ολοκληρωθεί η σάρωση, επανεκκινήστε τον υπολογιστή σας. Αυτό θα διορθώσει πιθανώς το κατεστραμμένο σφάλμα του Κάδου Ανακύκλωσης στα Windows.
4. Εκτελέστε τις εντολές SFC και DISM
Εάν εξακολουθείτε να λαμβάνετε το μήνυμα σφάλματος κατεστραμμένου κάδου ανακύκλωσης, είναι καλύτερο να εκτελέσετε επίσης τις εντολές SFC και DISM. Οι εντολές SFC και DISM θα εντοπίσουν και θα διορθώσουν κατεστραμμένα αρχεία συστήματος. Δείτε πώς να εκτελέσετε τις σαρώσεις.
1. Πληκτρολογήστε CMD στην Αναζήτηση των Windows 11. Στη συνέχεια, κάντε δεξί κλικ στο CMD και επιλέξτε Εκτέλεση ως διαχειριστής.
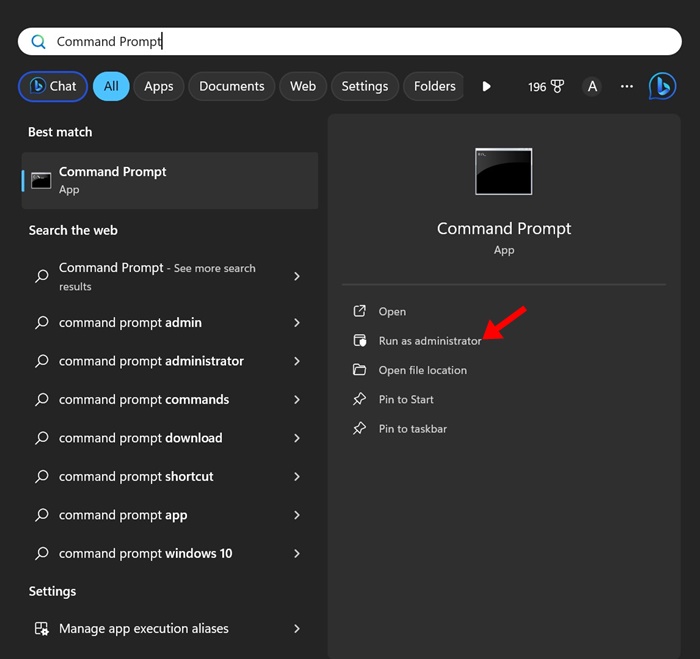
2. Όταν ανοίξει η γραμμή εντολών, εκτελέστε το εργαλείο System File Checker με αυτήν την εντολή:
sfc /scannow
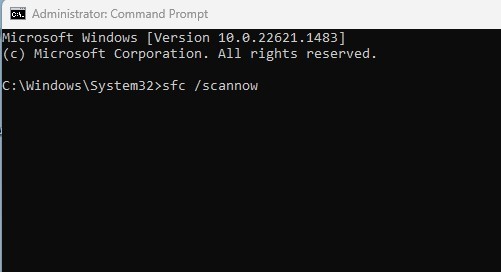
3. Μόλις ολοκληρωθεί η σάρωση ή εάν επιστρέψει με σφάλμα, εκτελέστε το Εντολή DISM:
Dism /Online /Cleanup-Image /ScanHealth Dism /Online /Cleanup-Image /RestoreHealth
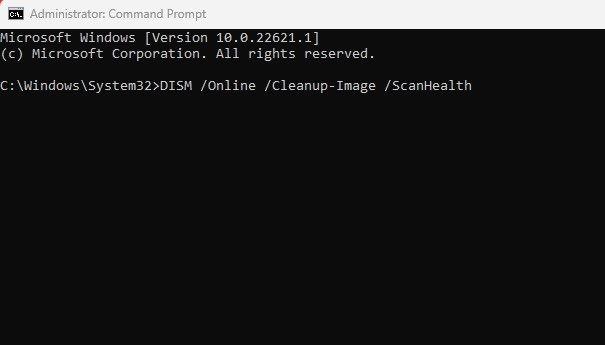
Αυτό είναι! Αφού εκτελέσετε και τις δύο εντολές, επανεκκινήστε τον υπολογιστή σας με Windows 11. Αυτό θα διορθώσει τα προβλήματα του Κάδου Ανακύκλωσης που αντιμετωπίζετε.
5. Εκτελέστε επαναφορά συστήματος
Εάν τίποτα δεν έχει λειτουργήσει μέχρι τώρα, η επόμενη καλύτερη επιλογή είναι να πραγματοποιήσετε επαναφορά συστήματος. Η Επαναφορά Συστήματος επαναφέρει τον υπολογιστή σας στην ημερομηνία δημιουργίας του σημείου επαναφοράς.
Έτσι, μπορείτε να επιστρέψετε στο πότε ο Κάδος Ανακύκλωσης λειτουργούσε σωστά. Δείτε πώς μπορείτε να πραγματοποιήσετε επαναφορά συστήματος στα Windows.
1. Πληκτρολογήστε το Recovery στην Αναζήτηση των Windows. Στη συνέχεια, ανοίξτε το Ανάκτηση εφαρμογή από τη λίστα με τα καλύτερα αποτελέσματα.

2. Στην οθόνη Recovery, κάντε κλικ στο Ανοίξτε την Επαναφορά Συστήματος.
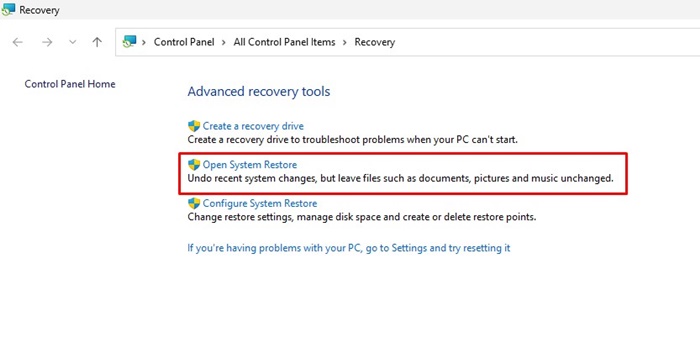
3. Στην επόμενη οθόνη, επιλέξτε Επιλέξτε ένα διαφορετικό σημείο επαναφοράς.
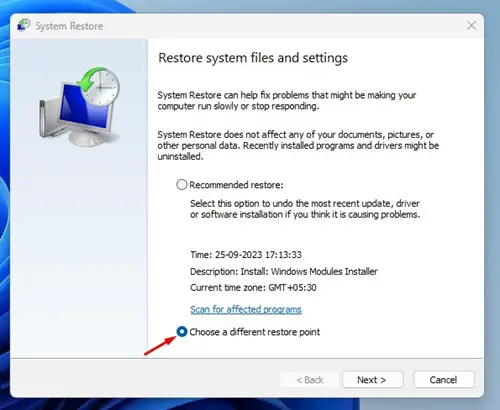
4. Επιλέξτε το σημείο επαναφοράς μιας προηγούμενης ημερομηνίας και κάντε κλικ Επόμενο.
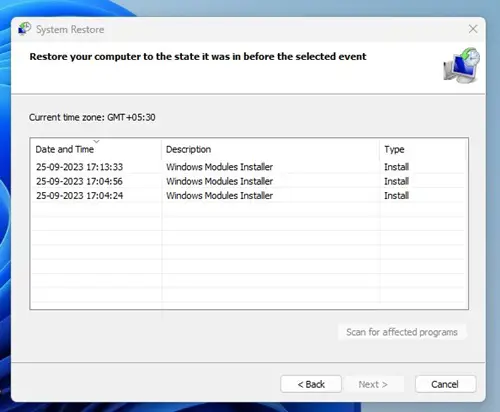
5. Στη γραμμή εντολών επιβεβαίωσης, κάντε κλικ Φινίρισμα.
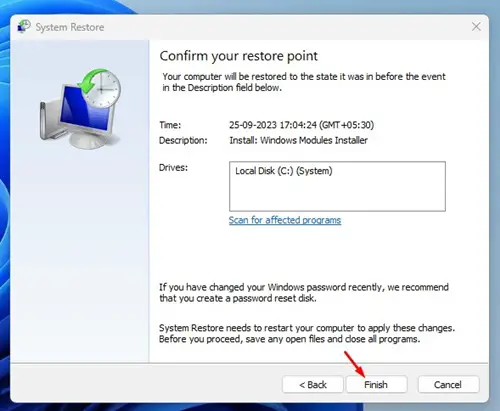
Αυτό είναι! Αυτό θα επαναφέρει τον υπολογιστή Windows στην ημερομηνία που ο Κάδος Ανακύκλωσης ήταν πλήρως λειτουργικός και χωρίς κανένα σφάλμα.
6. Εκτελέστε μια πλήρη σάρωση προστασίας από ιούς
Μερικές φορές κακόβουλο λογισμικό και ιοί μπορούν να εμποδίσουν το άνοιγμα του Κάδου Ανακύκλωσης. Επομένως, εάν το πρόβλημα είναι για ιούς και κακόβουλο λογισμικό, πρέπει να εκτελέσετε πλήρη σάρωση προστασίας από ιούς. Εδώ είναι τι πρέπει να κάνετε.
1. Πληκτρολογήστε την Ασφάλεια των Windows στην Αναζήτηση. Στη συνέχεια, ανοίξτε το Ασφάλεια των Windows εφαρμογή από τη λίστα με τα καλύτερα αποτελέσματα.
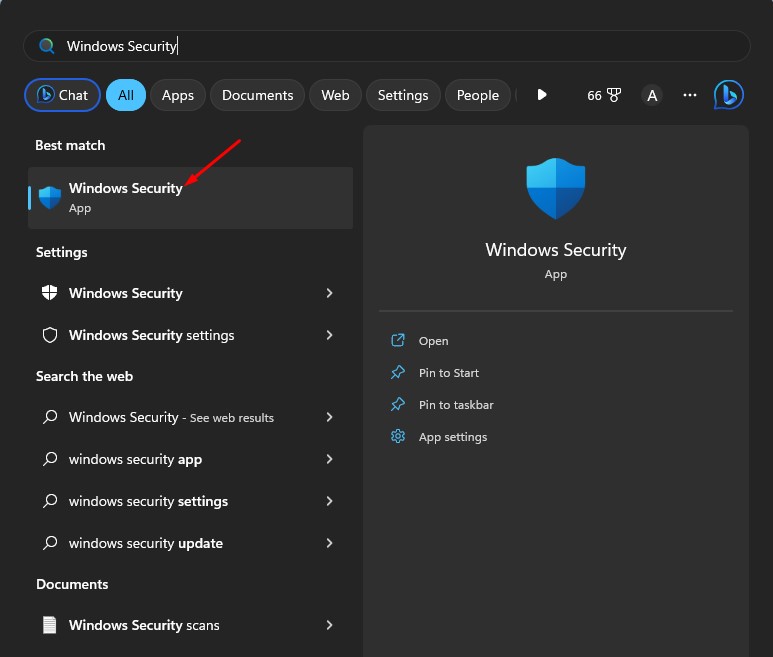
2. Όταν ανοίξει η εφαρμογή Ασφάλεια των Windows, επιλέξτε Προστασία από ιούς και απειλές.
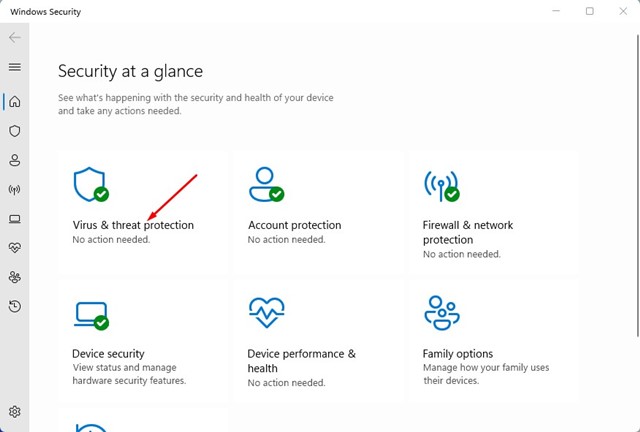
3. Στην επόμενη οθόνη, κάντε κλικ στο Επιλογές σάρωσης.
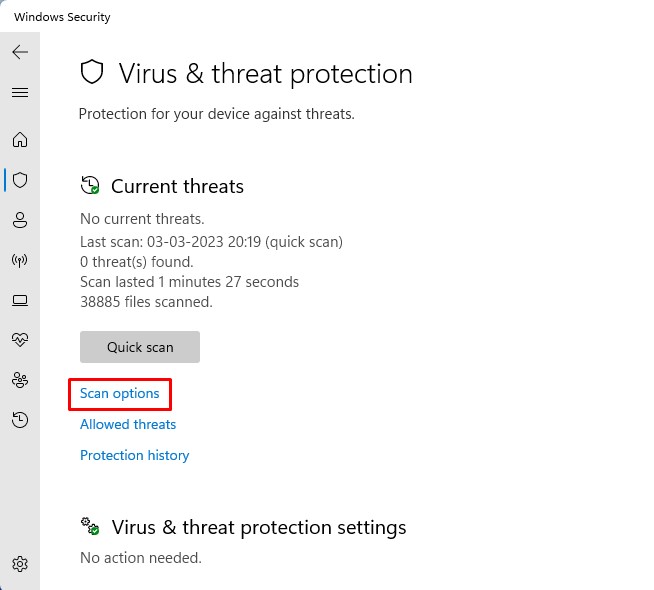
4. Τώρα επιλέξτε Πλήρης σάρωση και κάντε κλικ στο Σάρωση τώρα κουμπί.

Αυτό είναι! Αυτός είναι ο τρόπος με τον οποίο μπορείτε να εκτελέσετε πλήρη σάρωση ιών σε έναν υπολογιστή με Windows 11. Αφού ολοκληρωθεί η σάρωση, δοκιμάστε να αποκτήσετε ξανά πρόσβαση στον κάδο ανακύκλωσης.
Έτσι, αυτές είναι οι λίγες απλές και αποτελεσματικές μέθοδοι για να διορθώσετε το σφάλμα Recycle Bin Corrupted σε υπολογιστές με Windows 11.
Διαβάστε επίσης :10 καλύτερες εφαρμογές κάδου ανακύκλωσης για Android
Πώς να ανακτήσετε αρχεία από κατεστραμμένο σκληρό δίσκο με γρήγορα και εύκολα βήματα







