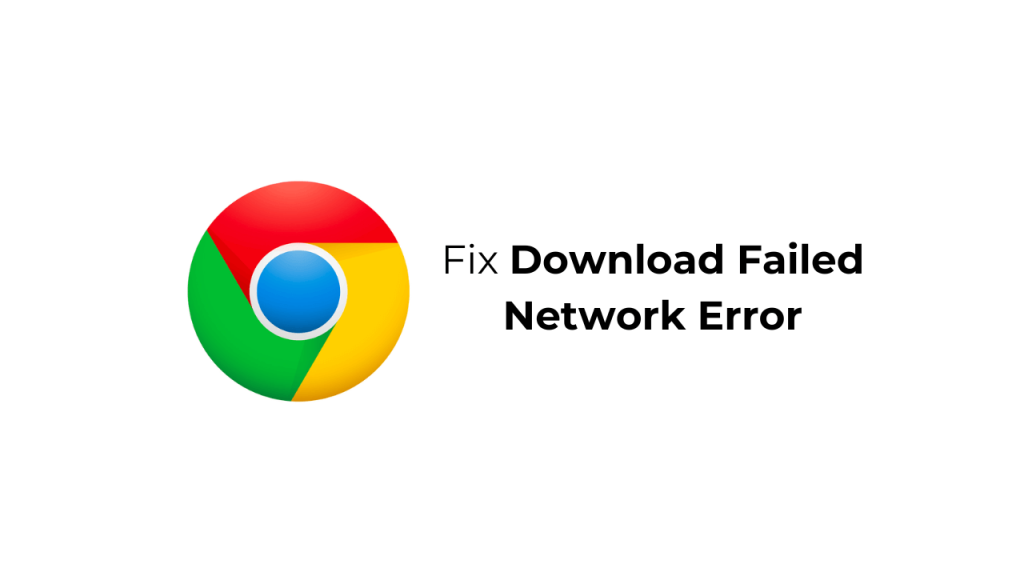Το Google Chrome είναι ένα εξαιρετικό πρόγραμμα περιήγησης ιστού. όχι μόνο σας παρέχει εκπληκτικά σύνολα λειτουργιών, αλλά έχει επίσης υποστήριξη για επεκτάσεις που επεκτείνουν τη λειτουργικότητα του προγράμματος περιήγησης ιστού.
Πρόσφατα, οι χρήστες του Google Chrome βρέθηκαν να αντιμετωπίζουν προβλήματα κατά τη λήψη αρχείων από το διαδίκτυο. Σύμφωνα με τους χρήστες, λαμβάνουν ένα «Σφάλμα λήψης αποτυχημένου δικτύου» στο Google Chrome κάθε φορά που προσπαθούν να κατεβάσουν αρχεία από το διαδίκτυο.
Πώς να διορθώσετε το «Σφάλμα λήψης αποτυχημένου δικτύου» στο Chrome
Επομένως, εάν είστε χρήστης του Google Chrome που λαμβάνει το ίδιο «Σφάλμα αποτυχίας λήψης δικτύου» κατά τη λήψη αρχείων, συνεχίστε να διαβάζετε τον οδηγό. Παρακάτω, έχουμε μοιραστεί μερικές απλές επιδιορθώσεις σε αυτό το ζήτημα.
1. Ελέγξτε τη σύνδεσή σας στο Διαδίκτυο
Το ασταθές διαδίκτυο είναι ο κύριος λόγος για το «Σφάλμα αποτυχίας λήψης δικτύου» στο πρόγραμμα περιήγησης Google Chrome.
Κατά τη λήψη αρχείων από τον Ιστό, εάν αποσυνδεθεί το διαδίκτυο του υπολογιστή σας, θα λάβετε το μήνυμα σφάλματος απέτυχε η λήψη.
Επομένως, πρέπει να βεβαιωθείτε ότι ο υπολογιστής σας είναι συνδεδεμένος με μια ενεργή και σταθερή σύνδεση στο Διαδίκτυο και στη συνέχεια να προσπαθήσετε να κάνετε λήψη αρχείων ξανά.
Το VPN είναι πλέον απαραίτητο, Το DirectVortex προτείνει το ATLASVPN
Διαβάστε επίσης :Πώς να επαναφέρετε τις ρυθμίσεις δικτύου στο Android
- Πώς να επαναφέρετε τις ρυθμίσεις δικτύου στα Windows 11
- Πώς να επαναφέρετε τις ρυθμίσεις δικτύου στο iPhone
- Πώς να δείτε τον κωδικό πρόσβασης WiFi στα Windows 11
2. Ελέγξτε την ταχύτητα του διαδικτύου σας
Παρόλο που έχετε σταθερή σύνδεση στο Διαδίκτυο, είναι σημαντικό να ελέγξετε και την ταχύτητα της σύνδεσης.
Η αργή ταχύτητα του Διαδικτύου οδηγεί συχνά σε σφάλματα λήψης. Το σφάλμα παρουσιάζεται ιδιαίτερα όταν προσπαθείτε να κάνετε λήψη μεγάλων αρχείων από τον Ιστό με αργό διαδίκτυο.
Για να αποκλείσετε τα προβλήματα αργού διαδικτύου, μπορείτε είτε να αναβαθμίσετε το τρέχον πρόγραμμα Internet ή να ζητήσετε από τον πάροχο διαδικτύου να βελτιώσει την ταχύτητα της σύνδεσής σας.
3. Επανεκκινήστε τη συσκευή σας
Είναι απολύτως πιθανό να ενεργοποιηθεί το «Σφάλμα Αποτυχίας Λήψης Δικτύου» λόγω σφάλματος ή σφάλματος σε επίπεδο συστήματος.
Μπορείτε να εξαλείψετε τέτοια σφάλματα και δυσλειτουργίες επανεκκινώντας τις συσκευές σας. Ανάλογα με τη συσκευή που χρησιμοποιείτε για τη λήψη αρχείων, είτε υπολογιστή είτε κινητό, πρέπει να την επανεκκινήσετε για να διορθώσετε το πρόβλημα.
4. Εκτελέστε το Google Chrome σε κατάσταση ανώνυμης περιήγησης
Οι επεκτάσεις προγράμματος περιήγησης συμβάλλουν στην επέκταση της λειτουργικότητας του προγράμματος περιήγησης ιστού. Ωστόσο, εάν ορισμένες από τις επεκτάσεις είναι κατεστραμμένες ή ελάχιστα κατεστραμμένες, μπορούν να ενεργοποιήσουν το σφάλμα δικτύου που απέτυχε στη λήψη στο πρόγραμμα περιήγησης Chrome.
Ο καλύτερος τρόπος για να εξαλείψετε προβλήματα που σχετίζονται με τις επεκτάσεις στο πρόγραμμα περιήγησης Google Chrome είναι να κάνετε λήψη του αρχείου σε κατάσταση ανώνυμης περιήγησης. Η κατάσταση ανώνυμης περιήγησης Chrome απενεργοποιεί όλες τις επεκτάσεις τρίτων.
- Ανοίξτε το πρόγραμμα περιήγησης Google Chrome στον υπολογιστή σας.
- Στη συνέχεια, κάντε κλικ στις τρεις τελείες στην επάνω δεξιά γωνία.
- Στο μενού του Chrome, επιλέξτε Νέο παράθυρο ανώνυμης περιήγησης.
- Αυτό θα ξεκινήσει τη λειτουργία ανώνυμης περιήγησης του Chrome. μπορείτε να κατεβάσετε τα αρχεία σας τώρα.
5. Πραγματοποιήστε αλλαγές στις ρυθμίσεις προστασίας από ιούς
Τα προγράμματα προστασίας από ιούς τρίτων έχουν συνήθως μια δυνατότητα που ονομάζεται σάρωση HTTPS, γνωστή για τη διένεξη με τις συνεχείς λήψεις.
Η σάρωση HTTPS είναι μια δυνατότητα που έχει σχεδιαστεί για να προστατεύει τον υπολογιστή σας από κακόβουλο λογισμικό που κρύβεται πίσω από ασφαλείς και κρυπτογραφημένους ιστότοπους.
Επομένως, εάν χρησιμοποιείτε οποιοδήποτε πρόγραμμα προστασίας από ιούς τρίτου κατασκευαστή, είναι σημαντικό να τροποποιήσετε τις ρυθμίσεις και να απενεργοποιήσετε την επιλογή σάρωσης HTTPS.
6. Ενημερώστε τα προγράμματα οδήγησης δικτύου
Δεδομένου ότι το σφάλμα λήψης απέτυχε δικτύου στο Chrome συνδέεται κυρίως με προβλήματα δικτύου, είναι σημαντικό να ενημερώσετε τα προγράμματα οδήγησης δικτύου του υπολογιστή σας. Δείτε πώς μπορείτε να ενημερώσετε τα προγράμματα οδήγησης δικτύου στα Windows.
- Ανοίξτε την εφαρμογή Device Manager στον υπολογιστή σας με Windows.
- Αναπτύξτε το Προσαρμογείς δικτύου δέντρο.
- Τώρα, κάντε δεξί κλικ στο πρόγραμμα οδήγησης δικτύου του υπολογιστή σας και επιλέξτε Ενημέρωση προγράμματος οδήγησης.
- Στην επόμενη οθόνη, επιλέξτε Αυτόματη αναζήτηση για ενημερωμένο λογισμικό προγράμματος οδήγησης.
Τώρα, τα Windows 11 θα αναζητούν αυτόματα τις διαθέσιμες ενημερώσεις προγραμμάτων οδήγησης. Εάν βρει κάποια ενημέρωση, θα πραγματοποιήσει λήψη και εγκατάσταση αυτόματα.
7. Εγκαταστήστε ξανά το πρόγραμμα οδήγησης δικτύου
Εάν η ενημέρωση δεν βοήθησε, μπορείτε επίσης να δοκιμάσετε να εγκαταστήσετε ξανά το πρόγραμμα οδήγησης δικτύου. Δείτε πώς μπορείτε να επανεγκαταστήσετε το πρόγραμμα οδήγησης δικτύου στα Windows 11.
- Ανοιξε το Διαχειριστή της συσκευής στον υπολογιστή σας.
- Στη συνέχεια, επεκτείνετε το Προσαρμογείς δικτύου δέντρο.
- Κάντε δεξί κλικ στον προσαρμογέα δικτύου του υπολογιστή και επιλέξτε Απεγκατάσταση συσκευής.
- Στην προτροπή επιβεβαίωσης, επιλέξτε Απεγκατάσταση.
Μετά την απεγκατάσταση, επανεκκινήστε τον υπολογιστή σας. Κατά την επόμενη εκκίνηση, τα Windows θα εγκαταστήσουν αυτόματα τον προσαρμογέα δικτύου μαζί με συμβατά προγράμματα οδήγησης.
8. Πραγματοποιήστε αλλαγές στις ιδιότητες Internet
Λοιπόν, υπάρχει μια δυνατότητα στα Windows που ονομάζεται Windows Attachment Manager που προστατεύει τον υπολογιστή σας από τα μη ασφαλή αρχεία που κατεβάζετε ή λαμβάνετε.
Μερικές φορές, αυτό το εργαλείο μπορεί να σας αποτρέψει από τη λήψη των αρχείων. Επομένως, μπορείτε να δοκιμάσετε να διαμορφώσετε τις ρυθμίσεις του Windows Attachment Manager για να επιτρέψετε τις λήψεις.
1. Ανοίξτε το πλαίσιο διαλόγου RUN. Στη συνέχεια, πληκτρολογήστε inetcpl.cpl και πατήστε Enter.
2. Στις Ιδιότητες Internet, μεταβείτε στο Ασφάλεια αυτί.
3. Στο κάτω μέρος, κάντε κλικ στο Προσαρμοσμένο επίπεδο.
4. Στις Ρυθμίσεις ασφαλείας, βρείτε τις Λήψεις. Στη συνέχεια, ελέγξτε το επιτρέπω κουμπί κάτω από το Λήψη αρχείου.
5. Στη συνέχεια, κάντε κύλιση προς τα κάτω στο Εκκίνηση εφαρμογών και μη ασφαλών αρχείων Ενότητα. Επιλέγω Προτροπή (συνιστάται).
6. Αφού κάνετε τις αλλαγές, κάντε κλικ Εντάξει.
Τώρα κλείστε το παράθυρο Internet Properties και επανεκκινήστε τον υπολογιστή σας. Αυτό θα ισχύει για τις αλλαγές.
9. Ενημερώστε το πρόγραμμα περιήγησης Chrome
Εάν το «Σφάλμα Λήψης Αποτυχημένου Δικτύου» στο πρόγραμμα περιήγησης Chrome δεν έχει επιδιορθωθεί ακόμη, το σφάλμα πιθανότατα ενεργοποιείται λόγω μιας παλιάς έκδοσης του προγράμματος περιήγησης.
Το πρόγραμμα περιήγησης Google Chrome ενημερώνεται αυτόματα στο παρασκήνιο, αλλά σε ορισμένες περιπτώσεις, πρέπει να επιβάλετε την ενημέρωση. Δείτε πώς μπορείτε να ενημερώσετε το Chrome.
- Ανοίξτε το πρόγραμμα περιήγησης Google Chrome.
- Στη συνέχεια, κάντε κλικ στο τρεις τελείες στην επάνω δεξιά γωνία.
- Στο μενού του Chrome, επιλέξτε Βοήθεια > Σχετικά με το Google Chrome.
- Τώρα, θα γίνει λήψη και εγκατάσταση όλων των εκκρεμών ενημερώσεων.
- Μόλις τελειώσετε, κάντε κλικ στο Επανεκκίνηση κουμπί για επανεκκίνηση του προγράμματος περιήγησης.
Μετά την ενημέρωση, κατεβάστε ξανά το αρχείο. Αυτή τη φορά, δεν θα λάβετε το σφάλμα Λήψης Αποτυχία δικτύου.
10. Επαναφέρετε το Google Chrome
Εάν τίποτα δεν έχει λειτουργήσει μέχρι τώρα, ήρθε η ώρα να εγκαταστήσετε ξανά το πρόγραμμα περιήγησης Chrome στον υπολογιστή σας. Η επαναφορά θα επαναφέρει κάθε ρύθμιση του Chrome στην προεπιλεγμένη τιμή της. Δείτε πώς μπορείτε να επαναφέρετε το πρόγραμμα περιήγησης Google Chrome.
1. Ανοίξτε το Google Chrome. Στη συνέχεια, κάντε κλικ στο τρεις τελείες στην επάνω δεξιά γωνία.
2. Στο μενού του Chrome, επιλέξτε Ρυθμίσεις.
3. Στη σελίδα Ρυθμίσεις, επιλέξτε Επαναφορά ρυθμίσεων.
4. Στη δεξιά πλευρά, κάντε κλικ στο Επαναφέρετε τις ρυθμίσεις στις αρχικές προεπιλογές τους.
5. Στην προτροπή Επαναφορά ρυθμίσεων, επιλέξτε Επαναφορά ρυθμίσεων.
Αυτό είναι! Αυτό θα επαναφέρει το πρόγραμμα περιήγησης Google Chrome. Αυτό θα καταργήσει όλες τις ρυθμίσεις που έγιναν από τον χρήστη, θα απενεργοποιήσει τις επεκτάσεις, θα διαγράψει τα cookie και άλλα προσωρινά δεδομένα ιστότοπου.
Αυτές είναι απλές μέθοδοι για να διορθώσετε το σφάλμα δικτύου που απέτυχε η λήψη στο πρόγραμμα περιήγησης Google Chrome. Ενημερώστε μας στα παρακάτω σχόλια εάν χρειάζεστε περισσότερη βοήθεια για την επίλυση αυτού του προβλήματος. Επίσης, αν σας φανεί χρήσιμος αυτός ο οδηγός, μην ξεχάσετε να τον μοιραστείτε με τους φίλους σας.