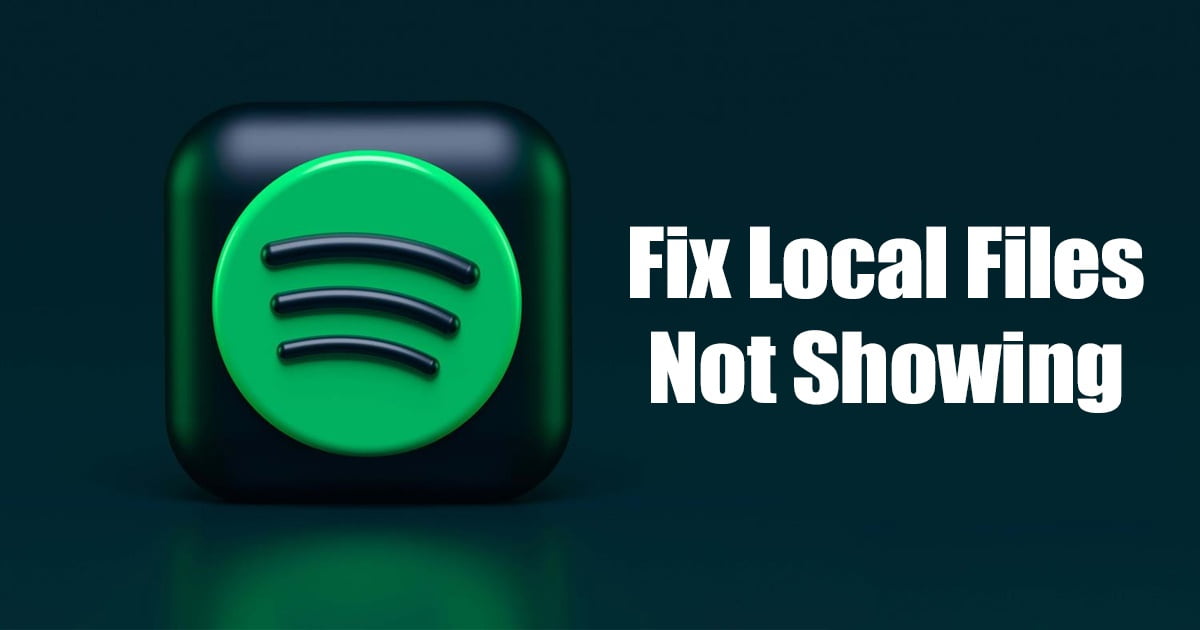Όταν πρόκειται για τη βιομηχανία ροής μουσικής, τίποτα δεν φαίνεται να ξεπερνά το Spotify. Το Spotify μπορεί να έχει πολλούς ανταγωνιστές σήμερα. αλλά καταφέρνει να νικήσει τον ανταγωνισμό και να βγει από αυτόν με μεγάλη επιτυχία.
Σήμερα, όλοι όσοι αγαπούν να ακούν μουσική έχουν εγκατεστημένη την εφαρμογή Spotify στο smartphone και στον υπολογιστή τους. Ενώ είναι κυρίως γνωστό για διαδικτυακή ροή μουσικής, μπορεί επίσης να αναπαράγει τοπικά μουσικά κομμάτια.
Ναί! Σωστά διαβάσατε! Μαζί με εκατομμύρια κομμάτια που προσφέρει το Spotify, μπορείτε επίσης να χρησιμοποιήσετε την εφαρμογή επιτραπέζιου υπολογιστή Spotify για αναπαραγωγή αρχείων ήχου που είναι αποθηκευμένα στη συσκευή σας. Έχουμε ήδη μοιραστεί έναν λεπτομερή οδηγό για αυτό. φροντίστε να ελέγξετε την ανάρτηση – Πώς να παίξετε την τοπική σας μουσική στο Spotify.
Η εφαρμογή επιτραπέζιου υπολογιστή Spotify συνήθως λειτουργεί καλά και έχει λιγότερα σφάλματα, αλλά μερικές φορές σας εμφανίζει κάποια προβλήματα. Πρόσφατα, πολλοί χρήστες του Spotify αντιμετώπισαν προβλήματα κατά την αναπαραγωγή τοπικών αρχείων μουσικής. Σύμφωνα με τους χρήστες, Τα τοπικά αρχεία του Spotify δεν εμφανίζονται στα Windows 11.
Πώς να διορθώσετε τα τοπικά αρχεία του Spotify που δεν εμφανίζονται στα Windows (10 Μέθοδοι)
Το Spotify δεν εμφανίζει τοπικά αρχεία στα Windows 11 μπορεί να εμφανιστεί για διάφορους λόγους. Μπορεί να αποτύχει να εμφανίσει τα τοπικά αρχεία μουσικής λόγω εσφαλμένων ρυθμίσεων, κατεστραμμένων δεδομένων προσωρινής μνήμης, κατεστραμμένων δεδομένων εγκατάστασης εφαρμογών κ.λπ. Όποια και αν είναι, εάν αντιμετωπίζετε το ίδιο πρόβλημα, ακολουθήστε αυτές τις μεθόδους για να το αντιμετωπίσετε.
1. Επανεκκινήστε τον υπολογιστή σας με Windows 11
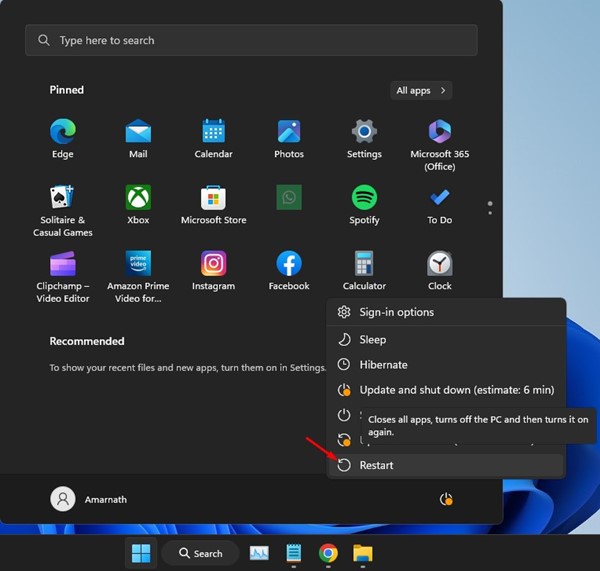
Προτού ακολουθήσετε τις επόμενες μεθόδους, συνιστάται επανεκκινήστε τον υπολογιστή σας με Windows 11. Η επανεκκίνηση είναι συνήθως η πρώτη επιλογή για την αντιμετώπιση σφαλμάτων και δυσλειτουργιών που εμποδίζουν τη σωστή λειτουργία της εφαρμογής.
Εάν η εφαρμογή Spotify δεν εμφανίζει τοπικά αρχεία μουσικής λόγω σφάλματος, μια επανεκκίνηση μπορεί να το διορθώσει. Για να επανεκκινήσετε τα Windows 11, μεταβείτε στο κουμπί Έναρξη των Windows 11 > Μενού λειτουργίας > Επανεκκίνηση.
2. Βεβαιωθείτε ότι τα τοπικά αρχεία είναι ενεργοποιημένα
Το Spotify δεν εμφανίζει τα τοπικά αρχεία από προεπιλογή. υπάρχει μια ρύθμιση στην εφαρμογή που χρειάζεται τροποποίηση για την εμφάνιση των τοπικών αρχείων. Δείτε πώς μπορείτε να εμφανίσετε τοπικά αρχεία στην εφαρμογή Spotify για υπολογιστές.
1. Κάντε κλικ στην αναζήτηση των Windows 11 και πληκτρολογήστε Spotify. Ανοίξτε την εφαρμογή Spotify από τη λίστα των αποτελεσμάτων που ταιριάζουν.
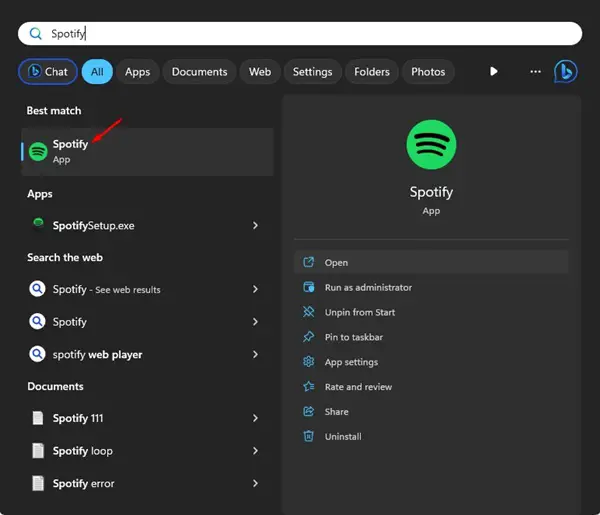
2. Όταν ανοίξει η εφαρμογή Spotify, κάντε κλικ στο εικονίδιο προφίλ πάνω δεξιά.
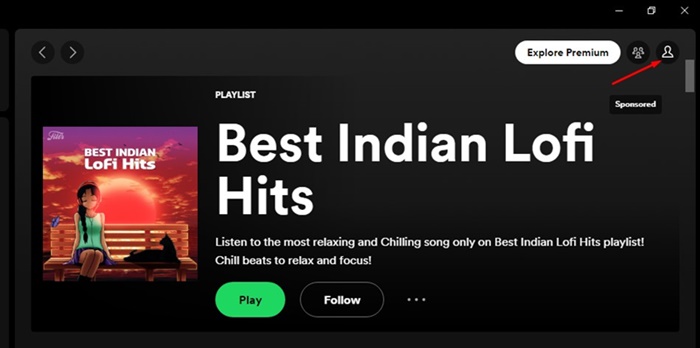
3. Επιλέξτε Ρυθμίσεις στη λίστα με τις επιλογές μενού που εμφανίζονται.
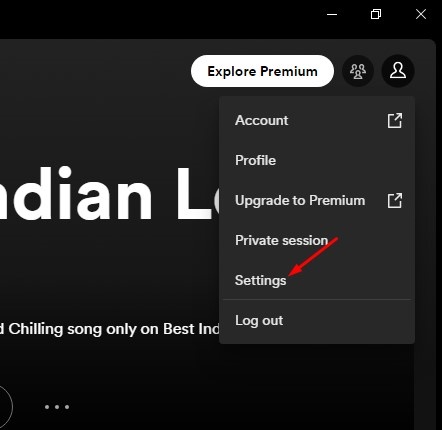
4. Στις ρυθμίσεις του Spotify, κάντε κύλιση προς τα κάτω στο Βιβλιοθήκη. Ενεργοποιήστε την εναλλαγή δίπλα στο Εμφάνιση τοπικών αρχείων.
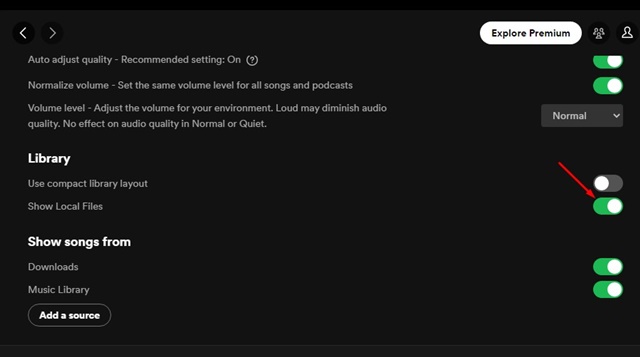
Αυτό είναι! Τώρα το Spotify θα πρέπει να εμφανίζει τα τοπικά αρχεία που είναι αποθηκευμένα στους επιλεγμένους φακέλους σας.
3. Μη αυτόματη προσθήκη φακέλων μουσικής στο Spotify
Πρέπει να προσθέσετε μη αυτόματα τον φάκελο προέλευσης αφού ενεργοποιήσετε την επιλογή Εμφάνιση τοπικών αρχείων. Εδώ πρέπει να επιλέξετε τους φακέλους στους οποίους έχετε αποθηκεύσει τα αρχεία μουσικής στον υπολογιστή σας. Εδώ είναι τι πρέπει να κάνετε.
1. Κάντε κλικ στην αναζήτηση των Windows 11 και πληκτρολογήστε Spotify. Ανοίξτε την εφαρμογή Spotify από τη λίστα των αποτελεσμάτων που ταιριάζουν.
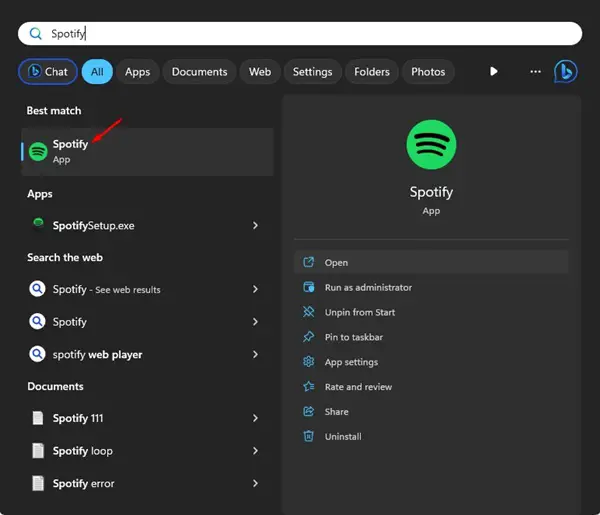
2. Όταν ανοίξει η εφαρμογή Spotify, κάντε κλικ στο εικονίδιο προφίλ πάνω δεξιά.
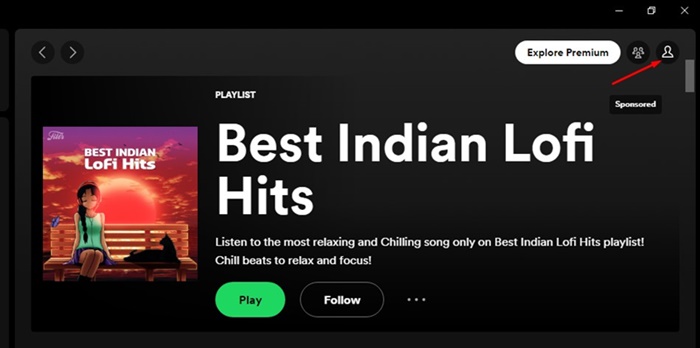
3. Επιλέξτε Ρυθμίσεις στη λίστα με τις επιλογές μενού που εμφανίζονται.
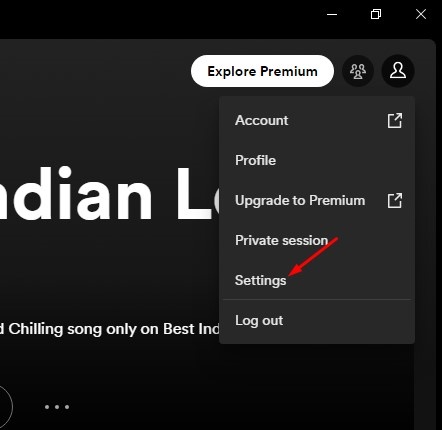
4. Κάτω από την ενότητα Εμφάνιση τραγουδιών από, κάντε κλικ στο Προσθέστε μια πηγή.
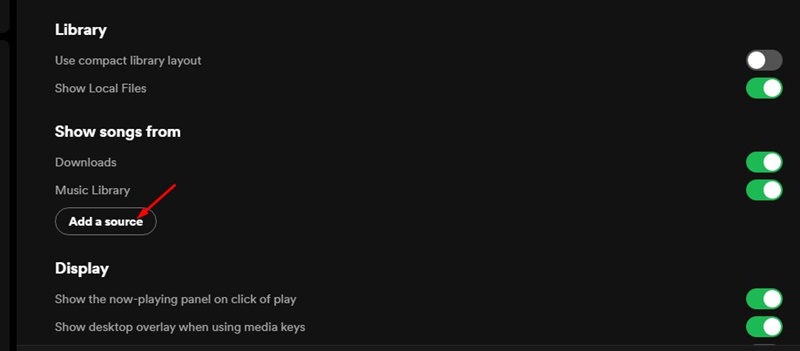
5. Επιλέξτε το φάκελο όπου αποθηκεύονται τα τοπικά αρχεία μουσικής σας και κάντε κλικ Εντάξει.
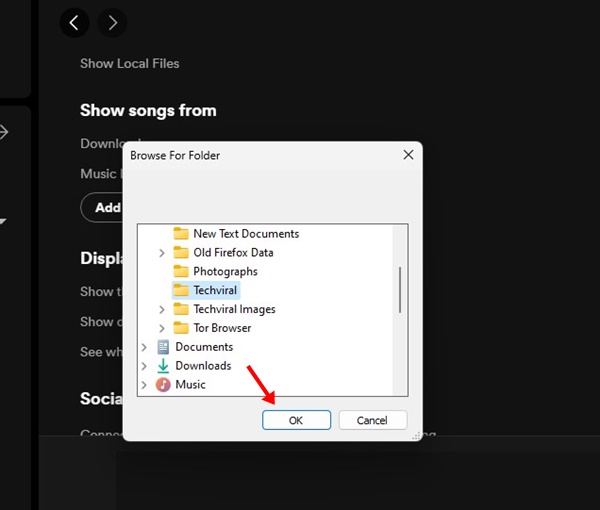
Αφού κάνετε τις αλλαγές, επανεκκινήστε την εφαρμογή Spotify για επιτραπέζιους υπολογιστές. Μετά την επανεκκίνηση, τα τοπικά αρχεία μουσικής θα πρέπει να εμφανιστούν στην εφαρμογή επιτραπέζιου υπολογιστή Spotify.
4. Αφαιρέστε το Index.bat από το φάκελο αποθήκευσης του Spotify
Η εφαρμογή Spotify δημιουργεί ένα αρχείο index.bat κατά την εγκατάσταση. Είναι υπεύθυνο για τον εντοπισμό και την αναπαραγωγή μουσικής τόσο online όσο και τοπικά. Εάν αυτό το αρχείο είναι κατεστραμμένο, τα τοπικά αρχεία μουσικής δεν θα εμφανίζονται ή ενδέχεται να αντιμετωπίσετε προβλήματα αναπαραγωγής. Επομένως, η κατάργηση του αρχείου index.bat από τον φάκελο αποθήκευσης του Spotify είναι καλύτερο για να αναγκαστεί η εφαρμογή να το ξαναχτίσει.
1. Ανοίξτε την εφαρμογή Spotify και μεταβείτε σε Προφίλ > Ρυθμίσεις > Αποθήκευση > Τοποθεσία αποθήκευσης εκτός σύνδεσης.
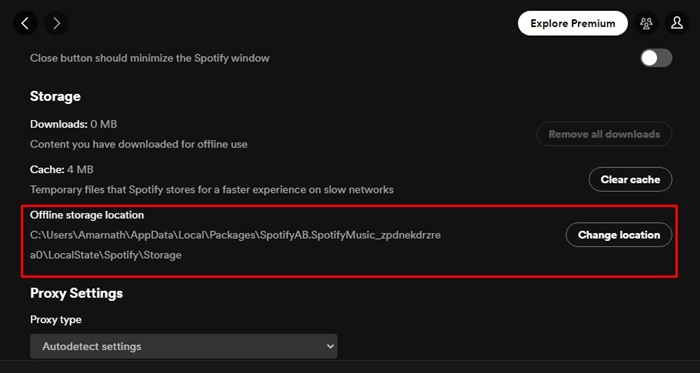
2. Σημειώστε τη θέση αποθήκευσης εκτός σύνδεσης και μεταβείτε στη θέση της από τον εξερευνητή αρχείων του υπολογιστή σας.
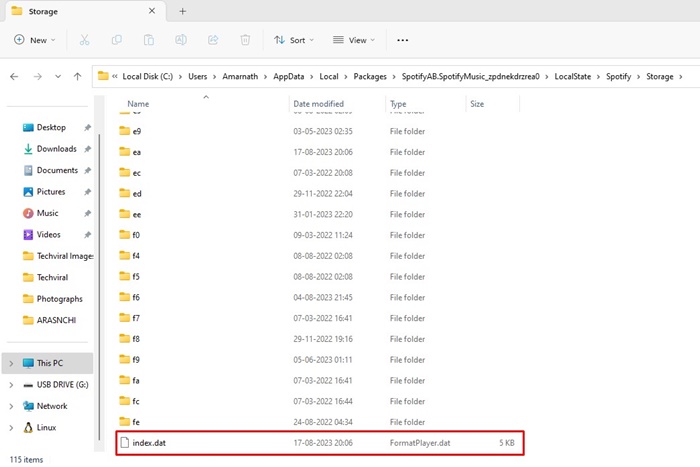
3. Βρείτε το index.dat αρχείο, κάντε δεξί κλικ και επιλέξτε Διαγράφω.
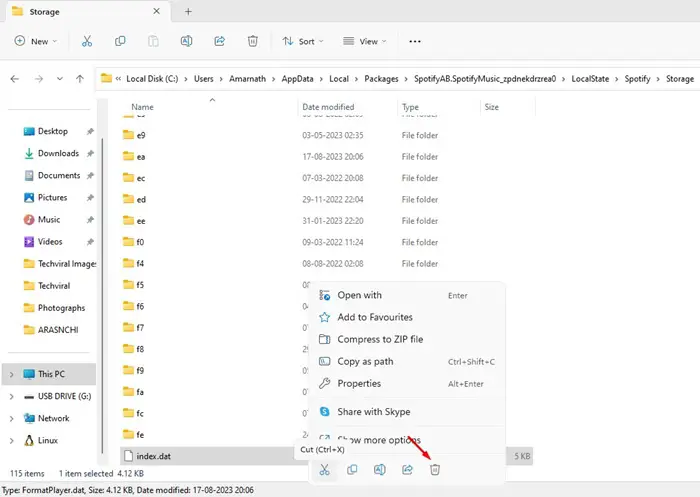
Αυτό είναι! Τώρα επανεκκινήστε την εφαρμογή Spotify και ελέγξτε εάν εμφανίζονται τα τοπικά αρχεία.
5. Επιτρέψτε το Spotify μέσω του Τείχους προστασίας των Windows
Τα προγράμματα τείχους προστασίας ή Antimalware μπορούν μερικές φορές να εμποδίσουν την πρόσβαση της εφαρμογής Spotify στα τοπικά αρχεία. Εάν συμβεί αυτό, πρέπει να επιτρέψετε το Spotify μέσω του τείχους προστασίας του Windows Defender. Εδώ είναι τι πρέπει να κάνετε.
1. Πληκτρολογήστε Πίνακας Ελέγχου στην Αναζήτηση των Windows. Ανοιξε το Πίνακας Ελέγχου εφαρμογή από τη λίστα των αποτελεσμάτων που ταιριάζουν.
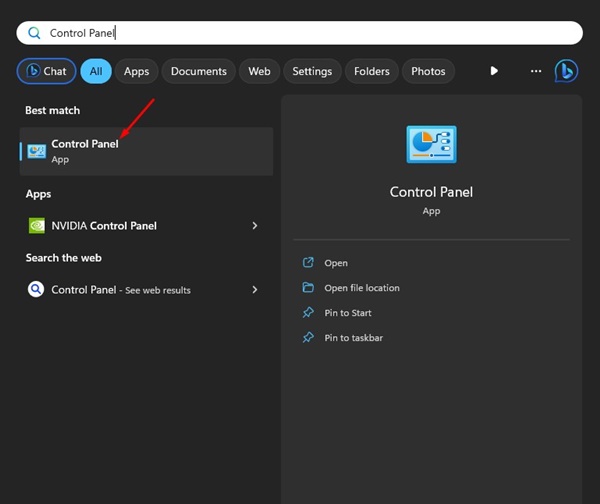
2. Στον Πίνακα Ελέγχου, επιλέξτε ΣΥΣΤΗΜΑ ΚΑΙ ΑΣΦΑΛΕΙΑ > Τείχος προστασίας του Windows Defender.
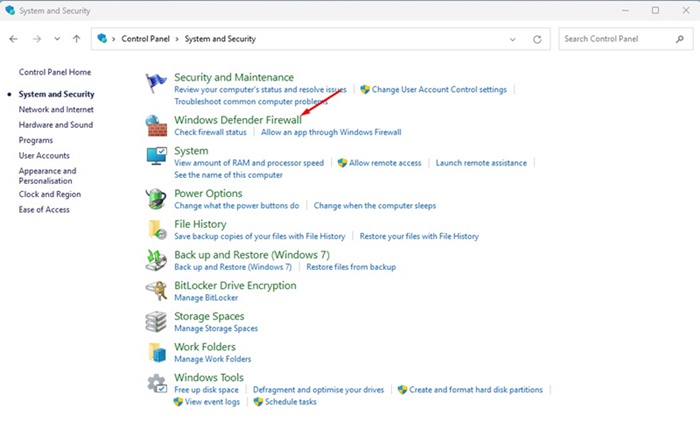
3. Στη δεξιά πλευρά, κάντε κλικ στο Επιτρέψτε μια εφαρμογή ή μια δυνατότητα μέσω του Τείχους προστασίας του Windows Defender Σύνδεσμος.
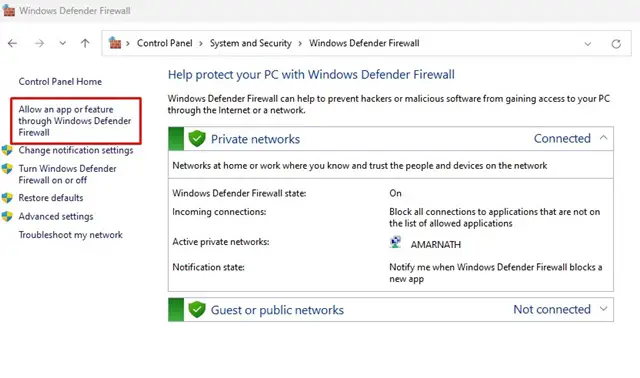
4. Τώρα κάντε κλικ στο Αλλαξε ρυθμίσεις κουμπί.
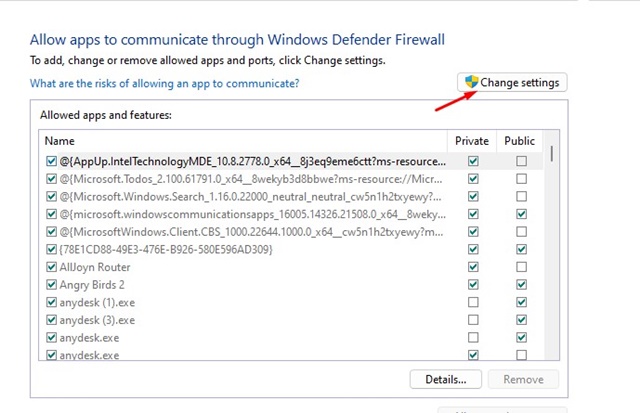
5. Βρείτε και έλεγχος ο Μουσική Spotify και κάντε κλικ Εντάξει για να αποθηκεύσετε τις αλλαγές.

Αφού κάνετε τις αλλαγές, φροντίστε να επανεκκινήσετε τον υπολογιστή σας. Η αλλαγή θα εφαρμοστεί μόνο μετά την επανεκκίνηση του υπολογιστή σας.
6. Βεβαιωθείτε ότι οι μορφές αρχείων Μουσικής είναι συμβατές
Το Spotify είναι συμβατό με λίγες μόνο μορφές αρχείων μουσικής. Προς το παρόν, υποστηρίζει μορφές ήχου όπως MP3, MP4, M4Aεπομένως εάν τα αρχεία μουσικής είναι αποθηκευμένα στον τοπικό σας χώρο αποθήκευσης ή σε οποιαδήποτε άλλη μορφή, δεν θα εμφανίζονται.
Επομένως, πρέπει να βεβαιωθείτε ότι τα αρχεία σας είναι σε μορφή που υποστηρίζεται από το Spotify. Μπορείτε να χρησιμοποιήσετε εφαρμογές μετατροπέα βίντεο για υπολογιστή για να μετατρέψετε αυτά τα αρχεία ήχου σε MP3, MP4 ή M4A.
Αφού μετατραπούν σε συμβατή μορφή, θα πρέπει να εμφανίζονται στην εφαρμογή Spotify.
7. Εκκαθαρίστε την προσωρινή μνήμη της εφαρμογής Spotify
Όπως κάθε εφαρμογή για επιτραπέζιους υπολογιστές και για κινητά, η εφαρμογή Spotify δημιουργεί και αποθηκεύει τα δεδομένα της προσωρινής μνήμης για να βελτιώσει την εμπειρία του χρήστη. Εάν αυτά τα δεδομένα κρυφής μνήμης είναι κατεστραμμένα, η εφαρμογή για υπολογιστές μπορεί να συμπεριφέρεται παράξενα.
Μπορεί να αρχίσει να εμφανίζει προβλήματα αναπαραγωγής, προβλήματα συνδεσιμότητας κ.λπ. Είναι πιθανό ότι το Spotify δεν εμφανίζει τοπικά αρχεία στα Windows 11 οφείλεται στα κατεστραμμένα αποθηκευμένα δεδομένα στην κρυφή μνήμη. Ως εκ τούτου, είναι καλύτερο να διαγράψετε τα δεδομένα προσωρινής μνήμης Spotify για να διορθώσετε το πρόβλημα.
1. Εκκινήστε την εφαρμογή Spotify, κάντε κλικ στο δικό σας εικονίδιο προφίλ πάνω δεξιά.
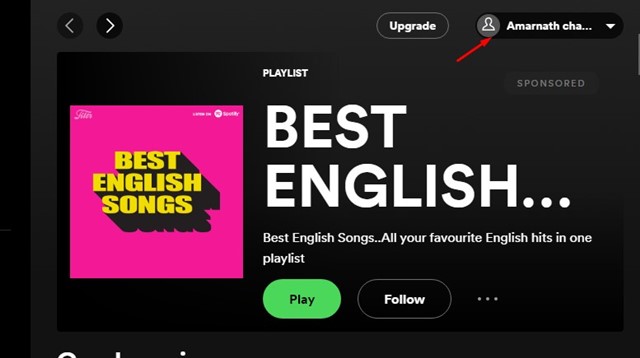
2. Στο μενού που εμφανίζεται, επιλέξτε Ρυθμίσεις.
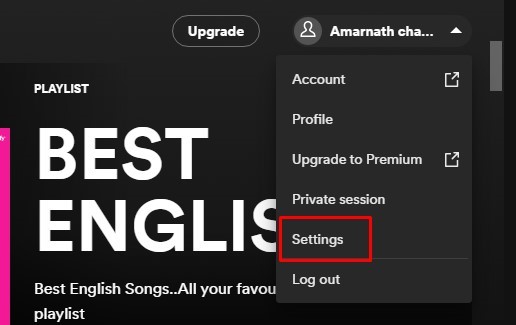
3. Στις Ρυθμίσεις Spotify, κάντε κύλιση προς τα κάτω στο Τμήμα αποθήκευσης.
4. Τώρα κάντε κλικ στο Εκκαθάριση προσωρινής μνήμης κουμπί δίπλα στην προσωρινή μνήμη.
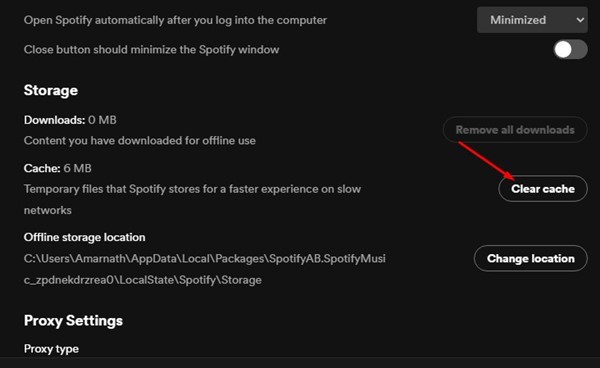
5. Στο Clear Cache; προτροπή επιβεβαίωσης, κάντε κλικ στο Εκκαθάριση προσωρινής μνήμης.

Αυτό είναι! Αυτό θα διαγράψει όλα τα αποθηκευμένα αρχεία cache του Spotify. Βεβαιωθείτε ότι έχετε κάνει επανεκκίνηση της εφαρμογής Spotify μετά την εκκαθάριση της προσωρινής μνήμης.
8. Επιδιορθώστε και επαναφέρετε την εφαρμογή Spotify
Πολλοί χρήστες στα φόρουμ της Microsoft και του Spotify έχουν ισχυριστεί ότι επιλύουν τα τοπικά αρχεία που δεν εμφανίζονται στο Spotify με επαναφορά της εφαρμογής. Μπορείτε να κάνετε το ίδιο εάν το πρόβλημα εξακολουθεί να μην έχει επιλυθεί. Δείτε πώς μπορείτε να επιδιορθώσετε και να επαναφέρετε την εφαρμογή Spotify για υπολογιστές.
1. Πατήστε το κουμπί Windows + 1 του πληκτρολογίου σας για να ανοίξει Ρυθμίσεις Windows 11.
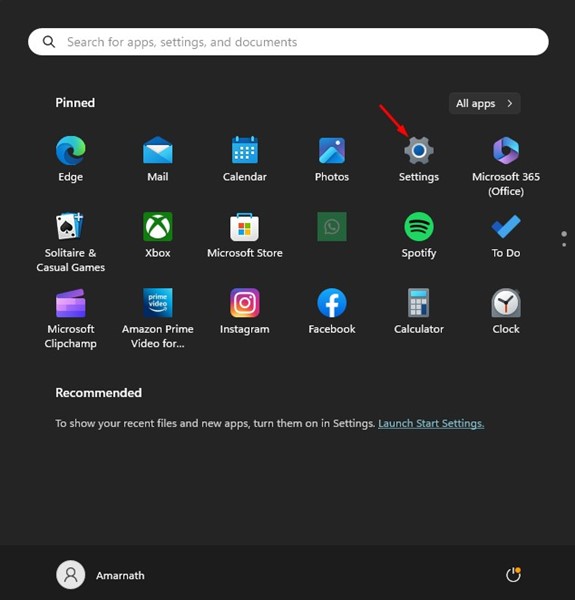
2. Στις Ρυθμίσεις, μεταβείτε στο Εφαρμογές > Εγκατεστημένες εφαρμογές.
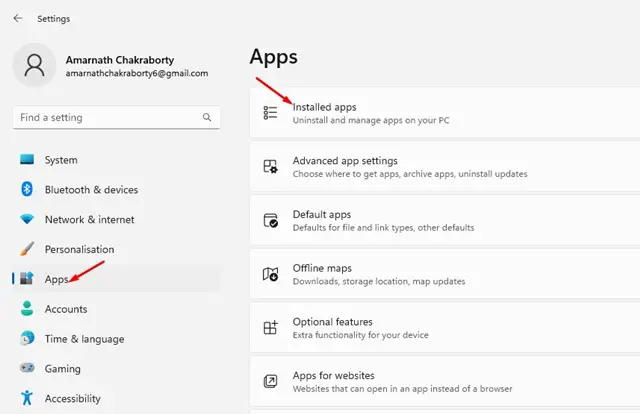
4. Κάντε κύλιση προς τα κάτω στην ενότητα Επαναφορά και κάντε κλικ στο Επισκευή κουμπί.
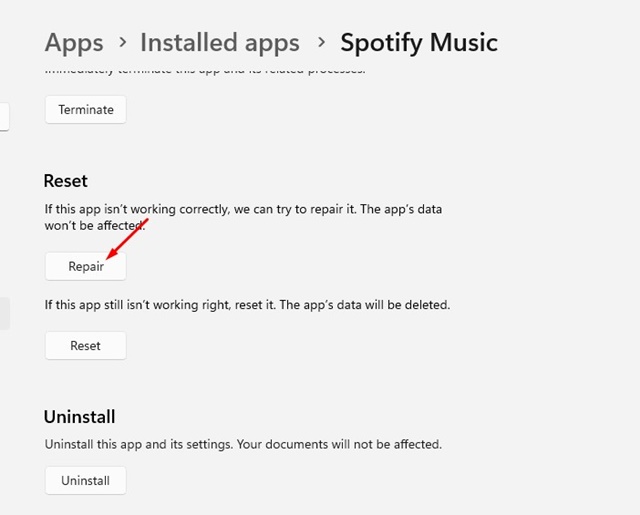
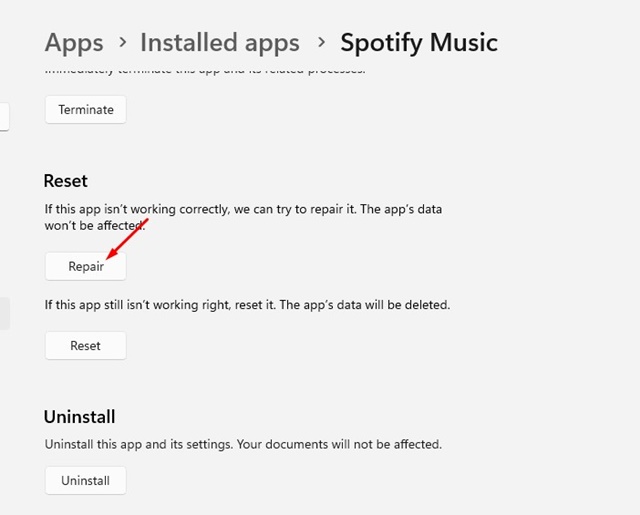
5. Εάν η επιδιόρθωση δεν λειτούργησε, κάντε κλικ στο Επαναφορά κουμπί.
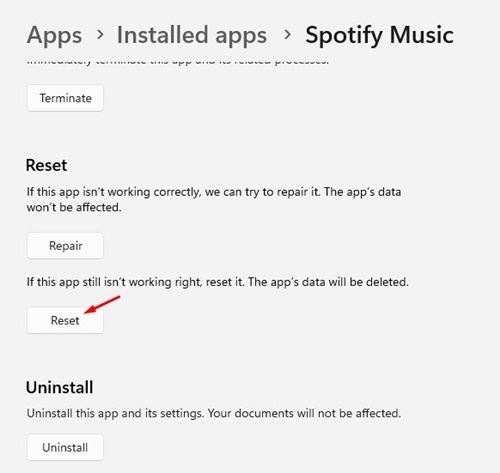
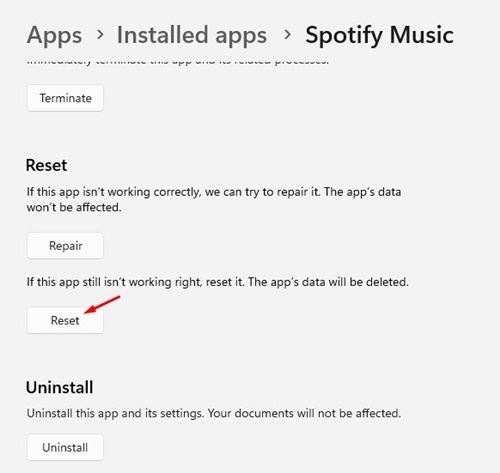
Αυτό είναι! Αυτός είναι ο ευκολότερος τρόπος επιδιόρθωσης και επαναφοράς της εφαρμογής Spotify σε υπολογιστή με Windows 11.
9. Ενημερώστε την εφαρμογή Spotify
Εάν το Spotify εξακολουθεί να μην μπορεί να βρει τα τοπικά αρχεία, η λήψη όλων των εκκρεμών ενημερώσεων εφαρμογών Spotify είναι το επόμενο καλύτερο που μπορείτε να κάνετε. Δείτε πώς μπορείτε να ενημερώσετε την εφαρμογή Spotify για υπολογιστές.
1. Εκκινήστε την εφαρμογή Spotify και κάντε κλικ στο εικονίδιο προφίλ.
2. Στο μενού που εμφανίζεται, ελέγξτε εάν εκκρεμεί κάποια ενημέρωση. Εάν υπάρχει διαθέσιμη κάποια ενημέρωση, θα δείτε “Διαθέσιμη ενημέρωση. Επανεκκίνηση τώραεπιλογή.
Αυτό είναι! Αυτό θα ενημερώσει την εφαρμογή επιτραπέζιου υπολογιστή Spotify στην πιο πρόσφατη έκδοση και θα διορθώσει τα τοπικά αρχεία που δεν παρουσιάζουν πρόβλημα.
10. Εγκαταστήστε ξανά την εφαρμογή Spotify
Εάν έχετε ακολουθήσει όλες τις κοινές μεθόδους μέχρι τώρα, το πιθανότερο είναι ότι τα τοπικά αρχεία του Spotify που δεν παρουσιάζουν πρόβλημα μπορεί να έχουν ήδη διορθωθεί.
Ωστόσο, εάν η εφαρμογή Spotify εξακολουθεί να μην εμφανίζει τα τοπικά αρχεία, έχετε σκληρή τύχη. Δεν απομένουν πολλές επιλογές εκτός από την επανεγκατάσταση της εφαρμογής Spotify ή την επικοινωνία με την ομάδα υποστήριξης.
Μπορείτε να απεγκαταστήσετε το Spotify από τον Πίνακα Ελέγχου και να το εγκαταστήσετε ξανά. Μπορείτε ακόμη να δοκιμάσετε να επικοινωνήσετε με την ομάδα υποστήριξης του Spotify για περαιτέρω βοήθεια.
Επομένως, αυτές είναι οι λίγες καλύτερες και λειτουργικές μέθοδοι για να διορθώσετε το Spotify να μην εμφανίζει τοπικά αρχεία στα Windows 11. Αυτές είναι γενικές συμβουλές αντιμετώπισης προβλημάτων που μπορούν να επιλύσουν πολλά προβλήματα του Spotify. Ενημερώστε μας ποια μέθοδος λειτούργησε για να διορθώσετε τα τοπικά αρχεία που δεν εμφανίζονται στο Spotify.
Διαβάστε επίσης :Το Spotify δεν σας επιτρέπει να συνδεθείτε;