Εκείνες οι μέρες είχαν περάσει πολύ καιρό όταν οι υπολογιστές και οι φορητοί υπολογιστές θεωρούνταν πολυτέλεια. Αυτές τις μέρες, οι υπολογιστές έχουν γίνει μια ανάγκη. Δεν μπορούμε να ζήσουμε ούτε μια μέρα χωρίς smartphone ή υπολογιστή.
Αν μιλάμε για επιτραπέζιους υπολογιστές ή φορητούς υπολογιστές, η μητρική πλακέτα είναι ένα κρίσιμο στοιχείο που είναι γνωστό ως η καρδιά ενός υπολογιστή. Η κατανόηση των στοιχείων στο εσωτερικό του υπολογιστή σας μπορεί να σας βοηθήσει με πολλούς τρόπους.
Για παράδειγμα, δεν μπορείτε να αγοράσετε επεξεργαστή ή μνήμη RAM χωρίς να γνωρίζετε πρώτα το μοντέλο της μητρικής πλακέτας. Δεν μπορείτε καν να ενημερώσετε το BIOS σας ή να αναβαθμίσετε τη μνήμη RAM χωρίς να γνωρίζετε τη μητρική πλακέτα.
Τώρα το ερώτημα είναι, είναι δυνατόν να βρούμε το μοντέλο της μητρικής πλακέτας χωρίς να ανοίξουμε το ντουλάπι ή τη θήκη του υπολογιστή; Είναι δυνατό; δεν χρειάζεται να ανοίξετε τη θήκη του υπολογιστή σας ή να ελέγξετε τις αποδείξεις αγοράς βρείτε το μοντέλο της μητρικής πλακέτας.
Πώς να ελέγξετε το μοντέλο μητρικής πλακέτας στα Windows 11/10
Τα Windows 10 σάς επιτρέπουν να ελέγχετε το μοντέλο της μητρικής πλακέτας σας με μερικά απλά βήματα. Έτσι, σε αυτό το άρθρο, θα μοιραστούμε έναν βήμα προς βήμα οδηγό για το πώς να το κάνετε τσεκαρε τι μητρικη εχεις στα Windows 10/11. Ας τσεκάρουμε.
1) Χρησιμοποιώντας το πλαίσιο διαλόγου Εκτέλεση
Θα χρησιμοποιήσουμε το πλαίσιο διαλόγου RUN για να βρούμε το μοντέλο της μητρικής πλακέτας σε αυτήν τη μέθοδο. Λοιπόν, δείτε πώς μπορείτε να ελέγξετε τη μάρκα και το μοντέλο της μητρικής πλακέτας στα Windows.
1. Πρώτα, πατήστε Windows Key + R στο πληκτρολόγιό σας. Αυτό θα ανοίξει το Παράθυρο διαλόγου RUN.
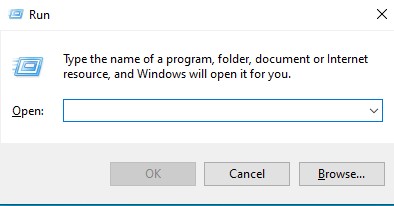
2. Στο πλαίσιο διαλόγου RUN, πληκτρολογήστε msinfo32 και κάντε κλικ στο Εντάξει κουμπί.

3. Στη σελίδα Πληροφορίες συστήματος, κάντε κλικ στο Σύνοψη συστήματος αυτί.
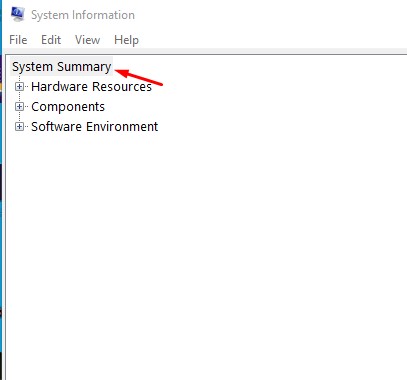
4. Στο δεξιό τμήμα του παραθύρου, ελέγξτε το Κατασκευαστής BaseBoard και Προϊόν BaseBoard.
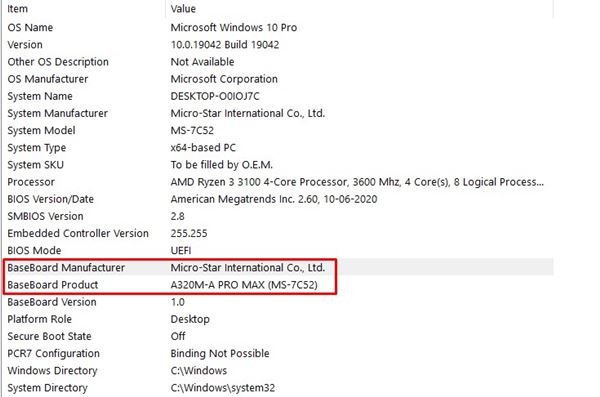
Αυτό είναι! Τελείωσες. Έτσι μπορείτε να ελέγξετε τι μητρική έχει ο υπολογιστής σας.
2) Χρήση της γραμμής εντολών
Σε αυτήν τη μέθοδο, θα χρησιμοποιήσουμε τη γραμμή εντολών για να ελέγξουμε τη μάρκα και το μοντέλο της μητρικής πλακέτας. Έτσι, δείτε πώς μπορείτε να χρησιμοποιήσετε τη γραμμή εντολών για να βρείτε πληροφορίες σχετικά με τη μητρική πλακέτα του υπολογιστή.
1. Πρώτα απ ‘όλα, ανοίξτε την αναζήτηση των Windows και πληκτρολογήστε CMD.
2. Κάντε δεξί κλικ στη Γραμμή εντολών και επιλέξτε Εκτέλεση ως Διαχειριστής επιλογή.
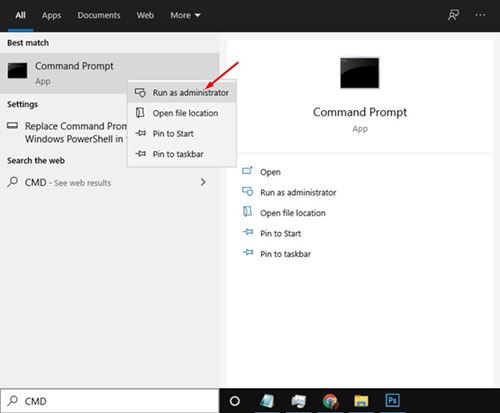
3. Στη γραμμή εντολών, πληκτρολογήστε την ακόλουθη εντολή:
wmic baseboard get product,Manufacturer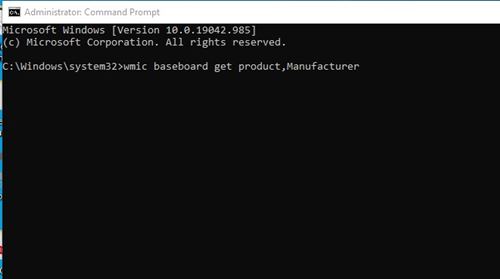
4. Η γραμμή εντολών θα σας δείξει τον κατασκευαστή της μητρικής πλακέτας και τον αριθμό μοντέλου.
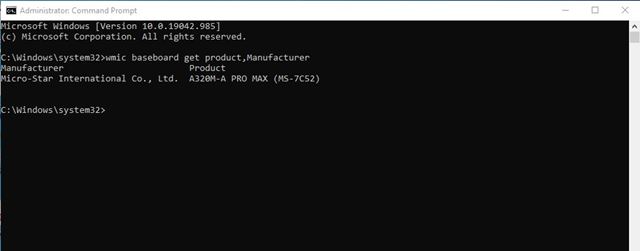
Αυτό είναι! Τελείωσες. Αυτός είναι ο τρόπος με τον οποίο μπορείτε να χρησιμοποιήσετε το CMD για να ελέγξετε το μοντέλο και την έκδοση της μητρικής πλακέτας στα Windows 11/10.
3) Δείτε το μοντέλο μητρικής πλακέτας στα Windows χρησιμοποιώντας το Εργαλείο διάγνωσης DirectX
Το εργαλείο διάγνωσης DirectX είναι ένας άλλος καλύτερος τρόπος για να βρείτε το μοντέλο της μητρικής πλακέτας. Δείτε πώς μπορείτε να εκτελέσετε το εργαλείο διάγνωσης DirectX και να λάβετε σημαντικές πληροφορίες.
1. Πατήστε το Windows Key + R κουμπί στο πληκτρολόγιό σας. Αυτό θα ξεκινήσει το Παράθυρο διαλόγου RUN.
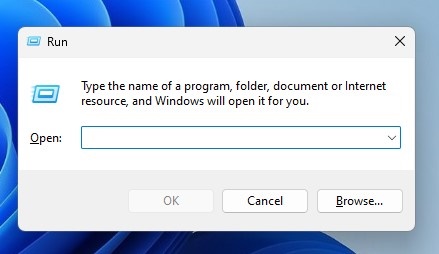
2. Όταν ανοίξει το πλαίσιο διαλόγου RUN, πληκτρολογήστε dxdiag και πατήστε Εισαγω.
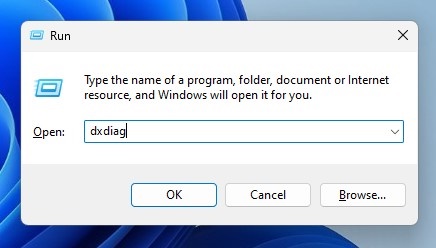
3. Θα ανοίξει το Εργαλείο διάγνωσης DirectX. μεταβείτε στο Σύστημα αυτί.
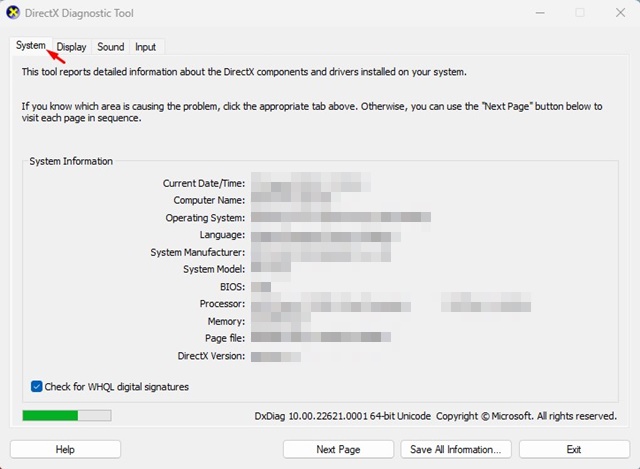
4. Τώρα κοιτάξτε το Κατασκευαστής Συστήματος και μοντέλο.
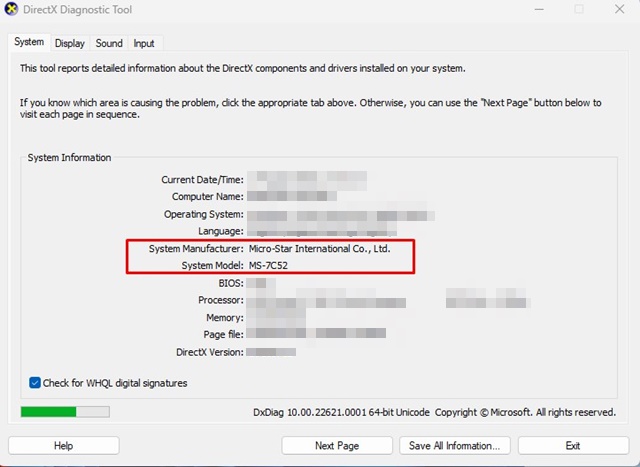
Αυτό θα σας δώσει όλες τις πληροφορίες που πιθανώς θα χρειαστείτε. Εάν δεν είστε σίγουροι για το μοντέλο της μητρικής πλακέτας, επικολλήστε τις πληροφορίες στην αναζήτηση Google και ερευνήστε τα στοιχεία της μητρικής πλακέτας.
4) Χρήση CPU-Z
Λοιπόν, το CPU-Z είναι μια εφαρμογή Windows τρίτου κατασκευαστή που προσφέρει πληροφορίες σχετικά με τα στοιχεία υλικού που είναι εγκατεστημένα στον υπολογιστή σας. Για παράδειγμα, μπορείτε να χρησιμοποιήσετε το CPU-Z για να ελέγξετε τι μητρική έχει ο υπολογιστής σας. Δείτε πώς μπορείτε να χρησιμοποιήσετε το CPU-Z στα Windows 11/10.
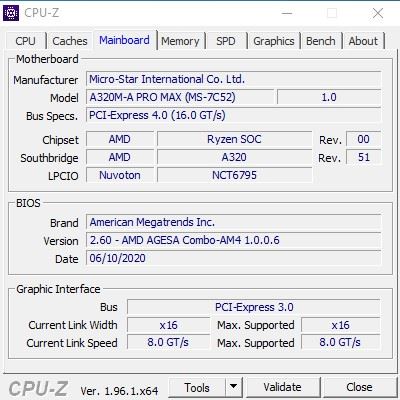
1. Πρώτα απ ‘όλα, κάντε λήψη και εγκατάσταση CPU-Z στον υπολογιστή σας με Windows.
2. Μόλις εγκατασταθεί, ανοίξτε το πρόγραμμα από τη συντόμευση της επιφάνειας εργασίας.
3. Στην κύρια διεπαφή, κάντε κλικ στο Mainboard αυτί.
4. Η ενότητα Mainboard θα σας δείξει τον κατασκευαστή της μητρικής πλακέτας και τον αριθμό μοντέλου.
Αυτό είναι! Τελείωσες. Αυτός είναι ο τρόπος με τον οποίο μπορείτε να χρησιμοποιήσετε το CPU-Z για να προσδιορίσετε τον κατασκευαστή και το μοντέλο της μητρικής πλακέτας σας.
Οπότε, αυτός ο οδηγός έχει να κάνει πώς να ελέγξετε τι μητρική έχει ο υπολογιστής σας. Ελπίζω αυτό το άρθρο να σας βοήθησε! Παρακαλώ μοιραστείτε το και με τους φίλους σας. Εάν έχετε οποιεσδήποτε αμφιβολίες, ενημερώστε μας στο πλαίσιο σχολίων παρακάτω.






