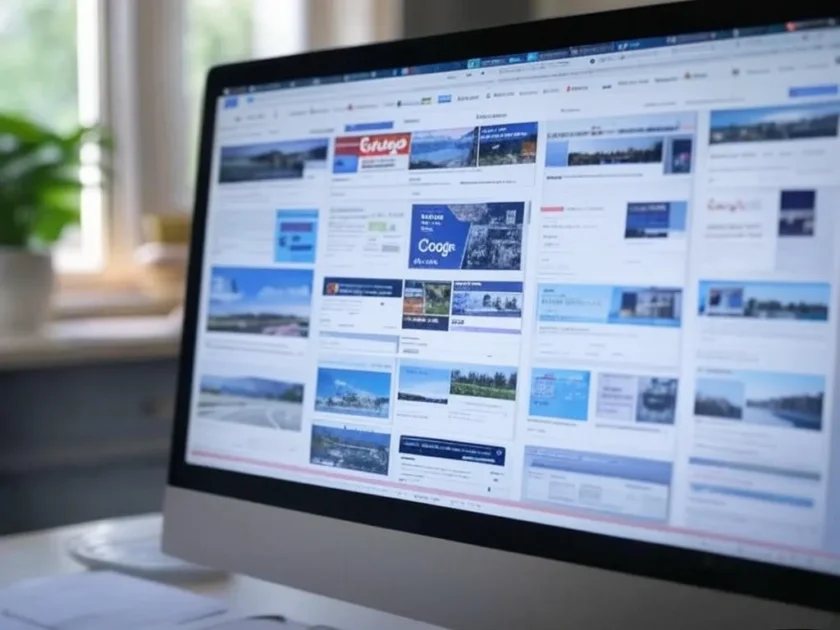Πρόσφατα, ορισμένοι χρήστες αντιμετώπισαν προβλήματα κατά τη λήψη αρχείων χρησιμοποιώντας το πρόγραμμα περιήγησης Google Chrome. Σύμφωνα με τις αναφορές χρηστών, τα αρχεία που λήφθηκαν πρόσφατα δεν εμφανίζονται στο φάκελο Λήψεις και διαγράφονται.
Το περιεχόμενο αυτού του σεναρίου δημιουργείται αυστηρά για εκπαιδευτικούς σκοπούς. Η χρήση γίνεται με δική σας ευθύνη.
Οι τελευταίες προσφορές

Fastest VPN

MECOOL KT2 2+32G 4K Android11.0 TV Box
BG4a11ba • Λήγει: Περιορισμένα κομμάτια 
Ninkear A15 Pro Laptop 120Hz 2.5K 16 Inch AMD Ryzen 5 7430U 16GB DDR4 1TB SSD Windows 11
BG5df2e0 Γιατί διαγράφονται τα ληφθέντα αρχεία μου;
Εάν τα ληφθέντα αρχεία σας διαγράφονται αυτόματα, ενδέχεται να υπάρχουν διάφορα ζητήματα. Η δυνατότητα βελτιωμένης προστασίας του προγράμματος περιήγησης μπορεί να εμποδίζει τη λήψη του αρχείου λόγω ιού ή κακόβουλου λογισμικού.
Το τείχος προστασίας/πρόγραμμα προστασίας από ιούς και οι παρεμβολές λογισμικού τρίτων κατασκευαστών θα μπορούσαν επίσης να είναι ένας λόγος. Όποιος και αν είναι ο λόγος, εάν τα ληφθέντα αρχεία σας διαγράφονται, ορίστε τι μπορείτε να κάνετε.
Μπορείτε να εμποδίσετε το Google Chrome να διαγράφει αυτόματα τα αρχεία που έχετε λάβει αλλάζοντας τις ρυθμίσεις του προγράμματος περιήγησης.
Διαβάστε επίσης: Πώς να εμφανίσετε τη γραμμή σελιδοδεικτών στο Google Chrome
1. Πραγματοποιήστε αλλαγές στην Ασφαλή περιήγηση
Οι λειτουργίες Ασφαλούς περιήγησης του Google Chrome αποτρέπουν τη λήψη κακόβουλων αρχείων. Ακόμη και όταν ολοκληρωθεί η λήψη, διαγράφεται αυτόματα για να αποτραπεί το σύστημά σας. Επομένως, πρέπει να κάνετε μερικές αλλαγές στη λειτουργία Ασφαλούς περιήγησης του Google Chrome για να επιτρέψετε όλες τις λήψεις.
Διαβάστε επίσης: 14 καλύτερα θέματα Google Chrome που πρέπει να δοκιμάσετε
1. Εκκινήστε το πρόγραμμα περιήγησης Google Chrome στον υπολογιστή σας.
2. Όταν ανοίξει το πρόγραμμα περιήγησης, κάντε κλικ στις τρεις τελείες στην επάνω δεξιά γωνία.

3. Στο μενού που εμφανίζεται, επιλέξτε Ρυθμίσεις .

4. Στην οθόνη Ρυθμίσεις, μεταβείτε στην καρτέλα Απόρρητο και ασφάλεια .

5. Στη δεξιά πλευρά, κάντε κλικ στο Security .

6. Στην Ασφαλή περιήγηση, επιλέξτε Χωρίς προστασία .

2. Απενεργοποιήστε το Threat Protection στο Windows Security
Η ασφάλεια των Windows είναι ένας άλλος λόγος που τα αρχεία σας διαγράφονται μετά τη λήψη. Αν και δεν συνιστάται η απενεργοποίηση της προστασίας σε πραγματικό χρόνο της Ασφάλειας των Windows, εάν εξακολουθείτε να θέλετε τις λήψεις σας, μπορείτε να την απενεργοποιήσετε προσωρινά.
1. Εκκινήστε την εφαρμογή Ασφάλεια των Windows από το μενού Έναρξη των Windows 11.

2. Όταν ανοίξει η εφαρμογή Ασφάλεια των Windows, μεταβείτε στην Προστασία από ιούς και απειλές .

3. Κάντε κλικ στη σύνδεση Διαχείριση ρυθμίσεων κάτω από τις ρυθμίσεις προστασίας από ιούς και απειλές.

4. Στην επόμενη οθόνη, απενεργοποιήστε την εναλλαγή για προστασία σε πραγματικό χρόνο .

3. Απενεργοποιήστε τις εφαρμογές προστασίας από ιούς, τείχος προστασίας ή VPN τρίτων κατασκευαστών
Εφαρμογές προστασίας από ιούς, τείχος προστασίας ή VPN τρίτων κατασκευαστών μπορεί μερικές φορές να παρεμποδίσουν τις συνεχιζόμενες λήψεις και να εμποδίσουν την αποθήκευσή τους.
Εάν υποπτεύεστε περιορισμό τείχους προστασίας, πρέπει να προσθέσετε το Google Chrome στη λίστα εξαιρέσεων του Τείχους προστασίας. Πρέπει επίσης να κάνετε το ίδιο για το Windows Defender.
Και αν χρησιμοποιείτε οποιοδήποτε VPN ή διακομιστή μεσολάβησης, διατηρήστε τα απενεργοποιημένα μέχρι να ολοκληρωθεί η λήψη.
4. Επαναφέρετε τις Ρυθμίσεις του Google Chrome
Εάν τίποτα δεν σας βοηθά να διορθώσετε το Chrome που διαγράφει αυτόματα τα ληφθέντα αρχεία, το καλύτερο στοίχημά σας είναι να επαναφέρετε όλες τις ρυθμίσεις του Chrome στις προεπιλεγμένες τιμές τους. Εδώ είναι τι πρέπει να κάνετε.
1. Εκκινήστε το πρόγραμμα περιήγησης Google Chrome. Κάντε κλικ στις τρεις τελείες επάνω δεξιά και επιλέξτε Ρυθμίσεις .

2. Στις ρυθμίσεις του Chrome, μεταβείτε στην καρτέλα Επαναφορά ρυθμίσεων .

3. Στη δεξιά πλευρά, κάντε κλικ στο Επαναφορά ρυθμίσεων στις αρχικές προεπιλογές τους .

4. Στη γραμμή εντολών επιβεβαίωσης, κάντε κλικ στην επιλογή Επαναφορά ρυθμίσεων .

Οι κοινές μας μέθοδοι θα σας βοηθήσουν να αποτρέψετε το Chrome από τη διαγραφή των λήψεών σας. Εάν οι λήψεις δεν διαγραφούν από το Chrome, θα είναι διαθέσιμες στον Κάδο Ανακύκλωσης, στον φάκελο Καραντίνα της Ασφάλειας των Windows κ.λπ.
- Διαβάστε επίσης: Πώς να δείτε τον κώδικα HTML στο Chrome
Ενημερώστε μας εάν χρειάζεστε περισσότερη βοήθεια για αυτό το θέμα στα σχόλια.