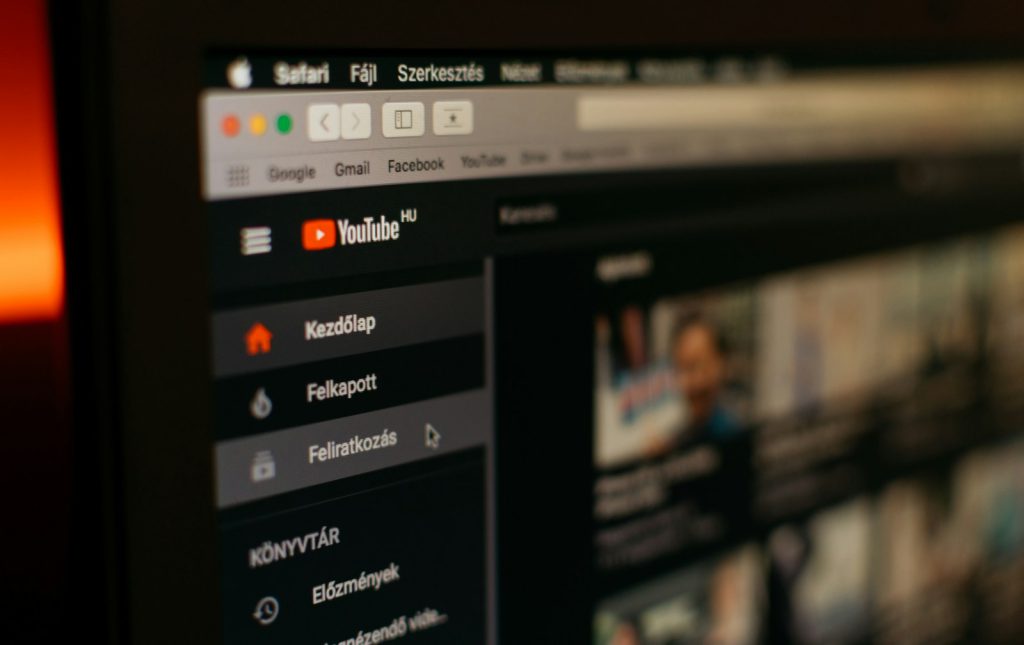Πολλοί χρήστες αντιμετωπίζουν προβλήματα χρησιμοποιώντας το ποντίκι τους σε συστήματα που βασίζονται σε Windows. Κάποιοι ισχυρίστηκαν ότι η λειτουργία μεσαίου κλικ του ποντικιού τους δεν λειτουργεί κατά την παρακολούθηση βίντεο YouTube.
Το περιεχόμενο αυτού του σεναρίου δημιουργείται αυστηρά για εκπαιδευτικούς σκοπούς. Η χρήση γίνεται με δική σας ευθύνη.
Επομένως, εάν το YouTube είναι ο ιστότοπος που προτιμάτε για να παρακολουθείτε βίντεο και είστε απογοητευμένοι λόγω της αδυναμίας χρήσης της λειτουργίας μεσαίου κλικ του ποντικιού σας, δείτε τι μπορείτε να κάνετε για να διορθώσετε το μεσαίο κουμπί του ποντικιού που δεν λειτουργεί στο YouTube. Ας ξεκινήσουμε.
Διαβάστε επίσης :
1. Επανεκκινήστε το πρόγραμμα περιήγησης στο Web
Είτε πρόκειται για πρόγραμμα περιήγησης Google Chrome είτε Microsoft Edge, θα πρέπει να επανεκκινήσετε το πρόγραμμα περιήγησης ιστού εάν το μεσαίο κουμπί του ποντικιού λειτουργεί σε άλλους ιστότοπους αλλά όχι σε YouTube.
Το μεσαίο κουμπί του ποντικιού που δεν λειτουργεί στο YouTube είναι συνήθως σημάδι σφάλματος ή σφάλματος, το οποίο θα διορθώσει μια απλή επανεκκίνηση του προγράμματος περιήγησης.
Κλείστε το πρόγραμμα περιήγησης και ανοίξτε το ξανά. Μόλις ανοίξει, επισκεφτείτε το YouTube.com και δοκιμάστε ξανά το μεσαίο κουμπί του ποντικιού.
2. Κάντε επανεκκίνηση του υπολογιστή σας

Εάν η επανεκκίνηση του προγράμματος περιήγησης ιστού δεν σας βοηθήσει, μπορείτε να δοκιμάσετε να επανεκκινήσετε τον υπολογιστή σας. Αυτό μπορεί να αφαιρέσει όλα τα σφάλματα και τις δυσλειτουργίες που μπορεί να παρεμποδίζουν τη λειτουργία μεσαίου κλικ του ποντικιού σας.
Επομένως, προτού δοκιμάσετε τις επόμενες συμβουλές αντιμετώπισης προβλημάτων, είναι καλύτερο να επανεκκινήσετε τον υπολογιστή σας με Windows. Κάντε κλικ στο κουμπί Έναρξη των Windows και μετά στο μενού Power. Από τις επιλογές του μενού Power, επιλέξτε Επανεκκίνηση.
Μετά την επανεκκίνηση, επισκεφτείτε το YouTube.com και ελέγξτε αν λειτουργεί το μεσαίο κουμπί του ποντικιού.
3. Ελέγξτε εάν το μεσαίο κουμπί του ποντικιού λειτουργεί
Εάν το μεσαίο κουμπί του ποντικιού εξακολουθεί να μην λειτουργεί, είναι σημαντικό να επιβεβαιώσετε εάν το ποντίκι σας λειτουργεί σωστά. Για να ξεκινήσετε, ελέγξτε για προβλήματα υλικού και φυσικά ελαττώματα.
Εάν όλα είναι καλά, ελέγξτε το καλώδιο που συνδέει το ποντίκι στον υπολογιστή σας. Μπορείτε να συνδέσετε οποιοδήποτε εφεδρικό ποντίκι στον υπολογιστή σας και να ελέγξετε αν λειτουργεί το μεσαίο κλικ.
Εναλλακτικά, μπορείτε να συνδέσετε το προβληματικό ποντίκι σε οποιονδήποτε άλλο υπολογιστή και να ελέγξετε αν λειτουργεί. Εάν το ποντίκι δεν λειτουργεί και σε άλλους υπολογιστές, θα πρέπει να αντικαταστήσετε το ποντίκι σας. Ο απώτερος στόχος είναι να επιβεβαιώσετε ότι το πρόβλημα δεν οφείλεται στο ποντίκι σας.
–Πώς να κόψετε ένα βίντεο YouTube
4. Εκτελέστε το Πρόγραμμα αντιμετώπισης προβλημάτων υλικού και συσκευών
Πολλοί χρήστες στο Microsoft Store ισχυρίστηκαν ότι επιδιορθώνουν το μεσαίο κουμπί του ποντικιού που δεν λειτουργεί στο πρόβλημα του YouTube απλώς εκτελώντας το εργαλείο αντιμετώπισης προβλημάτων υλικού. Ως εκ τούτου, μπορείτε να προσπαθήσετε να το κάνετε επίσης. Εδώ είναι τι πρέπει να κάνετε.
1. Πληκτρολογήστε PowerShell στην Αναζήτηση των Windows. Στη συνέχεια, κάντε δεξί κλικ στο βοηθητικό πρόγραμμα PowerShell και επιλέξτε Εκτέλεση ως διαχειριστής .

2. Όταν ανοίξει το βοηθητικό πρόγραμμα PowerShell, εκτελέστε αυτήν την εντολή:
msdt.exe -id DeviceDiagnostic

3. Αυτό θα ξεκινήσει το εργαλείο αντιμετώπισης προβλημάτων υλικού και συσκευών. Κάντε κλικ στο Επόμενο .

4. Ακολουθήστε τις οδηγίες που εμφανίζονται στην οθόνη για να ολοκληρώσετε τη διαδικασία αντιμετώπισης προβλημάτων υλικού.
5. Ενημερώστε τα προγράμματα οδήγησης του ποντικιού
Τα παλιά προγράμματα οδήγησης ποντικιού είναι ένας άλλος σημαντικός λόγος που το μεσαίο κλικ του ποντικιού δεν λειτουργεί στο ζήτημα του YouTube. Σε αυτήν τη μέθοδο, πρέπει να ενημερώσετε τα προγράμματα οδήγησης του ποντικιού στα Windows μέσω της Διαχείρισης Συσκευών. Εδώ είναι τι πρέπει να κάνετε.
1. Πληκτρολογήστε Device Manager στην Αναζήτηση των Windows. Στη συνέχεια, ανοίξτε την εφαρμογή Διαχείριση Συσκευών στη λίστα.

2. Όταν ανοίξει η Διαχείριση Συσκευών, αναπτύξτε τα Ποντίκια και άλλες συσκευές κατάδειξης.

3. Κάντε δεξί κλικ στο συνδεδεμένο ποντίκι σας και επιλέξτε Ενημέρωση προγράμματος οδήγησης .

4. Στο μήνυμα που εμφανίζεται, επιλέξτε Αυτόματη αναζήτηση για προγράμματα οδήγησης .

6. Επανεγκαταστήστε το ποντίκι
Εάν η ενημέρωση των προγραμμάτων οδήγησης του ποντικιού δεν λειτούργησε, μπορείτε να δοκιμάσετε να εγκαταστήσετε ξανά το ποντίκι από τη Διαχείριση Συσκευών. Εδώ είναι τι πρέπει να κάνετε.
1. Πληκτρολογήστε Device Manager στην Αναζήτηση των Windows. Στη συνέχεια, ανοίξτε την εφαρμογή Διαχείριση Συσκευών στη λίστα.

2. Όταν ανοίξει η Διαχείριση Συσκευών, αναπτύξτε τα Ποντίκια και άλλες συσκευές κατάδειξης .

3. Κάντε δεξί κλικ στο συνδεδεμένο ποντίκι σας και επιλέξτε Κατάργηση εγκατάστασης συσκευής .

4. Στο μήνυμα απεγκατάστασης συσκευής, επιλέξτε Κατάργηση εγκατάστασης .

7. Ενημερώστε το πρόγραμμα περιήγησής σας στο Web

Ένας άλλος σημαντικός λόγος που προκαλεί το μεσαίο κλικ που δεν λειτουργεί στο YouTube είναι τα προβλήματα συμβατότητας. Εάν το πρόγραμμα περιήγησής σας δεν είναι συμβατό με τις λειτουργίες μεσαίου κλικ, θα αντιμετωπίσετε τέτοια προβλήματα.
Ενώ τα σύγχρονα προγράμματα περιήγησης ιστού όπως το Chrome και το Edge υποστηρίζουν λειτουργίες μεσαίου κλικ εκτός συσκευασίας, εξακολουθεί να συνιστάται η ενημέρωση του προγράμματος περιήγησης ιστού στην πιο πρόσφατη έκδοση.
Η διατήρηση του προγράμματος περιήγησης ενημερωμένο παρέχει σημαντικές ενημερώσεις κώδικα ασφαλείας και νέες δυνατότητες. Εάν χρησιμοποιείτε το Google Chrome, μεταβείτε στις Ρυθμίσεις > Σχετικά με το Chrome για να το ενημερώσετε.
8. Απενεργοποιήστε τις επεκτάσεις προγράμματος περιήγησης

Εάν το μεσαίο κουμπί του ποντικιού δεν λειτουργεί μόνο στο YouTube, πρέπει να διασταυρώσετε όλες τις επεκτάσεις που είναι εγκατεστημένες στο πρόγραμμα περιήγησής σας.
Υπάρχουν πιθανότητες ορισμένες επεκτάσεις να εμποδίζουν το μεσαίο κουμπί του ποντικιού να λειτουργεί σωστά.
Επομένως, ανοίξτε το Extension Manager του προγράμματος περιήγησής σας και απενεργοποιήστε όλες τις επεκτάσεις μία προς μία. Μόλις απενεργοποιηθεί, δοκιμάστε να αποκτήσετε ξανά πρόσβαση στο YouTube. οι συναρτήσεις μεσαίου κλικ θα πρέπει να λειτουργούν τώρα.
9. Διαγράψτε την προσωρινή μνήμη και τα cookie του προγράμματος περιήγησης
Εάν το μεσαίο κουμπί του ποντικιού εξακολουθεί να μην λειτουργεί αφού ακολουθήσετε όλες τις μεθόδους που αναφέρονται παραπάνω, ήρθε η ώρα να διαγράψετε την προσωρινή μνήμη του προγράμματος περιήγησης και τα cookie.
Εάν χρησιμοποιείτε το Google Chrome και πιστεύετε ότι το πρόγραμμα περιήγησης έχει συγκεκριμένα προβλήματα, μπορείτε να δοκιμάσετε να διαγράψετε την προσωρινή μνήμη και τα cookie. Εδώ είναι τι πρέπει να κάνετε.
1. Κάντε κλικ στις τρεις τελείες στην επάνω δεξιά γωνία. Στο μενού που εμφανίζεται, επιλέξτε Ρυθμίσεις .

2. Στη σελίδα Ρυθμίσεις, κάντε κλικ στο Απόρρητο και ασφάλεια .

3. Στη δεξιά πλευρά, κάντε κλικ στο Εκκαθάριση δεδομένων περιήγησης .

4. Στη γραμμή εντολών Εκκαθάριση δεδομένων περιήγησης, επιλέξτε Όλο το χρονικό διάστημα σε εύρος χρόνου, ελέγξτε τα Cookies και άλλα πλευρικά δεδομένα , Αποθηκευμένες εικόνες και αρχεία . Μόλις τελειώσετε, κάντε κλικ στο Εκκαθάριση δεδομένων .

Αυτός ο οδηγός αφορά τη διόρθωση του μεσαίου κουμπιού του ποντικιού που δεν λειτουργεί στο ζήτημα του YouTube. Ενημερώστε μας εάν χρειάζεστε περισσότερη βοήθεια για την επίλυση αυτού του προβλήματος στον υπολογιστή σας. Επίσης, εάν αυτό το άρθρο σας βοήθησε να διορθώσετε το πρόβλημα, μοιραστείτε το με τους φίλους σας.