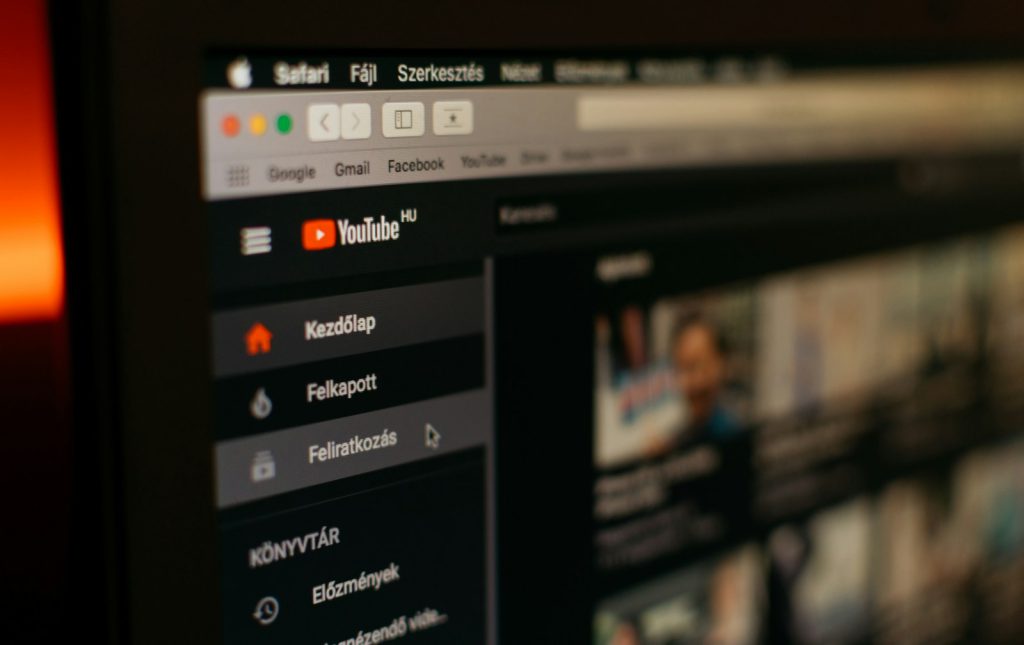Το Youtube είναι ο καλύτερος και πιο δημοφιλής ιστότοπος κοινής χρήσης βίντεο εκεί έξω. Δεδομένου ότι ο ιστότοπος είναι δωρεάν πρόσβαση, χρησιμοποιείται σχεδόν από όλους.
Με τα χρόνια, το YouTube ήταν η καλύτερη πλατφόρμα για κοινή χρήση και παρακολούθηση βίντεο. Είναι μια εξαιρετική πλατφόρμα για τους δημιουργούς περιεχομένου να επιδείξουν το δημιουργικό τους ταλέντο.
Αν και είναι εύκολη η πρόσβαση στην έκδοση Ιστού του YouTube από οποιοδήποτε πρόγραμμα περιήγησης ιστού, οι χρήστες εξακολουθούν να θέλουν να εκτελούν την εφαρμογή του YouTube για κινητά στον υπολογιστή τους. Η εφαρμογή του YouTube για κινητά είναι πιο βελτιστοποιημένη από την έκδοση ιστού και είναι η πλέον κατάλληλη για συσκευές Windows 11 με οθόνη αφής.
Επομένως, εάν έχετε μια συσκευή με οθόνη αφής Windows 10 ή Windows 11 και αναζητάτε τρόπους για να εκτελέσετε την εφαρμογή YouTube σε υπολογιστή , έχετε φτάσει στη σωστή σελίδα.
Παρακάτω, έχουμε μοιραστεί μερικές καλύτερες μεθόδους λήψης της εφαρμογής YouTube για υπολογιστή . Οι μέθοδοι θα ήταν πολύ εύκολες. ακολουθήστε τους όπως αναφέρθηκε.
Το περιεχόμενο αυτού του σεναρίου δημιουργείται αυστηρά για εκπαιδευτικούς σκοπούς. Η χρήση γίνεται με δική σας ευθύνη.
Διαβάστε επίσης :Πώς να μοιραστείτε το κανάλι YouTube χρησιμοποιώντας έναν κωδικό QR
Λήψη εφαρμογής YouTube για υπολογιστή – Οι καλύτεροι τρόποι λήψης και εγκατάστασης της εφαρμογής
Δεδομένου ότι δεν υπάρχει επίσημη εφαρμογή YouTube διαθέσιμη για υπολογιστή με Windows 11, πρέπει να βασιστείτε σε άλλες λύσεις για να αποκτήσετε την εφαρμογή ροής βίντεο στον υπολογιστή σας. Ακολουθούν οι καλύτεροι τρόποι εγκατάστασης του YouTube σε υπολογιστή .
1) Κατεβάστε την εφαρμογή YouTube για υπολογιστή χρησιμοποιώντας το πρόγραμμα περιήγησης Chrome
Σε αυτήν τη μέθοδο, θα χρησιμοποιήσουμε το πρόγραμμα περιήγησης Google Chrome για λήψη και εγκατάσταση της εφαρμογής YouTube σε υπολογιστή . Ακολουθήστε μερικά από τα απλά βήματα που έχουμε μοιραστεί παρακάτω.
1. Αρχικά, ανοίξτε το πρόγραμμα περιήγησης Google Chrome στον υπολογιστή σας με Windows 11 και μεταβείτε στο YouTube.com.
2. Στην επάνω δεξιά γωνία, θα βρείτε μια επιλογή Εγκατάσταση του YouTube . Κάντε κλικ σε αυτό το εικονίδιο.
3. Στη γραμμή εντολών Εγκατάσταση εφαρμογής, κάντε κλικ στο κουμπί Εγκατάσταση .
4. Αυτό θα εγκαταστήσει το YouTube ως μια προοδευτική εφαρμογή Ιστού στη συσκευή σας.
5. Για πρόσβαση στην εφαρμογή YouTube, κάντε κλικ στην αναζήτηση των Windows 11 και πληκτρολογήστε YouTube . Θα βρείτε την εφαρμογή σας στο αποτέλεσμα αναζήτησης.
Αυτό είναι! Αυτός είναι ο τρόπος με τον οποίο μπορείτε να κατεβάσετε και να εγκαταστήσετε την εφαρμογή YouTube στον υπολογιστή σας με Windows 11.
2) Κατεβάστε και εγκαταστήστε το YouTube σε υπολογιστή χρησιμοποιώντας το πρόγραμμα περιήγησης Edge
Λοιπόν, μπορείτε επίσης να χρησιμοποιήσετε το πρόγραμμα περιήγησης Microsoft Edge για λήψη και εγκατάσταση της εφαρμογής YouTube στον υπολογιστή σας. Για αυτό, ακολουθήστε μερικά από τα απλά βήματα που έχουμε μοιραστεί παρακάτω.
1. Ανοίξτε το πρόγραμμα περιήγησης Edge στον υπολογιστή σας και μεταβείτε στο YouTube.com.
2. Όταν φορτωθεί ο ιστότοπος YouTube, κάντε κλικ στις τρεις τελείες στην επάνω δεξιά γωνία.
3. Από το μενού που εμφανίζεται, κάντε κλικ στις Εφαρμογές > Εγκατάσταση YouTube .
4. Στην προτροπή επιβεβαίωσης, κάντε κλικ στο κουμπί Εγκατάσταση .
5. Αυτό θα εγκαταστήσει την εφαρμογή YouTube στον υπολογιστή σας με Windows 11. Μπορείτε να αναζητήσετε την εφαρμογή στην αναζήτηση των Windows 11.
Αυτό είναι! Αυτός είναι ο τρόπος με τον οποίο μπορείτε να χρησιμοποιήσετε το πρόγραμμα περιήγησης Microsoft Edge για λήψη και εγκατάσταση του YouTube σε υπολογιστή .
3) Κατεβάστε την εφαρμογή YouTube Android για υπολογιστή μέσω BlueStacks
Το BlueStacks είναι ένας πολύ δημοφιλής εξομοιωτής Android για λειτουργικό σύστημα Windows. Μπορείτε να το χρησιμοποιήσετε για να εκτελέσετε οποιαδήποτε εφαρμογή ή παιχνίδι Android στον υπολογιστή σας. Δείτε πώς μπορείτε να κάνετε λήψη του YouTube στα Windows 11 χρησιμοποιώντας το BlueStacks.
1. Πρώτα απ ‘όλα, κατεβάστε και εγκαταστήστε τον εξομοιωτή BlueStacks στον υπολογιστή σας με Windows. Μόλις εγκατασταθεί, ανοίξτε τον εξομοιωτή.
2. Στη συνέχεια, κάντε κλικ στο εικονίδιο του Play Store , όπως φαίνεται στο παρακάτω στιγμιότυπο οθόνης.
3. Στο Google Play Store, πραγματοποιήστε αναζήτηση για το YouTube. Στη συνέχεια, ανοίξτε την εφαρμογή YouTube από τα αποτελέσματα αναζήτησης και κάντε κλικ στο κουμπί Εγκατάσταση .
4. Μόλις εγκατασταθεί, θα βρείτε την εφαρμογή YouTube στον εξομοιωτή BlueStacks.
5. Κάντε διπλό κλικ στην εφαρμογή YouTube για να την εκτελέσετε στον εξομοιωτή.
Αυτό είναι! Αυτός είναι ο τρόπος με τον οποίο μπορείτε να χρησιμοποιήσετε το BlueStacks για να κατεβάσετε και να εγκαταστήσετε την εφαρμογή YouTube στον υπολογιστή σας.
4) Χρησιμοποιήστε άλλους εξομοιωτές για λήψη της εφαρμογής YouTube για υπολογιστή
Ακριβώς όπως τα BlueStacks, μπορείτε επίσης να χρησιμοποιήσετε άλλους εξομοιωτές Android για υπολογιστή για να χρησιμοποιήσετε εφαρμογές YouTube για υπολογιστή. Επομένως, εάν θέλετε να χρησιμοποιήσετε την εφαρμογή YouTube για υπολογιστή χωρίς Bluestacks, πρέπει να χρησιμοποιήσετε αυτούς τους εξομοιωτές Android.
Nox Player
Το Nox Player είναι ένας από τους καλύτερους και κορυφαίους εξομοιωτές Android που διατίθενται για πλατφόρμες υπολογιστών. Ο εξομοιωτής όχι μόνο σας επιτρέπει να εκτελείτε εφαρμογές Android αλλά και παιχνίδια.
Το πρόγραμμα αναπαραγωγής Nox App είναι ιδιαίτερα επικεντρωμένο στο gaming και είναι βελτιστοποιημένο για να προσφέρει καλύτερη απόδοση παιχνιδιού ακόμα και σε υπολογιστή μεσαίας τεχνολογίας.
Μπορείτε να χρησιμοποιήσετε το πρόγραμμα αναπαραγωγής Nox App για να εκτελέσετε την εφαρμογή YouTube για κινητά στον υπολογιστή , εάν δεν ασχολείστε με τα παιχνίδια. Πρέπει να εγκαταστήσετε το Nox Player, να συνδεθείτε στο Google Play Store και να κάνετε λήψη και εγκατάσταση της εφαρμογής YouTube.
LDPlayer
Τόσο το LDPlayer όσο και το Nox App Player μοιράζονται πολλές ομοιότητες. Το LDPlayer μπορεί να εκτελέσει την εφαρμογή YouTube και μπορεί να σας παρέχει καλύτερα στοιχεία ελέγχου.
Όπως το BlueStacks και το Nox App Player, το LDPlayer είναι επίσης βελτιστοποιημένο για παιχνίδια. Ο εξομοιωτής Android για υπολογιστή χρησιμοποιεί τεχνολογία Virtualization για να βελτιώσει την απόδοση του παιχνιδιού.
Εάν δεν θέλετε να παίξετε παιχνίδια Android, μπορείτε να το χρησιμοποιήσετε για να εκτελέσετε το YouTube ή οποιαδήποτε άλλη εφαρμογή για κινητά στον υπολογιστή σας με Windows 11.
KO Player
Παρόλο που το KO Player δεν είναι τόσο δημοφιλές όσο το BlueStacks, μπορεί να τρέξει δημοφιλείς εφαρμογές Android σε λειτουργικά συστήματα επιτραπέζιου υπολογιστή.
Η τελευταία έκδοση του KO Player είναι πλήρως συμβατή με τα πιο πρόσφατα Windows 11 και μπορεί να τρέξει όλες τις εφαρμογές σε αυτό.
Παρόλο που το KO Player έχει σχεδιαστεί για παιχνίδια Android σε υπολογιστή, δεν διαθέτει δυνατότητες. Μπορείτε να χρησιμοποιήσετε το KO Player για να εκτελέσετε την εφαρμογή για κινητά του YouTube στον υπολογιστή σας.
Πώς να εκτελέσετε την εφαρμογή YouTube στα Windows 11 Natively;
Αν δεν γνωρίζετε, τα Windows 11 υποστηρίζουν εγγενώς εφαρμογές Android. Αυτό σημαίνει ότι μπορείτε να εκτελέσετε την εφαρμογή YouTube στα Windows 11 σας χωρίς να χρησιμοποιήσετε εξομοιωτή ή να εγκαταστήσετε προοδευτικές εφαρμογές ιστού.
Ωστόσο, η εκτέλεση εφαρμογών Android στα Windows 11 είναι μια περίπλοκη εργασία. Πρώτα, πρέπει να ρυθμίσετε το Υποσύστημα Windows για Android (WSA) και, στη συνέχεια, να χρησιμοποιήσετε το Amazon App Store για να πραγματοποιήσετε λήψη της εφαρμογής Youtube για υπολογιστή.
Έχουμε ήδη μοιραστεί μερικούς οδηγούς σχετικά με τον τρόπο λήψης και εγκατάστασης εφαρμογών Android στα Windows 11 . Βεβαιωθείτε ότι έχετε διαβάσει αυτόν τον οδηγό για να εγκαταστήσετε την εφαρμογή YouTube για υπολογιστή.
Άλλοι τρόποι λήψης της εφαρμογής YouTube για Windows
Δεδομένου ότι δεν υπάρχει επίσημη εφαρμογή YouTube διαθέσιμη για λειτουργικό σύστημα Windows, πρέπει να βασιστείτε στις μεθόδους που έχουμε μοιραστεί.
Εναλλακτικά, μπορείτε να δοκιμάσετε να εγκαταστήσετε την ανεπίσημη έκδοση του YouTube που είναι διαθέσιμη στον ιστό. Το πρόβλημα με τις ανεπίσημες εκδόσεις του YouTub e είναι ότι συνήθως έχουν κακόβουλο λογισμικό και προσπαθούν να κλέψουν τα δεδομένα σας.
Η χρήση ανεπίσημων ή τροποποιημένων εκδόσεων του YouTube μπορεί να οδηγήσει ακόμη και σε απαγόρευση Λογαριασμού Google . Επομένως, είναι καλύτερο να αποφύγετε τη λήψη οποιασδήποτε μη επαληθευμένης ή ανεπίσημης έκδοσης του YouTube.
Διαβάστε επίσης:Πώς να Παρακολουθήσετε YouTube Χωρίς Διαφημίσεις
Οι μέθοδοι που κοινοποιούνται στο άρθρο θα σας βοηθήσουν να εκτελέσετε την εφαρμογή YouTube στα Windows 11 . Έτσι, αυτοί είναι μερικοί από τους καλύτερους τρόπους λήψης της εφαρμογής YouTube για υπολογιστή.