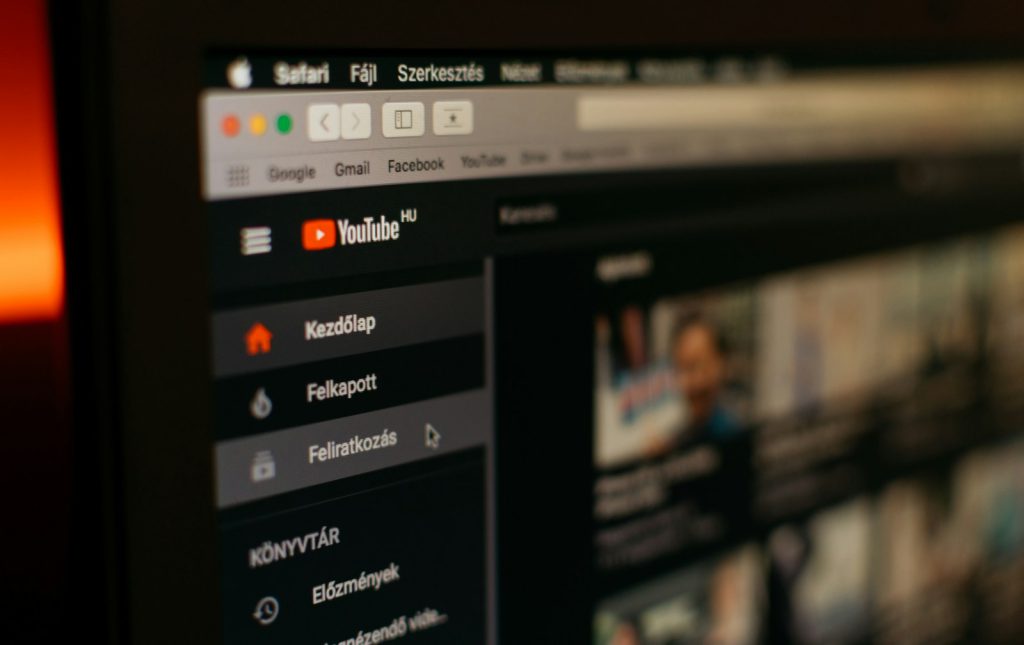Με τις σημερινές απίστευτες γρήγορες ταχύτητες Διαδικτύου και το υπερσύγχρονο υλικό για επιτραπέζιους υπολογιστές, τα ασταθή βίντεο YouTube υποτίθεται ότι ανήκουν στο παρελθόν. Δυστυχώς, δεν είναι ακριβώς έτσι. Θα σας δείξουμε τι πρέπει να κάνετε για να διορθώσετε το YouTube όταν συμβεί αυτό.
Το YouTube παγώνει ή τραυλίζει κατά την αναπαραγωγή βίντεο; Διάφοροι λόγοι—όπως η ανεπαρκής σύνδεση στο διαδίκτυο, οι εσφαλμένες ρυθμίσεις ποιότητας και τα παλιά προγράμματα οδήγησης βίντεο—συχνά το προκαλούν. Διαβάστε παρακάτω για να μάθετε πώς μπορείτε να διορθώσετε τα ασταθή βίντεο YouTube σε υπολογιστή και Mac.
Το περιεχόμενο αυτού του σεναρίου δημιουργείται αυστηρά για εκπαιδευτικούς σκοπούς. Η χρήση γίνεται με δική σας ευθύνη.
Ελέγξτε τη σύνδεσή σας στο Διαδίκτυο
Αρχικά, ελέγξτε ότι δεν υπάρχει τίποτα κακό με το Διαδίκτυό σας. Ο καλύτερος τρόπος για να το κάνετε αυτό είναι να δοκιμάσετε να χρησιμοποιήσετε μια εναλλακτική διαδικτυακή υπηρεσία ροής βίντεο όπως το Vimeo ή το Netflix ή την εφαρμογή YouTube στο Android ή το iPhone σας. Εάν συνεχίσετε να αντιμετωπίζετε σπασμωδικά βίντεο ή βίντεο προσωρινής αποθήκευσης, δοκιμάστε τα εξής:
Κάντε επανεκκίνηση του δρομολογητή. Κάντε επανεκκίνηση του υπολογιστή ή του Mac. Συνδεθείτε σε διαφορετική σύνδεση Wi-Fi ή Ethernet.
Εάν το πρόβλημα παραμένει, μάθετε τι άλλο μπορείτε να κάνετε για να διορθώσετε μια αργή σύνδεση Wi-Fi ή Ethernet .
Πώς να κάνετε σάρωση για αλλαγές υλικού στα Windows
Ελέγξτε για ζητήματα από την πλευρά του διακομιστή
Η ασταθής αναπαραγωγή βίντεο θα μπορούσε επίσης να είναι αποτέλεσμα προβλημάτων με το YouTube από την πλευρά του διακομιστή. Αν και η Google δεν προσφέρει μια ειδική διαδικτυακή πύλη για να το ελέγξετε, μπορείτε πάντα να χρησιμοποιήσετε ένα εργαλείο τρίτου κατασκευαστή, όπως το DownDetector ή το IsItDownRightNow; για να προσδιορίσετε εάν το YouTube αντιμετωπίζει διακοπές λειτουργίας.
Χαμηλώστε την ποιότητα βίντεο
Αν και το YouTube είναι αρκετά έξυπνο ώστε να προσαρμόζει αυτόματα την ποιότητα του βίντεο ανάλογα με την ταχύτητα της σύνδεσής σας στο Διαδίκτυο και του υλικού σας, αυτό μπορεί να μην συμβαίνει συνεχώς. Μπορεί να κολλήσει σε υψηλότερη ανάλυση από αυτή που δεν μπορεί να αντέξει η σύνδεση στο διαδίκτυο ή ο υπολογιστής σας.
Δοκιμάστε να μειώσετε την ποιότητα του βίντεο χειροκίνητα. Επιλέξτε το εικονίδιο Ρυθμίσεις σε σχήμα γρανάζι στην κάτω αριστερή γωνία του παραθύρου ή της οθόνης του προγράμματος αναπαραγωγής πολυμέσων ενώ βρίσκεστε σε λειτουργία πλήρους οθόνης. Στη συνέχεια, τοποθετήστε το δείκτη του ποντικιού στην επιλογή Ποιότητα και επιλέξτε ανάλυση δευτερεύοντος HD (360p ή 480p).
Αν αυτό σας βοηθά, προχωρήστε σταδιακά μέχρι να βρείτε μια καλή ισορροπία μεταξύ οπτικής διαύγειας και απόδοσης.
Ενημερώστε το πρόγραμμα περιήγησής σας
Η ακόλουθη επιδιόρθωση περιλαμβάνει την ενημέρωση του προγράμματος περιήγησής σας για την επίλυση τυχόν γνωστών προβλημάτων με τον κωδικοποιητή VP9 στον οποίο βασίζεται το YouTube για την αναπαραγωγή βίντεο.
Τα προγράμματα περιήγησης Ιστού τείνουν να ενημερώνονται αυτόματα, αλλά είναι πάντα καλό να εκτελείτε έναν μη αυτόματο έλεγχο για κάθε ενδεχόμενο. Για παράδειγμα, μπορείτε να ενημερώσετε αναγκαστικά το Chrome ανοίγοντας το μενού του Chrome και επιλέγοντας Βοήθεια > Σχετικά με το Google Chrome .
Χρησιμοποιείτε Edge, Safari ή Firefox; Μάθετε πώς να ενημερώνετε οποιοδήποτε πρόγραμμα περιήγησης ιστού σε υπολογιστή και Mac .
Σημείωση : Το YouTube δεν χρησιμοποιεί πλέον το Adobe Flash Player για αναπαραγωγή βίντεο σε σύγχρονα προγράμματα περιήγησης HTML5. Σε αντίθεση με ό,τι διαβάζετε στο διαδίκτυο, δεν χρειάζεται να εγκαταστήσετε, να ενημερώσετε ή να χρησιμοποιήσετε πρόσθετα Flash. Επίσης, ο Flash είναι νεκρός .
Διαγράψτε τα δεδομένα περιήγησης
Τα απαρχαιωμένα δεδομένα περιήγησης είναι ένας κοινός λόγος για πολλά προβλήματα, όχι μόνο με τον τραυλισμό του YouTube αλλά και γενικά προβλήματα με άλλους ιστότοπους. Εκκαθαρίστε την προσωρινή μνήμη του προγράμματος περιήγησής σας και ελέγξτε αν αυτό κάνει τη διαφορά.
Και πάλι, λαμβάνοντας ως παράδειγμα το Chrome, πληκτρολογήστε chrome://settings/clearBrowserData σε μια νέα καρτέλα και πατήστε Enter . Στη συνέχεια, ορίστε το εύρος χρόνου σε Όλη την ώρα , επιλέξτε τις κατηγορίες Cookies και άλλα δεδομένα ιστότοπου και Αποθηκευμένες εικόνες και αρχεία και επιλέξτε Διαγραφή δεδομένων .
Ελέγξτε ξανά τα πρόσθετά σας
Οι επεκτάσεις προγράμματος περιήγησης είναι ένας άλλος λόγος που οδηγεί σε ασταθή αναπαραγωγή βίντεο YouTube. Δοκιμάστε να απενεργοποιήσετε τυχόν ενεργά πρόσθετα (συγκεκριμένα, προγράμματα αποκλεισμού περιεχομένου ή επεκτάσεις που ισχυρίζονται ότι βελτιώνουν το YouTube ) και ελέγξτε εάν αυτό επιλύει το πρόβλημα. Στη συνέχεια, μπορείτε να τα ενεργοποιήσετε ξανά ένα προς ένα ενώ φορτώνετε ξανά το YouTube σε μια ξεχωριστή καρτέλα μέχρι να απομονώσετε το προβληματικό στοιχείο.
Για να ενεργοποιήσετε και να απενεργοποιήσετε τα πρόσθετα , πρέπει να μεταβείτε στη Διαχείριση επεκτάσεων του προγράμματος περιήγησής σας. Στο Chrome, για παράδειγμα, απλώς ανοίξτε το μενού του Chrome (επιλέξτε τρεις τελείες στα δεξιά της γραμμής διευθύνσεων) και επιλέξτε Περισσότερα εργαλεία > Επεκτάσεις .
Απενεργοποιήστε την επιτάχυνση υλικού
Η επιτάχυνση υλικού είναι ένα δίκοπο μαχαίρι. Χρησιμοποιεί το υλικό του υπολογιστή σας για να βελτιώσει την απόδοση απόδοσης, αλλά μπορεί να επηρεάσει αρνητικά ορισμένα συστήματα. Επομένως, τα περισσότερα προγράμματα περιήγησης —εκτός του Safari— σας επιτρέπουν να απενεργοποιήσετε τη δυνατότητα.
Στο Chrome, ανοίξτε το παράθυρο Ρυθμίσεις και μεταβείτε στο Advanced > System . Στη συνέχεια, απενεργοποιήστε το διακόπτη δίπλα στην επιλογή Χρήση επιτάχυνσης υλικού όταν είναι διαθέσιμη . Μπορείτε να χρησιμοποιήσετε την ίδια προσέγγιση σε άλλα προγράμματα περιήγησης που βασίζονται στο Chromium, όπως το Microsoft Edge και το Opera.
Στο Firefox, μεταβείτε στις Ρυθμίσεις > Γενικά > Επιδόσεις και καταργήστε την επιλογή των πλαισίων δίπλα στο Χρήση προτεινόμενων ρυθμίσεων απόδοσης και Χρήση επιτάχυνσης υλικού όταν είναι ενεργοποιημένη για να απενεργοποιήσετε την επιτάχυνση υλικού.
Εάν αυτό σας βοηθήσει, μπορείτε να συνεχίσετε την αντιμετώπιση προβλημάτων ενημερώνοντας τα προγράμματα οδήγησης βίντεο και το λογισμικό συστήματος στον υπολογιστή ή το Mac σας.
Ενημερώστε τα προγράμματα οδήγησης βίντεο
Τα ενημερωμένα προγράμματα οδήγησης κάρτας γραφικών μπορούν να βοηθήσουν στην αποφυγή προβλημάτων απόδοσης, ειδικά στον υπολογιστή. Ελέγξτε τον ιστότοπο του κατασκευαστή της κάρτας γραφικών σας— NVIDIA , AMD , Intel — για τυχόν ενημερώσεις και εγκαταστήστε τις. Ή, ορίστε μια ακόμη καλύτερη ιδέα—χρησιμοποιήστε ένα εργαλείο ενημέρωσης προγραμμάτων οδήγησης για αυτόματη ενημέρωση όλων των προγραμμάτων οδήγησης στον υπολογιστή σας.
Εάν χρησιμοποιείτε Mac, η ενημέρωση του λογισμικού συστήματος στην πιο πρόσφατη έκδοσή του θα ενημερώσει επίσης τα προγράμματα οδήγησης γραφικών (περισσότερα για αυτό στη συνέχεια).
Ενημερώστε το λογισμικό συστήματος
Τα υποκείμενα προβλήματα με το λειτουργικό σύστημα μπορούν επίσης να προκαλέσουν προβλήματα αναπαραγωγής βίντεο. Μπορείτε να το διορθώσετε εγκαθιστώντας την πιο πρόσφατη ενημέρωση των Windows ή macOS.
Στα Windows 10 και 11, ανοίξτε το μενού Έναρξη και επιλέξτε Ρυθμίσεις > Windows Update > Έλεγχος για ενημερώσεις > Λήψη και εγκατάσταση . Επιπλέον, επιλέξτε Προβολή προαιρετικών ενημερώσεων και εγκαταστήστε τυχόν μονάδες υλικού με πιστοποίηση Microsoft, εάν είναι διαθέσιμες.
Στο Mac, ανοίξτε το μενού Apple και επιλέξτε Προτιμήσεις συστήματος . Στη συνέχεια, επιλέξτε Ενημέρωση λογισμικού > Ενημέρωση τώρα για να ενημερώσετε το macOS στην πιο πρόσφατη έκδοσή του.
Διαβάστε επίσης :Πώς να απενεργοποιήσετε τις αυτόματες ενημερώσεις προγραμμάτων οδήγησης στα Windows 11
Εναλλαγή προγράμματος περιήγησης
Εάν τα προβλήματα με τον τραυλισμό ή την ασταθή αναπαραγωγή βίντεο του YouTube παραμένουν, ίσως θελήσετε να αλλάξετε πρόγραμμα περιήγησης ως έσχατη λύση. Το YouTube λειτουργεί καλύτερα στον Chrome, κάτι που δεν πρέπει να αποτελεί έκπληξη, δεδομένου ότι η Google βρίσκεται πίσω από και τα δύο.
Επομένως, εάν χρησιμοποιείτε ένα πρόγραμμα περιήγησης όπως το Safari ή το Firefox, δοκιμάστε να παρακολουθήσετε το YouTube στο Chrome. Εάν το πρόβλημα παρουσιαστεί στο Chrome, δοκιμάστε να χρησιμοποιήσετε ένα διαφορετικό πρόγραμμα περιήγησης ιστού που βασίζεται σε Chromium, όπως το Edge ή το Opera. Θα μπορούσατε πάντα να δοκιμάσετε να επαναφέρετε τις εργοστασιακές ρυθμίσεις του προγράμματος περιήγησής σας πριν το κάνετε αυτό.