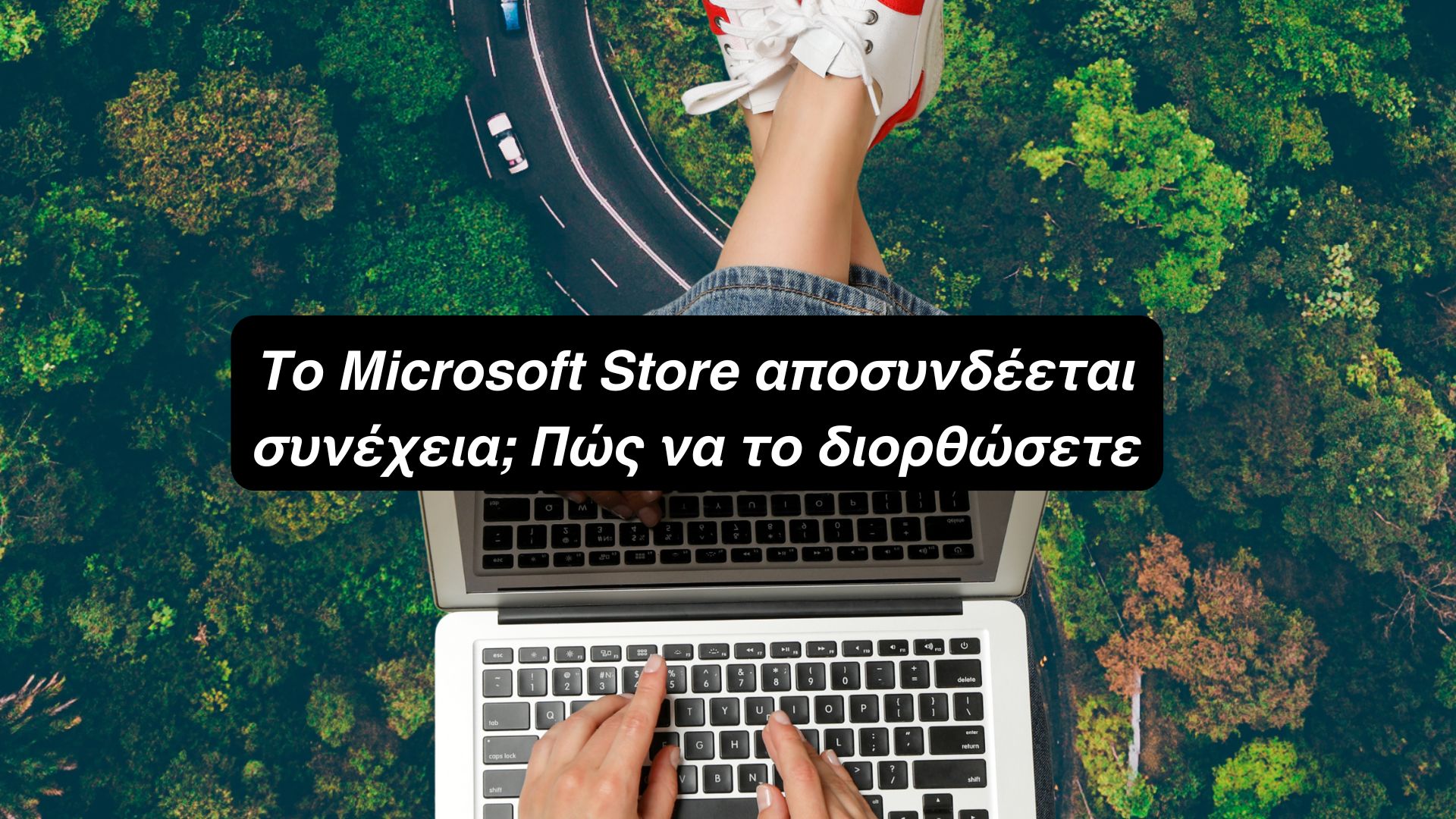Πρόσφατα, πολλοί χρήστες των Windows 11 ανέφεραν προβλήματα με την τυχαία αποσύνδεσή τους από το Microsoft Store, μερικές φορές ακόμη και κατά την εγκατάσταση της εφαρμογής.
Το περιεχόμενο αυτού του σεναρίου δημιουργείται αυστηρά για εκπαιδευτικούς σκοπούς. Η χρήση γίνεται με δική σας ευθύνη.
Οι τελευταίες προσφορές

Fastest VPN

MECOOL KT2 2+32G 4K Android11.0 TV Box
BG4a11ba • Λήγει: Περιορισμένα κομμάτια 
Ninkear A15 Pro Laptop 120Hz 2.5K 16 Inch AMD Ryzen 5 7430U 16GB DDR4 1TB SSD Windows 11
BG5df2e0 Εάν χρησιμοποιείτε το Microsoft Store για λήψη εφαρμογών και παιχνιδιών αλλά βρίσκεστε επανειλημμένα αποσυνδεδεμένοι, αυτός ο οδηγός είναι για εσάς. Παρακάτω, έχουμε μοιραστεί μερικές απλές μεθόδους για τη διόρθωση του Microsoft Store Keeps Logging.
1. Επανεκκινήστε τον υπολογιστή σας με Windows 11

Σφάλματα και δυσλειτουργίες στο λειτουργικό σύστημα μπορούν να εμποδίσουν τη σωστή λειτουργία της εφαρμογής Microsoft Store.
Μπορείτε να εξαλείψετε τέτοια σφάλματα και δυσλειτουργίες επανεκκινώντας τον υπολογιστή σας. Για να το κάνετε αυτό, απλώς κάντε κλικ στο κουμπί Έναρξη των Windows 11 και επιλέξτε το Power Menu.
Στις επιλογές του μενού Power, επιλέξτε Επανεκκίνηση. Αυτό θα επανεκκινήσει τον υπολογιστή σας με Windows 11. μετά την επανεκκίνηση, ελέγξτε εάν η εφαρμογή Microsoft Store εξακολουθεί να σας αποσυνδέει.
διαβάστε επίσης: Λήψη Λογισμικού & Παιχνιδιών Windows – Softonic & Microsoft Store
2. Αποκλείστε ζητήματα λογαριασμού Microsoft
Εάν ο Λογαριασμός Microsoft που χρησιμοποιείτε στα Windows 11 δεν έχει επαληθευτεί ή λείπουν σημαντικές πληροφορίες, θα αντιμετωπίσετε προβλήματα κατά τη χρήση των περισσότερων εφαρμογών και υπηρεσιών της Microsoft.
Για να επιλύσετε αυτό το πρόβλημα, ελέγξτε για ζητήματα που σχετίζονται με τον λογαριασμό και επαληθεύστε τον λογαριασμό σας Microsoft. Επίσης, αλλάξτε τον κωδικό πρόσβασης του λογαριασμού σας Microsoft για να αποκλείσετε πιθανά προβλήματα ασφάλειας.
Για να διαχειριστείτε τον λογαριασμό σας Microsoft, επισκεφτείτε αυτήν την ιστοσελίδα και επιλέξτε την κατάλληλη επιλογή.
3. Εκτελέστε το Πρόγραμμα αντιμετώπισης προβλημάτων εφαρμογών Microsoft Store
Εάν το Microsoft Store συνεχίζει να αποσυνδέεται κατά την ενημέρωση μιας εφαρμογής, μπορείτε να δοκιμάσετε να εκτελέσετε την Αντιμετώπιση προβλημάτων εφαρμογών Microsoft Store στα Windows 11. Δείτε τι πρέπει να κάνετε.
1. Ανοίξτε την Αναζήτηση των Windows και πληκτρολογήστε το Microsoft Store App Troubleshooter. Στη συνέχεια, κάντε κλικ στην Εύρεση και επιδιόρθωση προβλημάτων με τις εφαρμογές του Microsoft Store .

2. Αυτό θα ανοίξει το Εργαλείο αντιμετώπισης προβλημάτων του Microsoft Store στον υπολογιστή σας. Κάντε κλικ στο Επόμενο .

3. Τώρα περιμένετε μέχρι το Εργαλείο αντιμετώπισης προβλημάτων του Microsoft Store να εντοπίσει και να διορθώσει προβλήματα.

Μόλις ολοκληρωθεί η διαδικασία, επανεκκινήστε τον υπολογιστή σας με Windows και ελέγξτε εάν το πρόβλημα έχει επιλυθεί.
4. Ελέγξτε τις τοπικές ρυθμίσεις των Windows 11
Η λανθασμένη επιλογή χώρας ή περιοχής είναι ένας άλλος σημαντικός λόγος για τον οποίο το Microsoft Store συνεχίζει να αποσυνδέεται. Εάν οι τοπικές ρυθμίσεις είναι εσφαλμένες, ενδέχεται να αντιμετωπίσετε και άλλα ζητήματα, όπως η αδυναμία λήψης εφαρμογών ή η μη φόρτωση του Microsoft App Store.
1. Κάντε κλικ στο κουμπί Έναρξη των Windows 11 και επιλέξτε Ρυθμίσεις .

2. Όταν ανοίξει η εφαρμογή Ρυθμίσεις, μεταβείτε στην επιλογή Ώρα και γλώσσα .

3. Στη δεξιά πλευρά, κάντε κλικ στο Γλώσσα & περιοχή .

4. Στο παράθυρο Γλώσσα & περιοχή, ελέγξτε εάν η Μορφή Χώρα ή Περιοχή και Περιοχή είναι σωστή.

Εάν είναι εσφαλμένο, πρέπει να επιλέξετε τις σωστές επιλογές για να διορθώσετε τα προβλήματα του Microsoft Store. Αφού κάνετε τις αλλαγές, φροντίστε να επανεκκινήσετε τον υπολογιστή σας με Windows.
5. Εκκαθαρίστε την προσωρινή μνήμη του Microsoft Store
Όπως κάθε άλλη εφαρμογή των Windows, η εφαρμογή Microsoft Store αποθηκεύει επίσης την προσωρινή μνήμη στη συσκευή σας για ταχύτερη πρόσβαση.
Εάν αυτό το αρχείο προσωρινής μνήμης είναι κατεστραμμένο, ορισμένες δυνατότητες του Microsoft Store ενδέχεται να μην λειτουργούν. Μπορεί επίσης να σας αποσυνδεθεί τυχαία. Ως εκ τούτου, μπορείτε να απαλλαγείτε από αυτό εκκαθαρίζοντας την προσωρινή μνήμη του Microsoft Store στα Windows 11.
1. Πληκτρολογήστε Command Prompt στην Αναζήτηση των Windows 11. Στη συνέχεια, κάντε δεξί κλικ στη γραμμή εντολών και επιλέξτε Εκτέλεση ως διαχειριστής .

2. Όταν ανοίξει η γραμμή εντολών, εκτελέστε αυτήν την εντολή:
WSReset.exe

Τώρα, περιμένετε να ολοκληρωθεί η διαδικασία. Μόλις ολοκληρωθεί, επανεκκινήστε τον υπολογιστή σας με Windows 11 και μεταβείτε ξανά στο Microsoft Store. Αυτός ο τύπος Microsoft Store δεν θα σας αποσυνδέσει.
6. Επιδιορθώστε ή επαναφέρετε την εφαρμογή Microsoft Store
Πολλοί χρήστες των Windows 11 έχουν διορθώσει το πρόβλημα της συνεχούς αποσύνδεσης του Microsoft Store απλώς επιδιορθώνοντας ή επαναφέροντας την εφαρμογή από τις Ρυθμίσεις. Μπορείτε να δοκιμάσετε να το κάνετε και αυτό και να δείτε αν λειτουργεί. Εδώ είναι τι πρέπει να κάνετε.
1. Πατήστε το πλήκτρο Windows + I στο πληκτρολόγιό σας. Αυτό θα ανοίξει τις Ρυθμίσεις .

2. Στις Ρυθμίσεις, μεταβείτε στις Εφαρμογές .

3. Στη δεξιά πλευρά, κάντε κλικ στο Εγκατεστημένες εφαρμογές .

4. Βρείτε το Microsoft Store και κάντε κλικ στις τρεις τελείες δίπλα του. Στο μενού που εμφανίζεται, επιλέξτε Σύνθετες επιλογές .

5. Στην επόμενη οθόνη, κάντε κλικ στο κουμπί Επιδιόρθωση για να επιδιορθώσετε προβλήματα με την εφαρμογή Microsoft Store. Εάν η επιδιόρθωση δεν βοήθησε, κάντε κλικ στο Επαναφορά .

7. Εγγράψτε ξανά την εφαρμογή Microsoft Store
Το Microsoft Store είναι μια εφαρμογή συστήματος, επομένως δεν μπορεί να απεγκατασταθεί και να επανεγκατασταθεί. Έχετε μόνο την επιλογή να εγγράψετε ξανά την εφαρμογή. Δείτε πώς να το κάνετε αυτό στα Windows.
1. Πληκτρολογήστε PowerShell στην Αναζήτηση των Windows 11. Στη συνέχεια, κάντε δεξί κλικ στο PowerShell και επιλέξτε Εκτέλεση ως διαχειριστής .

2. Όταν ανοίξει το βοηθητικό πρόγραμμα PowerShell, εκτελέστε αυτήν την εντολή:
Get-AppXPackage WindowsStore -AllUsers | Foreach {Add-AppxPackage -DisableDevelopmentMode -Register "$($_.InstallLocation)\AppXManifest.xml"}

Μετά την εκτέλεση της εντολής, κλείστε το βοηθητικό πρόγραμμα PowerShell και επανεκκινήστε τα Windows 11. Μετά την επανεκκίνηση, ελέγξτε εάν το πρόβλημα τυχαίας αποσύνδεσης του Microsoft Store έχει επιλυθεί.
8. Ενημερώστε τα Windows 11
Ίσως η έκδοση των Windows 11 που χρησιμοποιείτε έχει κάποιο σφάλμα ή σφάλμα που μπορεί να εμποδίζει τη σωστή λειτουργία της εφαρμογής Microsoft Store.
Μπορείτε να εξαλείψετε τέτοια σφάλματα και δυσλειτουργίες εγκαθιστώντας τις εκκρεμείς ενημερώσεις των Windows 11. Η διατήρηση του συστήματος ενημερωμένο είναι επίσης μια καλή πρακτική ασφάλειας.
1. Πατήστε το πλήκτρο Windows + I για να ανοίξετε την εφαρμογή Ρυθμίσεις .

2. Όταν ανοίξει η εφαρμογή Ρυθμίσεις, μεταβείτε στο Windows Update .

3. Στη δεξιά πλευρά, κάντε κλικ στο Έλεγχος για ενημερώσεις .

4. Εάν εκκρεμεί κάποια ενημέρωση, κάντε κλικ στο Download & Install .
Διαβάστε επίσης :13 τρόποι για να διορθώσετε το σφάλμα “Η συνομιλία δεν βρέθηκε” στο ChatGPT
Αυτά είναι τα λίγα απλά βήματα για να διορθώσετε το πρόβλημα της συνεχούς αποσύνδεσης του Microsoft Store στα Windows. Εάν χρειάζεστε περισσότερη βοήθεια με αυτό το θέμα, ενημερώστε μας στα σχόλια. Επίσης, αν βρίσκετε αυτό το άρθρο χρήσιμο, μην ξεχάσετε να το μοιραστείτε με τους φίλους σας.