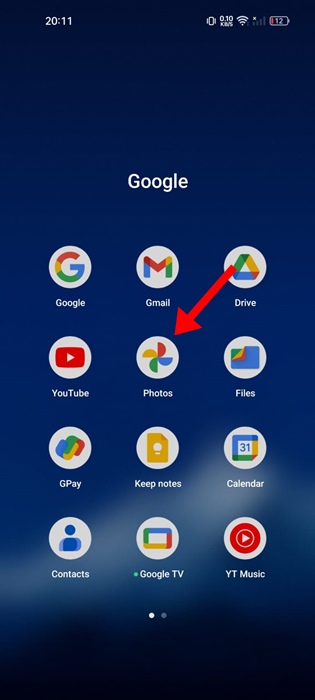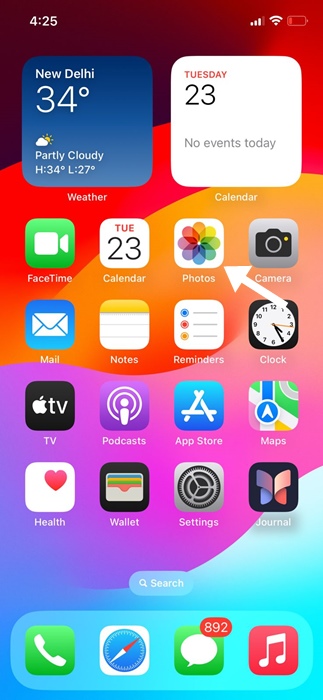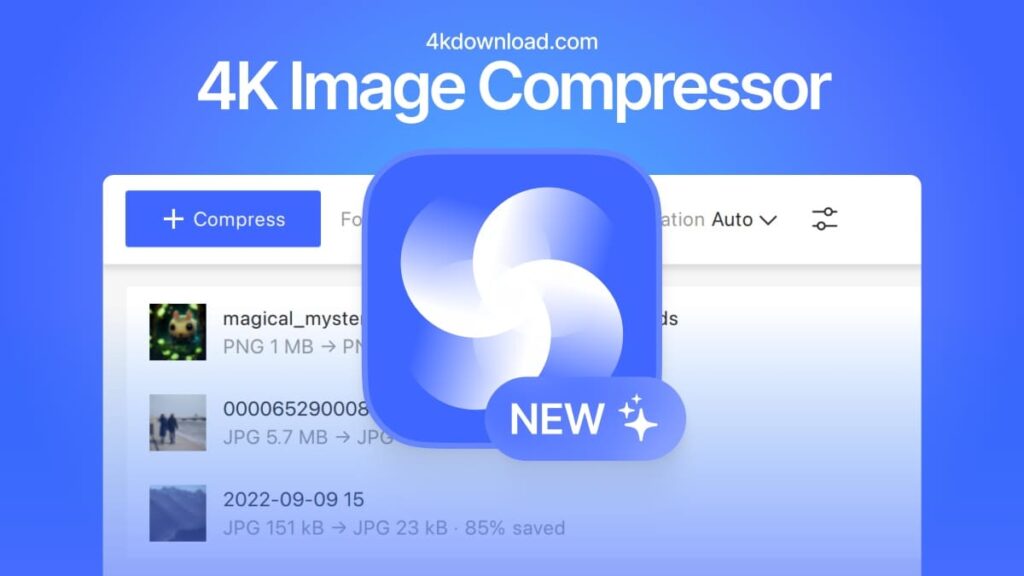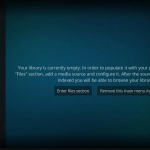Εάν χρησιμοποιείτε τακτικά Φύλλα Google, πιθανότατα είστε εξοικειωμένοι με αυτά τα εργαλεία που χρησιμοποιείτε συχνά. Ωστόσο, υπάρχουν πολλά χαρακτηριστικά αυτής της εφαρμογής υπολογιστικών φύλλων που περνούν απαρατήρητα και δεν χρησιμοποιούνται ελάχιστα.
Εδώ, θα περιηγηθούμε σε πολλές δροσερές λειτουργίες των Φύλλων Google που μπορεί να γίνουν γρήγορα τα αγαπημένα σας. Κατευθύνομαι προς Φύλλα Google συνδεθείτε με τον λογαριασμό σας Google και δοκιμάστε μερικά από αυτά τα κρυμμένα πετράδια.
Πώς να χρησιμοποιήσετε την προβολή χρονολογίου των Φύλλων Google για τη διαχείριση έργων
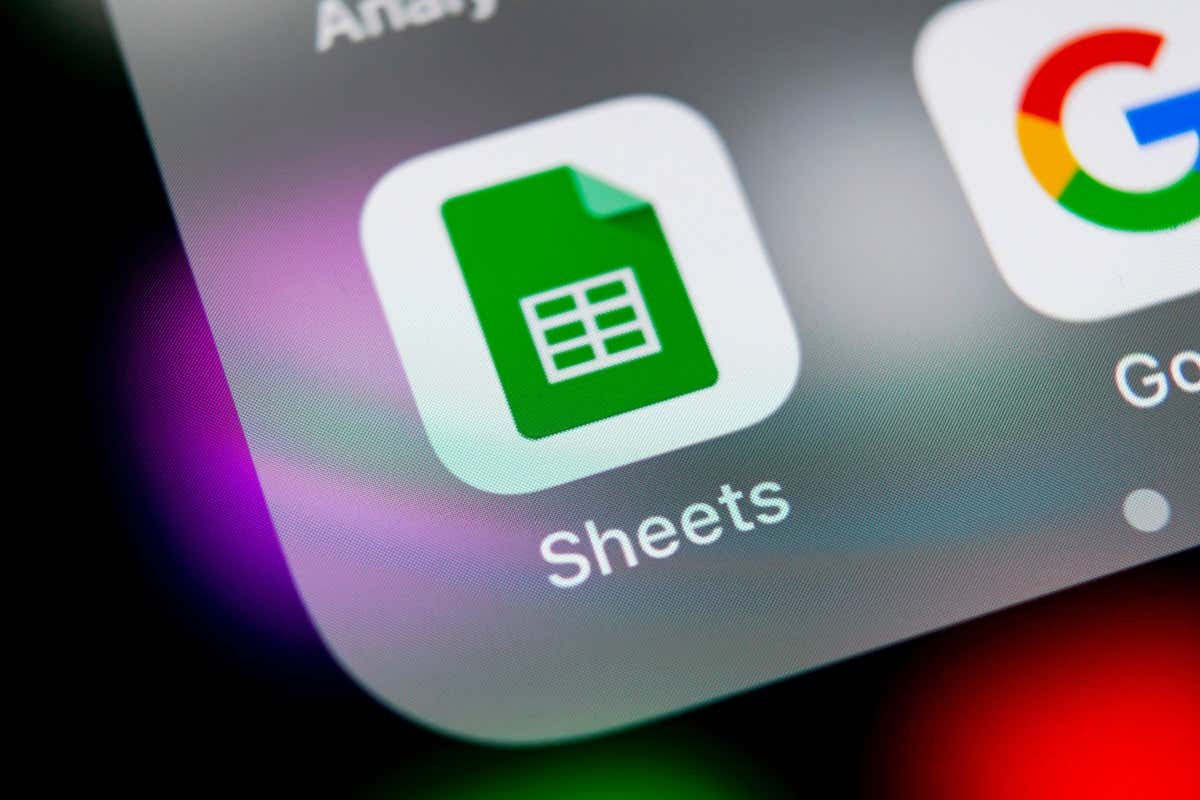
1. Εξαγωγή δεδομένων από ένα έξυπνο τσιπ
Εάν έχετε εκμεταλλευτεί τα Smart Chips στις εφαρμογές της Google, τότε θα χαρείτε να μάθετε ότι μπορείτε να κάνετε ακόμη περισσότερα με αυτά. Αφού εισαγάγετε ένα Smart Chip, μπορείτε να εξαγάγετε δεδομένα από αυτό και να το τοποθετήσετε στο φύλλο σας, κάνοντας τα chip ακόμα πιο χρήσιμα.
Αυτήν τη στιγμή, μπορείτε να εξαγάγετε δεδομένα από Έξυπνα τσιπ Άτομα, Αρχείο και Ημερολόγιο συμβάντων. Αυτό περιλαμβάνει το όνομα και τη διεύθυνση ηλεκτρονικού ταχυδρομείου, τον ιδιοκτήτη και το όνομα αρχείου και τη σύνοψη και την τοποθεσία.
- Αφού εισαγάγετε ένα Smart Chip, τοποθετήστε το δείκτη του ποντικιού πάνω του, επιλέξτε το ή κάντε δεξί κλικ. Στη συνέχεια, επιλέξτε Εξαγωγές δεδομένων.
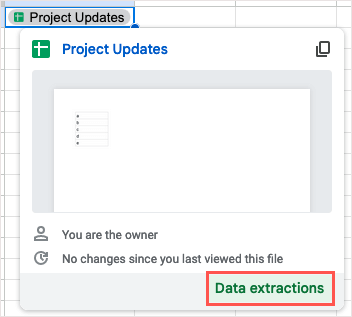
- Όταν ανοίξει η πλαϊνή γραμμή, χρησιμοποιήστε το Εκχύλισμα καρτέλα για να επισημάνετε τα πλαίσια ελέγχου για εκείνα τα στοιχεία που θέλετε να εξαγάγετε.
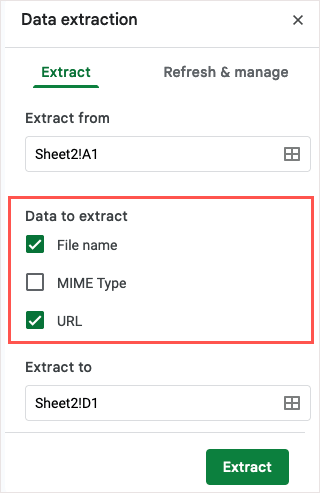
- Χρησιμοποιήστε το Απόσπασμα σε πεδίο για να εισαγάγετε ή να επιλέξετε τη θέση του φύλλου όπου θέλετε τα δεδομένα.

- Διαλέγω Εκχύλισμα και θα δείτε τα δεδομένα σας να εμφανίζονται στην επιλεγμένη τοποθεσία σας.

Εάν χρειάζεται να ανανεώσετε τα εξαγόμενα δεδομένα, μπορείτε να χρησιμοποιήσετε το Ανανέωση και διαχείριση καρτέλα στην πλαϊνή γραμμή.
2. Δημιουργήστε έναν κωδικό QR
Οι κωδικοί QR είναι δημοφιλείς τρόποι για να μοιράζεστε πληροφορίες, να κατευθύνετε άτομα στον ιστότοπό σας και ακόμη και να παρέχετε εκπτώσεις. Με δημιουργώντας τον δικό σας κωδικό QR στα Υπολογιστικά φύλλα Google χωρίς πρόσθετα ή εργαλεία τρίτων, εσείς ή οι συνεργάτες σας μπορείτε να αναλάβετε γρήγορα δράση.
Για να δημιουργήσετε τον κωδικό QR, θα χρησιμοποιήσετε τη συνάρτηση IMAGE των Φύλλων Google και έναν σύνδεσμο προς το ριζικό URL της Google: https://chart.googleapis.com/chart?.
Εδώ, θα συνδεθούμε με τον ιστότοπο στο κελί A1 χρησιμοποιώντας τον παρακάτω τύπο. Τοποθετήστε τον τύπο στο κελί όπου θέλετε τον κωδικό QR.
=IMAGE(“https://chart.googleapis.com/chart?chs=500×500&cht=qr&chl=”&ENCODEURL(A1))
Χρησιμοποιήστε τα ακόλουθα ορίσματα για να δημιουργήσετε τον τύπο σας:
- Επιχείρημα CHS: Καθορίστε τις διαστάσεις του κωδικού QR σε pixel (chs=500×500).
- Επιχείρημα CHT: Καθορίστε έναν κωδικό QR (cht=qr).
- Επιχείρημα CHL: Επιλέξτε τα δεδομένα URL (chl=”&ENCODEURL(A1)).
Στη συνέχεια, χρησιμοποιήστε τον τελεστή συμπερασμάτων (&) για να συνδέσετε τα ορίσματα.
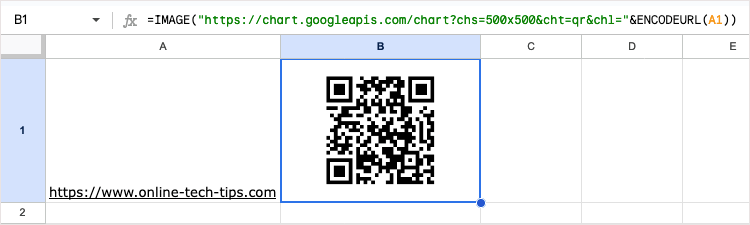
Μόλις δείτε τον κώδικα, ίσως χρειαστεί να αλλάξετε το μέγεθος της γραμμής ή/και της στήλης για να δείτε το πλήρες μέγεθός της. Επειτα, σαρώστε τον κωδικό QR για να βεβαιωθείτε ότι λειτουργεί όπως περιμένετε.
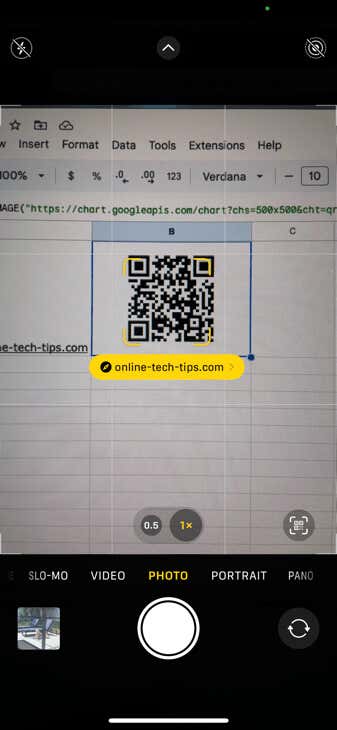
Μπορείτε επίσης να χρησιμοποιήσετε προαιρετικά ορίσματα για την κωδικοποίηση των δεδομένων με συγκεκριμένο τρόπο ή την εκχώρηση ενός επιπέδου διόρθωσης. Για περισσότερα σχετικά με αυτά τα επιχειρήματα, ανατρέξτε στο Σελίδα αναφοράς γραφημάτων Google Infographics για κωδικούς QR.
3. Εισαγάγετε μια αναπτυσσόμενη λίστα
Οι αναπτυσσόμενες λίστες είναι εξαιρετικά εργαλεία για την εισαγωγή δεδομένων. Επιλέγοντας ένα στοιχείο από μια λίστα, μπορείτε να βεβαιωθείτε ότι εισάγετε τα δεδομένα που θέλετε και να μειώσετε τα σφάλματα ταυτόχρονα.
Από την εισαγωγή των αναπτυσσόμενων λιστών στα Φύλλα, η δυνατότητα έχει βελτιωθεί για να σας προσφέρει έναν απλούστερο τρόπο δημιουργίας και διαχείρισης αυτών των χρήσιμων λιστών.
- Εισαγάγετε μια αναπτυσσόμενη λίστα κάνοντας ένα από τα εξής:
- Επιλέγω Εισάγετε > Αναπτυσσόμενο από το μενού.
- Κάντε δεξί κλικ και επιλέξτε Αναπτυσσόμενο.
- Πληκτρολογήστε το @ σύμβολο (Σε) και επιλέξτε Αναπτυσσόμενα στην ενότητα Στοιχεία.
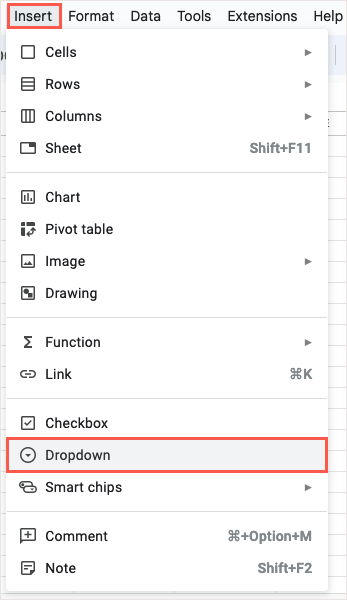
- Στη συνέχεια, θα δείτε ανοιχτή την πλαϊνή γραμμή κανόνων επικύρωσης δεδομένων. Εισαγάγετε τη θέση για τη λίστα στο Εφαρμογή στην περιοχή κουτί και επιβεβαιώστε το Αναπτυσσόμενο επιλέγεται στο αναπτυσσόμενο μενού Κριτήρια.

- Στη συνέχεια, προσθέστε τα στοιχεία της λίστας σας στο Επιλογή κουτιά και προαιρετικά επιλέξτε χρώματα για αυτά στα αριστερά.
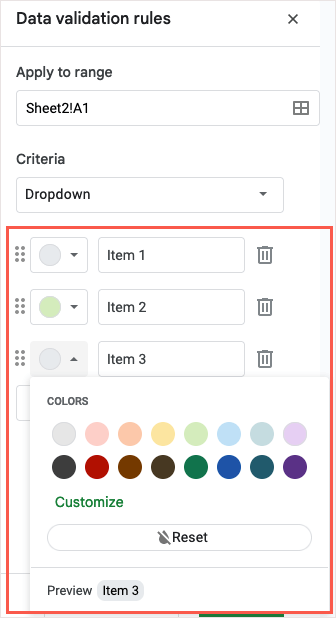
- Για να εμφανίσετε κείμενο βοήθειας, επιλέξτε την ενέργεια για μη έγκυρα δεδομένα ή επιλέξτε το στυλ εμφάνισης, αναπτύξτε την ενότητα Σύνθετες επιλογές.
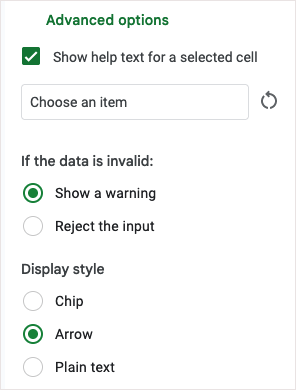
- Όταν τελειώσετε, επιλέξτε Εγινε. Στη συνέχεια, χρησιμοποιήστε τη νέα αναπτυσσόμενη λίστα για να εισαγάγετε δεδομένα στο φύλλο σας.
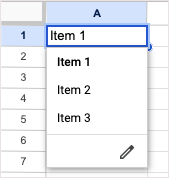
4. Επικυρώστε μια διεύθυνση email
Όταν έχετε ένα υπολογιστικό φύλλο που περιέχει διευθύνσεις email, είτε είναι Gmail, Outlook ή κάτι άλλο, μπορεί να θέλετε να βεβαιωθείτε ότι είναι έγκυρες. Ενώ τα Φύλλα δεν σας δείχνουν εάν μια διεύθυνση είναι νόμιμη, σας δείχνει εάν έχει μορφοποιηθεί σωστά με το σύμβολο @ (At) και έναν τομέα.
- Επιλέξτε το(τα) κελί(α) που θέλετε να ελέγξετε και μεταβείτε Δεδομένα > Επικύρωση δεδομένων στο μενού.
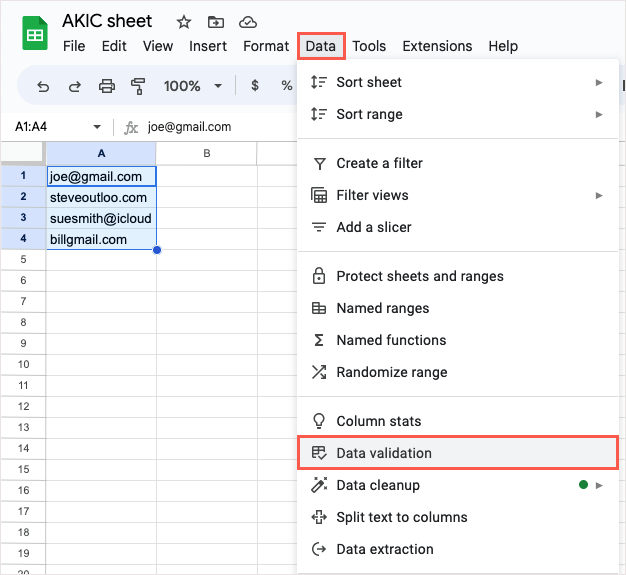
- Όταν ανοίξει η πλαϊνή γραμμή Κανόνων επικύρωσης δεδομένων, επιλέξτε Προσθήκη κανόναεπιβεβαιώστε ή προσαρμόστε τα κελιά στο Εφαρμογή στην περιοχή πεδίο και επιλέξτε Το κείμενο είναι έγκυρο email στο αναπτυσσόμενο πλαίσιο Κριτήρια.
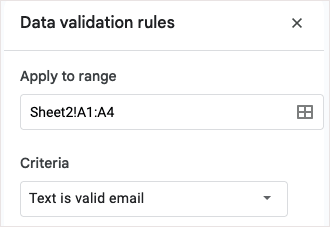
- Προαιρετικά, επιλέξτε τις Προηγμένες Επιλογές, όπως η εμφάνιση κειμένου βοήθειας, η εμφάνιση μιας προειδοποίησης ή η απόρριψη της εισαγωγής. Διαλέγω Εγινε για αποθήκευση και εφαρμογή του κανόνα επικύρωσης.
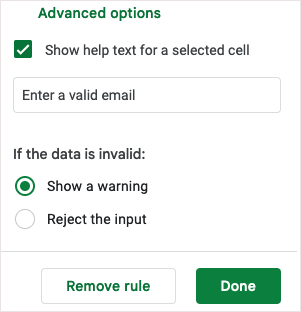
Στη συνέχεια, μπορείτε να δοκιμάσετε την επικύρωση και τις επιλογές εισάγοντας μια μη έγκυρη διεύθυνση email.
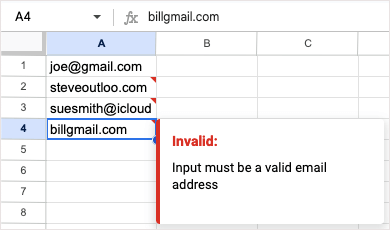
5. Δημιουργήστε μια προσαρμοσμένη λειτουργία
Είστε λάτρης της χρήσης συναρτήσεων και τύπων στα Φύλλα Google; Αν ναι, γιατί να μην δημιουργήσετε το δικό σας; Χρησιμοποιώντας τη λειτουργία Προσαρμοσμένης λειτουργίας, μπορείτε να ρυθμίσετε τη δική σας λειτουργία και να την επαναχρησιμοποιήσετε όποτε θέλετε.
- Επιλέγω Δεδομένα > Επώνυμες συναρτήσεις από το μενού.
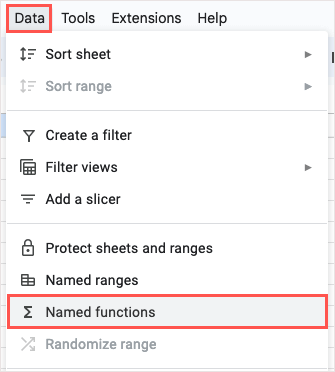
- Στην πλαϊνή γραμμή Named Functions που ανοίγει, χρησιμοποιήστε το Προσθήκη νέας λειτουργίας στο κάτω μέρος για να δημιουργήσετε την προσαρμοσμένη λειτουργία σας. Μπορείτε επίσης να δείτε ένα παράδειγμα, να παρακολουθήσετε την επίδειξη ή να μάθετε περισσότερα για τη λειτουργία.
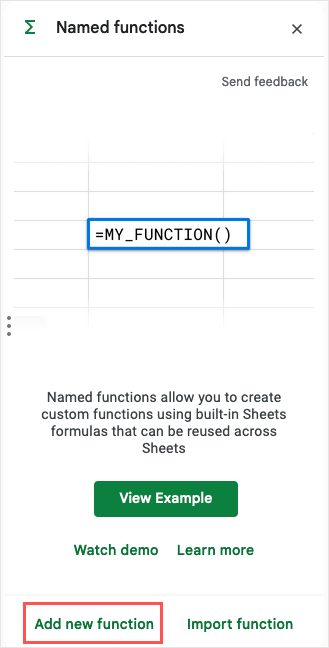
- Εισαγάγετε το όνομα της συνάρτησης, την περιγραφή και προαιρετικά όρισμα κράτησης θέσης. Εισαγάγετε τον τύπο που θέλετε να χρησιμοποιήσετε για να ορίσετε τη συνάρτηση και επιλέξτε Επόμενο.

- Ελέγξτε την προεπισκόπηση Λειτουργίας και επιλέξτε είτε Πίσω να κάνετε αλλαγές ή Δημιουργώ για να αποθηκεύσετε τη νέα λειτουργία. Σημειώστε ότι μπορείτε επίσης να προσθέσετε προαιρετικά ορίσματα εάν είναι απαραίτητο.
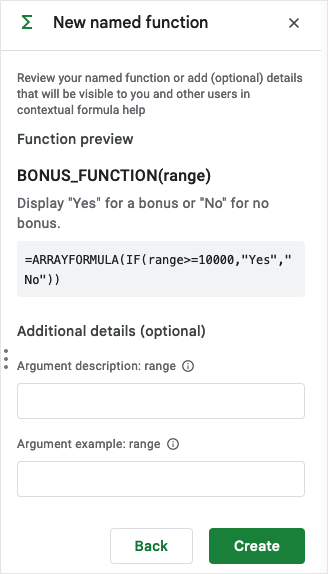
- Στη συνέχεια, θα δείτε τη συνάρτηση στη λίστα πλαϊνής γραμμής. Εισαγάγετε το σε ένα κελί στο φύλλο σας για να το δοκιμάσετε.
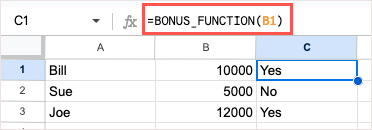
Εάν χρειάζεται να κάνετε αλλαγές, ανοίξτε ξανά την πλαϊνή γραμμή Named Functions και επιλέξτε το τρεις τελείες στα δεξιά της συνάρτησης και επιλέξτε Επεξεργασία.
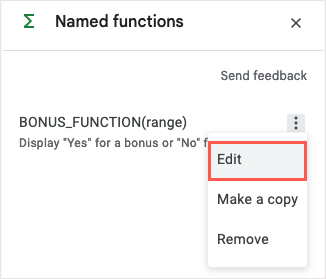
6. Χρησιμοποιήστε ένα Slicer για να φιλτράρετε ένα γράφημα
Τα γραφήματα σάς προσφέρουν εύχρηστους και αποτελεσματικούς τρόπους εμφάνισης των δεδομένων σας. Χρησιμοποιώντας έναν αναλυτή, μπορείτε να φιλτράρετε τα δεδομένα που εμφανίζονται στο γράφημα. Αυτό είναι βολικό για τον έλεγχο συγκεκριμένων τμημάτων των δεδομένων του γραφήματος όταν χρειάζεται.
Εισαγάγετε ένα Slicer
Αφού εισαγάγετε το γράφημά σας, επιλέξτε το και μεταβείτε στο Δεδομένα > Προσθέστε έναν τεμαχιστή στο μενού.
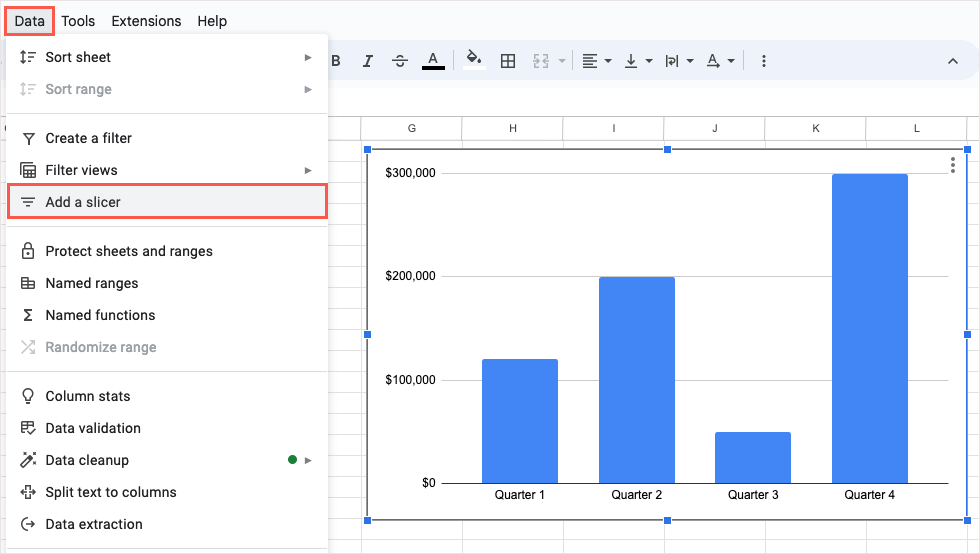
Όταν ανοίξει η πλαϊνή γραμμή, ανοίξτε το Δεδομένα καρτέλα, επιβεβαιώστε το εύρος δεδομένων στο επάνω μέρος και, στη συνέχεια, επιλέξτε τη στήλη που θα χρησιμοποιήσετε για το φίλτρο.
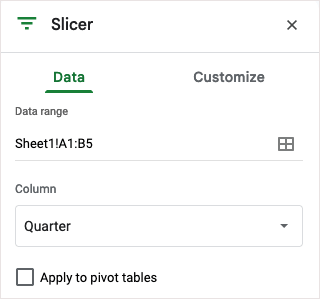
Θα δείτε τον τεμαχιστή να εμφανίζεται ως ένα μαύρο στρογγυλεμένο ορθογώνιο το οποίο μπορείτε να μετακινήσετε ή να αλλάξετε το μέγεθος όπως θέλετε.
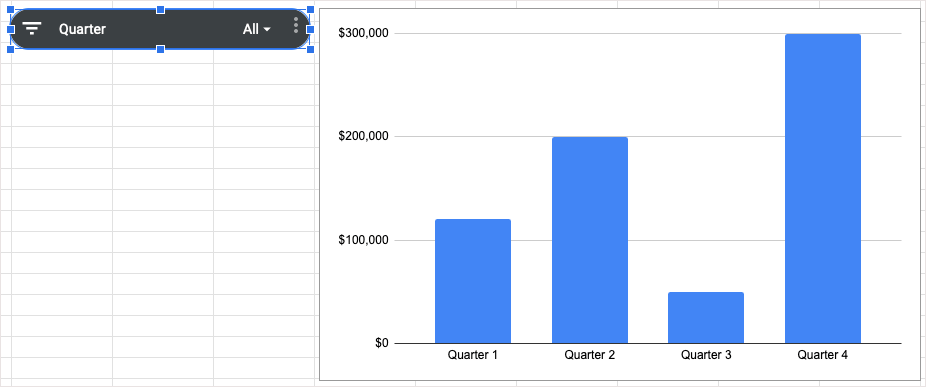
Χρησιμοποιήστε ένα Slicer
Μόλις έχετε τον τεμαχιστή σας, επιλέξτε το Φίλτρο κουμπί στα αριστερά ή στο αναπτυσσόμενο μενού βέλος στα δεξιά. Στη συνέχεια, επιλέξτε τα δεδομένα που θέλετε να δείτε στο γράφημα που τοποθετεί σημάδια επιλογής δίπλα σε αυτά τα στοιχεία.
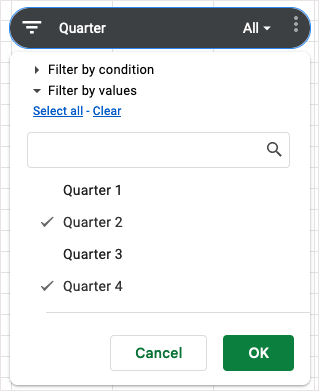
Επιλέγω Εντάξει και θα δείτε αμέσως την ενημέρωση του γραφήματος σας.
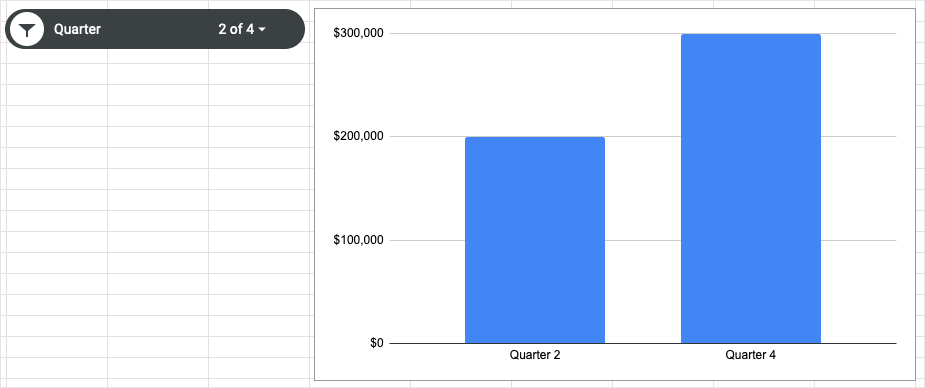
Για να επιστρέψετε το γράφημά σας στην αρχική προβολή που εμφανίζει όλα τα δεδομένα, ανοίξτε το φίλτρο και επιλέξτε Επιλογή όλων > Εντάξει.
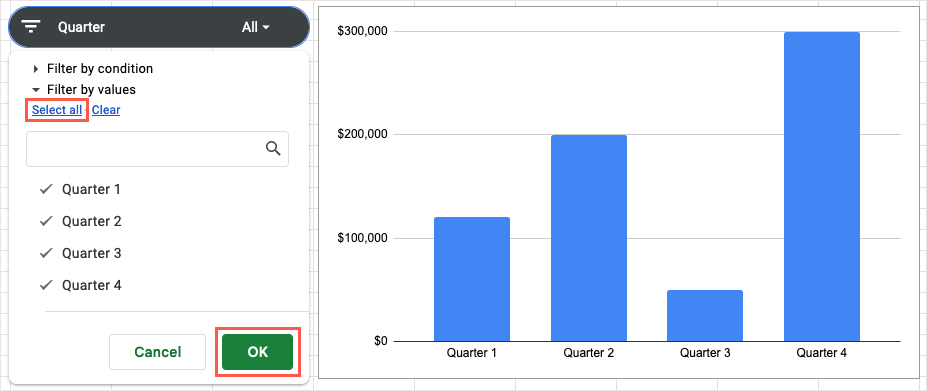
7. Υπολογίστε γρήγορα δεδομένα
Μερικές φορές θέλετε να δείτε έναν γρήγορο υπολογισμό χωρίς να προσθέσετε τύπο στο φύλλο σας. Στα Φύλλα Google, μπορείτε απλώς να επιλέξετε τις τιμές και, στη συνέχεια, να επιλέξετε έναν υπολογισμό για προβολή χωρίς καμία επιπλέον εργασία.
- Επιλέξτε τα δεδομένα που θέλετε να υπολογίσετε και, στη συνέχεια, κοιτάξτε κάτω δεξιά στη σειρά της καρτέλας. Θα δείτε το μενού υπολογισμών με πράσινο χρώμα που περιέχει το άθροισμα των δεδομένων σας.
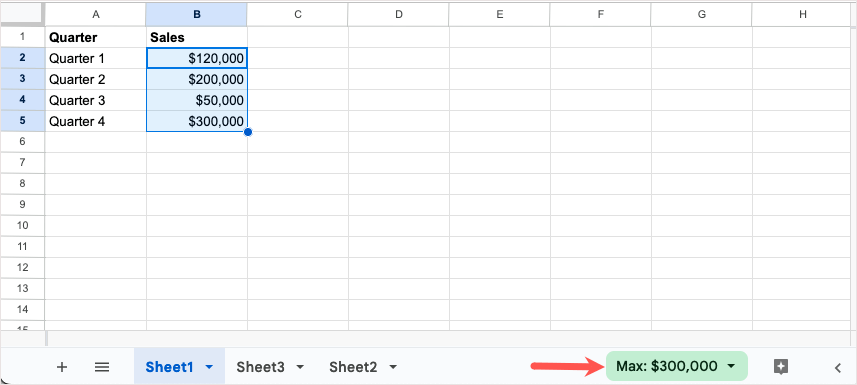
- Ανοίξτε αυτό το μενού και επιλέξτε τον υπολογισμό που θέλετε να εκτελέσετε. Θα δείτε το νέο αποτέλεσμα σε αυτό το μενού.
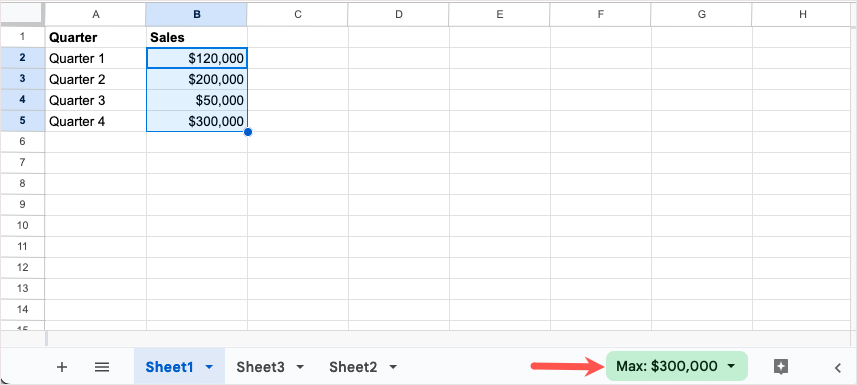
- Μπορείτε επίσης απλά να ανοίξετε το μενού για να δείτε όλους τους διαθέσιμους υπολογισμούς σε πραγματικό χρόνο.
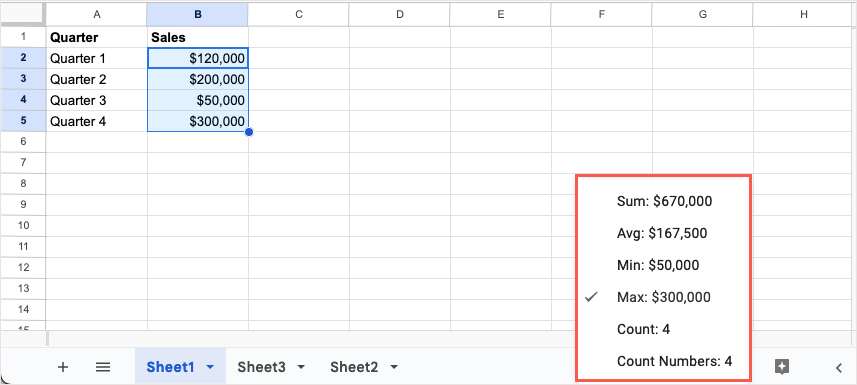
Εάν αποφασίσετε να συμπεριλάβετε τον υπολογισμό στο φύλλο σας, διατηρήστε το κελί επιλεγμένο και επιλέξτε Εξερευνώ στα δεξιά των καρτελών του φύλλου.
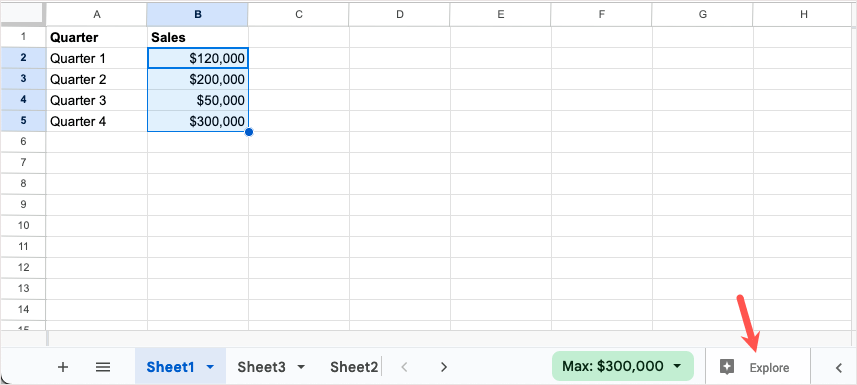
Όταν ανοίξει η πλαϊνή γραμμή, σύρετε τον υπολογισμό που θέλετε να χρησιμοποιήσετε σε ένα κελί του φύλλου σας.

8. Εξερευνήστε τρόπους παρουσίασης των δεδομένων σας
Ίσως έχετε δεδομένα στο υπολογιστικό φύλλο σας, αλλά δεν είστε σίγουροι για τον καλύτερο τρόπο εμφάνισης ή ανάλυσής τους. Με τη λειτουργία Εξερεύνηση, μπορείτε να δείτε διάφορους γρήγορους τρόπους για να παρουσιάσετε τα δεδομένα σας, να ελέγξετε λεπτομέρειες σχετικά με αυτά και να κάνετε ερωτήσεις.
Επιλέξτε τα δεδομένα σας και επιλέξτε Εξερευνώ κάτω δεξιά.
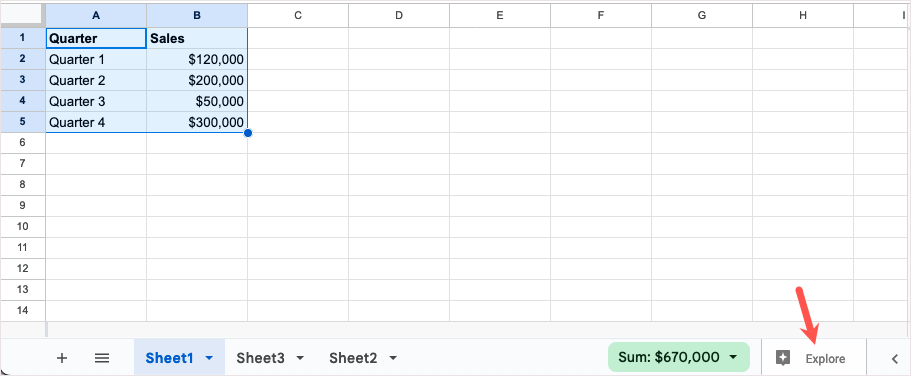
Όταν ανοίξει η πλαϊνή γραμμή Εξερεύνηση, θα δείτε επιλογές για τα δεδομένα σας. Πληκτρολογήστε μια ερώτηση στην ενότητα Απαντήσεις, εφαρμόστε χρώμα χρησιμοποιώντας την ενότητα Μορφοποίηση ή εισαγάγετε ένα γράφημα από την ενότητα Ανάλυση.
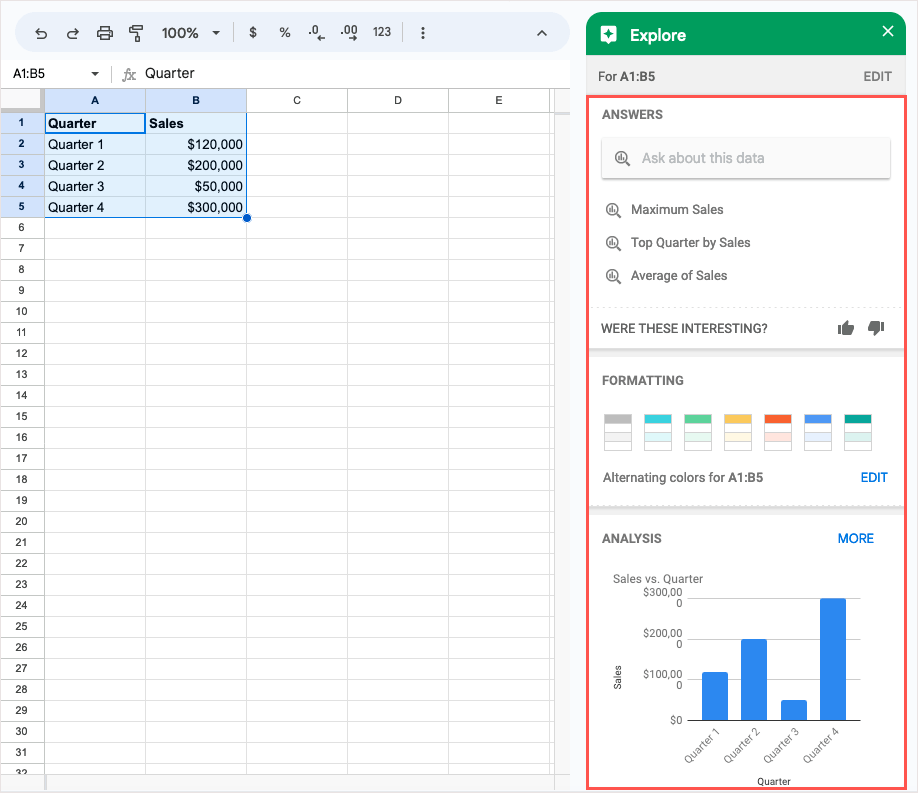
Αφού τελειώσετε, απλά χρησιμοποιήστε το Χ επάνω δεξιά της πλαϊνής γραμμής για να το κλείσετε.
9. Εγκρίσεις Φύλλων Αιτήσεων
Εάν χρησιμοποιείτε λογαριασμό Google Workspace για επαγγελματικούς λόγους ή για εκπαίδευση, ρίξτε μια ματιά στη λειτουργία Εγκρίσεις. Με αυτό, μπορείτε να ζητήσετε εγκρίσεις από άλλους και να παρακολουθείτε τι είναι εγκεκριμένο και τι όχι.
Παω σε Αρχείο και επιλέξτε Εγκρίσεις.
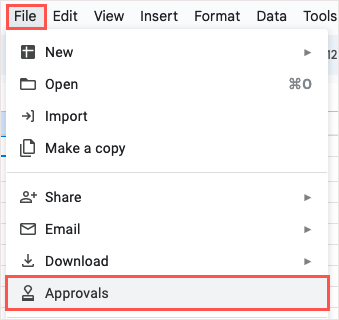
Όταν ανοίξει η πλαϊνή γραμμή Εγκρίσεις, επιλέξτε Κάνε ένα αίτημα.
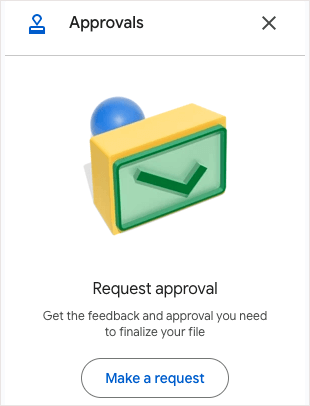
Στο αναδυόμενο παράθυρο, προσθέστε αυτά που θέλετε να εγκρίνουν το αίτημά σας και προαιρετικά ένα μήνυμα. Μπορείτε επίσης να συμπεριλάβετε μια ημερομηνία λήξης, να επιτρέψετε στους υπεύθυνους έγκρισης να επεξεργαστούν το φύλλο ή να κλειδώσετε το αρχείο πριν στείλετε το αίτημά σας για έγκριση. Επιλέγω Στείλε αίτημα όταν τελειώσεις.
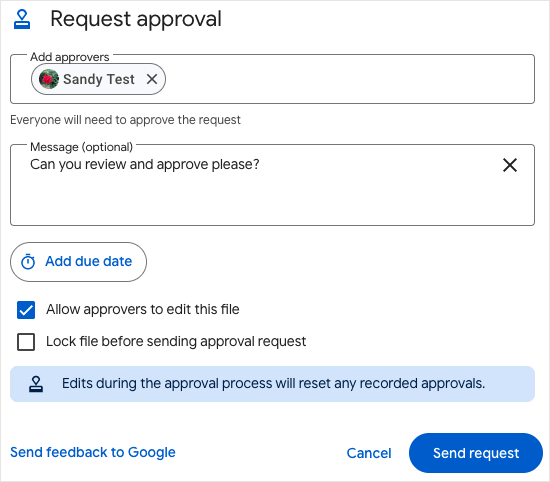
Εάν δεν έχετε ήδη μοιραστεί το έγγραφο με τους εγκρίοντες, θα σας ζητηθεί να το κάνετε και να εκχωρήσετε τα δικαιώματα.
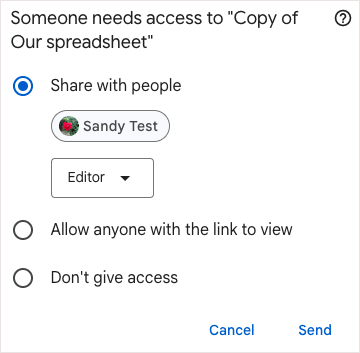
Στη συνέχεια, μπορείτε να δείτε την κατάσταση επιστρέφοντας στην πλαϊνή γραμμή Εγκρίσεις.
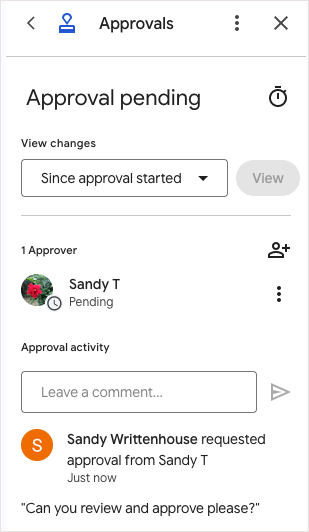
10. Ρυθμίστε μια προσαρμοσμένη μορφή ημερομηνίας και ώρας
Ενώ τα Φύλλα Google παρέχουν πολλούς διαφορετικούς τρόπους για να μορφοποιήσετε τις ημερομηνίες και τις ώρες σας, ίσως θέλετε κάτι συγκεκριμένο. Μπορείτε να δημιουργήσετε τη δική σας μορφή ημερομηνίας και ώρας με τη δομή, τα χρώματα και το στυλ που θέλετε.
- Επιλέξτε το(τα) κελί(α) που περιέχει την ημερομηνία ή την ώρα και μεταβείτε στο Μορφή > Αριθμός > Προσαρμοσμένη ημερομηνία και του χρόνου. Εναλλακτικά, μπορείτε να επιλέξετε την επιλογή Περισσότερες μορφές στη γραμμή εργαλείων και να επιλέξετε Προσαρμοσμένη ημερομηνία και του χρόνου.
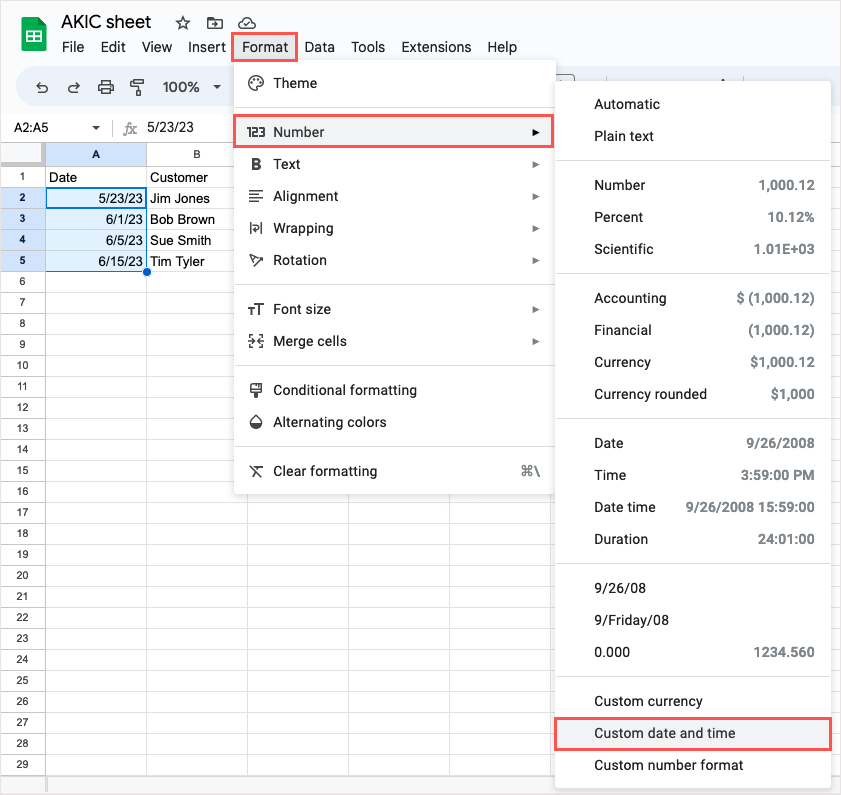
- Όταν ανοίξει το παράθυρο, θα δείτε την τρέχουσα μορφή για την ημερομηνία και/ή την ώρα σας. Επιλέξτε ένα υπάρχον στοιχείο στο επάνω μέρος για να αλλάξετε τη μορφή ή να το διαγράψετε.
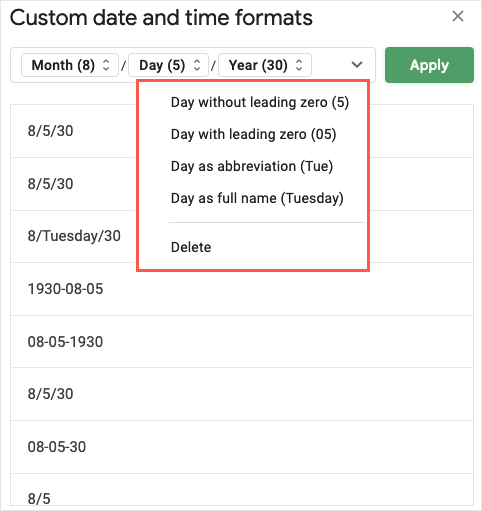
- Για να προσθέσετε ένα διαφορετικό στοιχείο, επιλέξτε το βέλος στη δεξιά πλευρά και επιλέξτε ένα από τη λίστα. Στη συνέχεια, μπορείτε να μορφοποιήσετε αυτό το στοιχείο χρησιμοποιώντας το βέλος του.
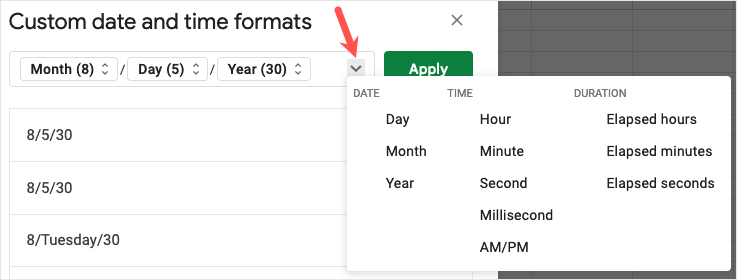
- Όταν τελειώσετε, επιλέξτε Ισχύουν για να χρησιμοποιήσετε την προσαρμοσμένη μορφή ημερομηνίας και ώρας και θα πρέπει να δείτε την ενημέρωση του φύλλου σας.

Με αυτές τις λειτουργίες των Φύλλων Google, μπορείτε να κάνετε ακόμη περισσότερα με τα δεδομένα σας. Φροντίστε να δοκιμάσετε ένα ή περισσότερα και δείτε ποια θα σας φανούν χρήσιμα.
Για σχετικά σεμινάρια, δείτε πώς να βρείτε διπλότυπα στα Φύλλα Google χρησιμοποιώντας τις επιλογές μορφοποίησης υπό όρους.
Διαβάστε επίσης:Κορυφαίοι 5 ιστότοποι προτύπων πώλησης υπολογιστικών φύλλων
Πώς να δημιουργήσετε μια λίστα παρακολούθησης μετοχών στο Google Finance
Πώς να σαρώσετε τον κώδικα QR στο Android
“Κάντε το Σαλόνι σας Έξυπνο! Αποκτήστε Το Καλύτερο Android TV Box σε Προσφορά!” Κωδικός Κουπονιού 10% έκπτωση “ mecoolbestandroid “