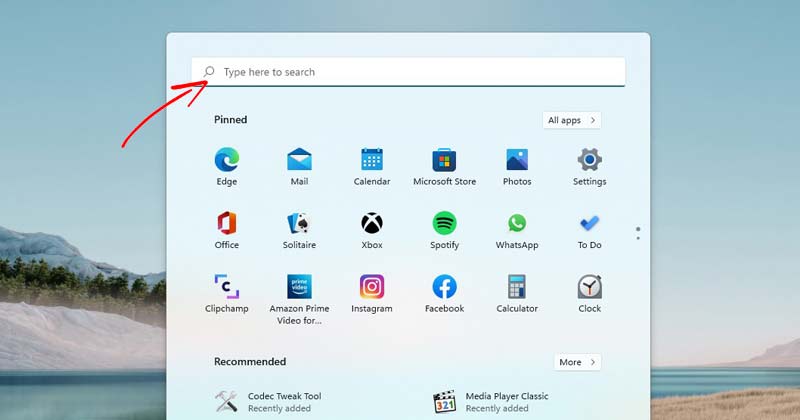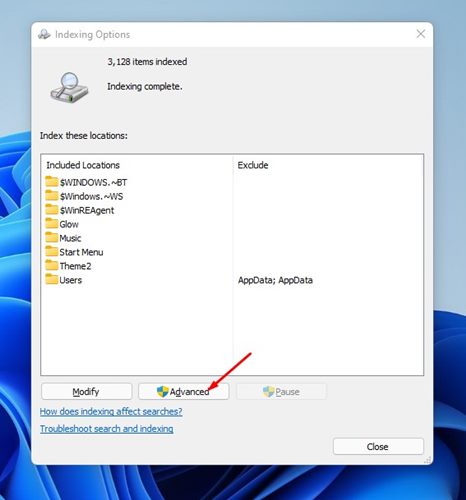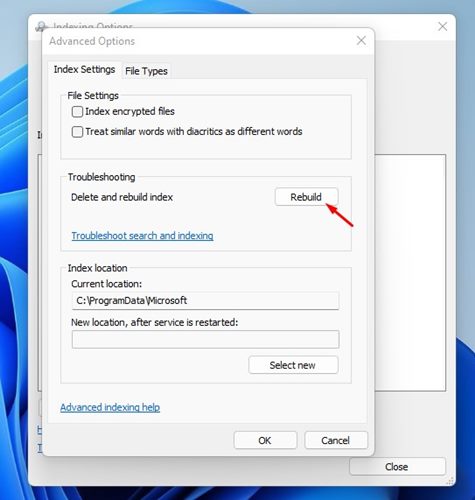Στα Windows 11, ίσως έχετε παρατηρήσει ότι υπάρχουν διάφοροι τρόποι εύρεσης εφαρμογών ή αρχείων. Σχεδόν κάθε επιλογή βασίζεται στη λειτουργία αναζήτησης των Windows.
Η γραμμή αναζήτησης στα Windows είναι ένα χρήσιμο βοηθητικό πρόγραμμα, καθώς σας επιτρέπει να έχετε γρήγορη πρόσβαση στις αγαπημένες σας εφαρμογές, ρυθμίσεις και αρχεία. Αυτό που είναι πιο χρήσιμο είναι ότι η αναζήτηση των Windows 11 μπορεί επίσης να ανακτήσει αποτελέσματα από τον Ιστό.
Ωστόσο, δεδομένου ότι τα Windows 11 δεν είναι απαλλαγμένα από σφάλματα, αρκετοί χρήστες αντιμετωπίζουν προβλήματα με τη γραμμή αναζήτησης στα Windows 11. Λίγοι χρήστες έχουν αναφέρει ότι δεν μπορούν να πληκτρολογήσουν τίποτα στη γραμμή αναζήτησης.
Ορισμένοι χρήστες έχουν επίσης αναφέρει ότι το Η αναζήτηση των Windows 11 δεν ανοίγει καθόλου. Εάν αντιμετωπίζετε αυτό το πρόβλημα, διαβάζετε τον σωστό οδηγό.
7 καλύτερες μέθοδοι για τη διόρθωση Δεν είναι δυνατή η πληκτρολόγηση στη γραμμή αναζήτησης στα Windows 11
Σε αυτό το άρθρο, θα παραθέσουμε μερικές από τις καλύτερες μεθόδους για να το διορθώσετε Πρόβλημα στη γραμμή αναζήτησης στα Windows 11. Οι μέθοδοι θα είναι πολύ εύκολες. ακολουθήστε τους σύμφωνα με τις οδηγίες.
1. Επανεκκινήστε την Εξερεύνηση των Windows
Η Εξερεύνηση των Windows είναι μια πολύ σημαντική διαδικασία των Windows 11 που χειρίζεται το γραφικό περιβάλλον χρήστη πολλών εργαλείων και βοηθητικών προγραμμάτων. Εάν αυτή η διαδικασία δεν ανταποκρίνεται, μπορεί να αντιμετωπίσετε προβλήματα όπως το να είστε δεν είναι δυνατή η πληκτρολόγηση στην αναζήτηση των Windows 11.
1. Κάντε δεξί κλικ στο κουμπί Έναρξη και επιλέξτε Διαχειριστής εργασιών.
2. Στη Διαχείριση εργασιών, μεταβείτε στο Διαδικασίες αυτί.
3. Τώρα βρείτε το Εξερεύνηση των Windows επεξεργάζομαι, διαδικασία.
4. Κάντε δεξί κλικ στην Εξερεύνηση των Windows και επιλέξτε Επανεκκίνηση.
Αυτό είναι! Αυτό θα επανεκκινήσει τη διαδικασία της Εξερεύνησης των Windows. Τώρα ανοίξτε την αναζήτηση των Windows και πληκτρολογήστε οτιδήποτε. Θα μπορείτε να πληκτρολογήσετε στην αναζήτηση των Windows 11.
2. Εκτελέστε το Search and Indexing Troubleshooter
Θα χρησιμοποιήσουμε το εργαλείο αντιμετώπισης προβλημάτων Αναζήτηση και ευρετηρίαση για να επιλύσουμε το πρόβλημα της γραμμής αναζήτησης σε αυτήν τη μέθοδο. Εδώ είναι μερικά από τα απλά βήματα που πρέπει να ακολουθήσετε.
1. Πρώτα, κάντε κλικ στο κουμπί έναρξης των Windows 11 και επιλέξτε Ρυθμίσεις.
2. Στη σελίδα Ρυθμίσεις, κάντε κλικ στο Σύστημα αυτί.
3. Στο δεξιό τμήμα του παραθύρου, κάντε κλικ στο Αντιμετώπιση προβλημάτων επιλογή όπως φαίνεται παρακάτω.
4. Στη σελίδα Αντιμετώπιση προβλημάτων, κάντε κλικ στο άλλα εργαλεία αντιμετώπισης προβλημάτων επιλογή.
5. Στη συνέχεια, κάντε κλικ στο Τρέξιμο κουμπί πίσω από το Εργαλείο αντιμετώπισης προβλημάτων αναζήτησης και ευρετηρίασης για να διορθώσετε το πρόβλημα της γραμμής αναζήτησης.
Αυτό είναι! Τελείωσες. Αυτός είναι ο τρόπος με τον οποίο μπορείτε να διορθώσετε το πρόβλημα αδυναμίας πληκτρολόγησης στη γραμμή αναζήτησης στα Windows 11.
3. Επανεκκινήστε την υπηρεσία αναζήτησης των Windows
Τα Windows 11 εκτελούν μια υπηρεσία παρασκηνίου που ονομάζεται «Αναζήτηση των Windows». Εκτελείται συνεχώς στο παρασκήνιο, παρέχοντας προσωρινή αποθήκευση ιδιοτήτων, ευρετηρίαση περιεχομένου και αποτελέσματα αναζήτησης αρχείων.
Μερικές φορές, η υπηρεσία αποτυγχάνει να εκτελεστεί σωστά σε ένα σύστημα, με αποτέλεσμα μια γραμμή αναζήτησης να μην λειτουργεί στα Windows 11. Ως εκ τούτου, είναι απαραίτητη η επανεκκίνηση της υπηρεσίας αναζήτησης των Windows για την επίλυση του ζητήματος.
1. Πρώτα απ ‘όλα, πατήστε το Windows Key + R κουμπί στο πληκτρολόγιό σας. Αυτό θα ανοίξει το πλαίσιο διαλόγου Εκτέλεση, πληκτρολογήστε υπηρεσίες.mscκαι πατήστε Enter.
2. Στις σελίδες Υπηρεσίες των Windows, βρείτε το Αναζήτηση των Windows επιλογή.
3. Κάντε δεξί κλικ στην υπηρεσία Αναζήτησης των Windows και επιλέξτε Επανεκκίνηση.
Αυτό είναι! Τελείωσες. Αυτός είναι ο τρόπος με τον οποίο μπορείτε να επανεκκινήσετε την υπηρεσία αναζήτησης των Windows στα Windows 11.
4. Εκτελέστε το CTF Loader
Λοιπόν, ο φορτωτής CTF είναι μια διαδικασία που απαιτείται για την υποστήριξη κειμένου. Δεν μπορείτε να πληκτρολογήσετε τίποτα στο πλαίσιο Αναζήτησης των Windows εάν αυτή η διαδικασία δεν εκτελείται. Επομένως, σε αυτήν τη μέθοδο, πρέπει να εκτελέσουμε με μη αυτόματο τρόπο το πρόγραμμα φόρτωσης CTF για να το διορθώσουμε, δεν είναι δυνατή η πληκτρολόγηση στη γραμμή αναζήτησης στα Windows 11.
Για να εκτελέσετε τη φόρτωση CTF, πατήστε το Windows Key + R κουμπί. Αυτό θα ανοίξει το πλαίσιο διαλόγου RUN. πληκτρολογήστε ‘C:\Windows\system32\ctfmon.exe’ και πατήστε το κουμπί Enter.
Αυτό είναι! Τελείωσες. Αυτό θα εκτελέσει το πρόγραμμα φόρτωσης CTF στα Windows 11. Κάθε φορά που κάνετε επανεκκίνηση του υπολογιστή σας, πρέπει να εκτελείτε αυτήν την εντολή RUN.
5. Δημιουργήστε ξανά το ευρετήριο αναζήτησης
Αν και η επαναδημιουργία του ευρετηρίου αναζήτησης δεν είναι μια σίγουρη λύση για το πρόβλημα, κάτι τέτοιο θα σας ωφελήσει με πολλούς τρόπους. Μπορείτε να δοκιμάσετε να δημιουργήσετε ξανά το ευρετήριο αναζήτησης των Windows 11 για να αποτρέψετε προβλήματα όπως η αδυναμία πληκτρολόγησης στην αναζήτηση των Windows. Εδώ είναι τι πρέπει να κάνετε.
1. Ανοίξτε το Εξερεύνηση αρχείων (Αυτός ο υπολογιστής) και κάντε κλικ στο αναπτυσσόμενο εικονίδιο στη γραμμή διευθύνσεων.
2. Στο μενού που εμφανίζεται, επιλέξτε Πίνακας Ελέγχου.
3. Στον Πίνακα Ελέγχου, επιλέξτε Επιλογές ευρετηρίου.
4. Στη γραμμή εντολών Επιλογές ευρετηρίου, κάντε κλικ στο Προχωρημένος.
5. Στις Επιλογές για προχωρημένους, κάντε κλικ στο Ανοικοδομώ κουμπί δίπλα στο ευρετήριο Διαγραφή και αναδόμηση.
Αυτό είναι! Η διαδικασία μπορεί να διαρκέσει λίγο για να ολοκληρωθεί. Μόλις ολοκληρωθεί, επανεκκινήστε τον υπολογιστή σας και ξεκινήστε να χρησιμοποιείτε την Αναζήτηση των Windows 11.
6. Εκτελέστε την εντολή SFC & DISM
Εάν τα αρχεία συστήματος των Windows 11 είναι κατεστραμμένα, ενδέχεται να αντιμετωπίσετε πολλά προβλήματα, συμπεριλαμβανομένων των προβλημάτων της γραμμής αναζήτησης. Έτσι, για να διορθώσετε κατεστραμμένα αρχεία συστήματος, πρέπει να εκτελέσετε μια σάρωση SFC για να επαναφέρετε αρχεία που λείπουν ή έχουν καταστραφεί.
1. Πατήστε το κουμπί Windows Key + X για να ανοίξετε το δευτερεύον μενού έναρξης. Στη συνέχεια, επιλέξτε το Windows Terminal (Διαχειριστής) από την επιλογή.
2. Στο τερματικό των Windows, πληκτρολογήστε sfc /scannow και πατήστε το κουμπί Enter.
3. Η εντολή SFC θα εκτελεστεί και θα προσπαθήσει να διορθώσει τα προβλήματα. Εάν εντοπίσει κάποιο πρόβλημα, πρέπει να εκτελέσετε τη σάρωση DISM.
4. Για να εκτελέσετε τη σάρωση DISM, πατήστε Windows Key + X και επιλέξτε Windows Terminal (Διαχειριστής).
5. Τώρα, πληκτρολογήστε τις ακόλουθες εντολές στο τερματικό των Windows.
- DISM /Online /Cleanup-Image /CheckHealth
- DISM /Online /Cleanup-Image /ScanHealth
- DISM /Online /Cleanup-Image /RestoreHealth
Αυτό είναι! Τελείωσες. Αυτό θα διορθώσει το πρόβλημα της αδυναμίας πληκτρολόγησης στη γραμμή αναζήτησης στα Windows 11.
7. Εγγράψτε ξανά τις προεπιλεγμένες εφαρμογές
Εάν εξακολουθείτε να μην μπορείτε να πληκτρολογήσετε στη γραμμή αναζήτησης των Windows 11, πρέπει να καταχωρήσετε ξανά τις προεπιλεγμένες εφαρμογές στα Windows 11. Δείτε τι πρέπει να κάνετε.
1. Πρώτα απ ‘όλα, πατήστε το κουμπί Windows Key + X και επιλέξτε “Τερματικό Windows (Διαχειριστής)”
2. Στο τερματικό των Windows, πληκτρολογήστε τη δεδομένη εντολή και πατήστε Εισαγω.
Get-AppXPackage -AllUsers |Where-Object {$_.InstallLocation -like "*SystemApps*"} | Foreach {Add-AppxPackage -DisableDevelopmentMode -Register "$($_.InstallLocation)AppXManifest.xml"}
Αφού εκτελέσετε την εντολή, επανεκκινήστε τον υπολογιστή σας. Εάν δεν μπορείτε να πληκτρολογήσετε μετά την επανεκκίνηση, ακολουθήστε τα παρακάτω βήματα.
1. Πρώτα απ ‘όλα, πατήστε το κουμπί Windows Key + X και επιλέξτε “Τερματικό Windows (Διαχειριστής)”
2. Στο τερματικό των Windows, πληκτρολογήστε τη δεδομένη εντολή και πατήστε Enter.
$manifest = (Get-AppxPackage Microsoft.WindowsStore).InstallLocation + '\AppxManifest.xml' ; Add-AppxPackage -DisableDevelopmentMode -Register $manifest
Αφού εκτελέσετε την εντολή, επανεκκινήστε τον υπολογιστή σας και το πρόβλημα θα διορθωθεί.
Αυτοί είναι οι καλύτεροι δυνατοί τρόποι για να διορθώσετε την αδυναμία πληκτρολόγησης στη γραμμή αναζήτησης στα Windows 11. Ελπίζω αυτό το άρθρο να σας βοήθησε! Παρακαλώ μοιραστείτε το και με τους φίλους σας. Εάν έχετε οποιεσδήποτε αμφιβολίες, ενημερώστε μας στο πλαίσιο σχολίων παρακάτω.
Διαβάστε επίσης:Πώς να επαναφέρετε τις ρυθμίσεις δικτύου στα Windows 11
Πώς να ελέγξετε τις προδιαγραφές του υπολογιστή σας στα Windows 11