Δεδομένου ότι τα Windows 11 είναι ακόμα υπό δοκιμή, οι χρήστες αντιμετωπίζουν συχνά σφάλματα όπως τρεμόπαιγμα οθόνης, μαύρες οθόνες κ.λπ. Μερικοί χρήστες των Windows 11 παραπονέθηκαν πρόσφατα για έλλειψη ήχου στους υπολογιστές ή τους φορητούς υπολογιστές τους.
Οι χρήστες ανέφεραν ότι ο ήχος σταμάτησε να λειτουργεί στα Windows 11. Το πρόβλημα παρουσιάζεται ανεξάρτητα από το αν οι χρήστες επιλέγουν το ενσωματωμένο ή εξωτερικό ηχείο. Δεν υπάρχει ήδη πρόβλημα ήχου στα Windows 10, αλλά έχει επιλυθεί.
Εάν δεν αντιμετωπίζετε πρόβλημα ήχου στα νέα Windows 11, ακολουθήστε μερικές βασικές συμβουλές. Ως εκ τούτου, αυτό το άρθρο έχει συγκεντρώσει μια λίστα με τις καλύτερες μεθόδους για την επίλυση προβλημάτων χωρίς ήχο στα Windows 11.
Πώς να διορθώσετε κανένα πρόβλημα ήχου στα Windows 11 (12 καλύτεροι τρόποι)
Δεδομένου ότι η πραγματική αιτία της απουσίας ήχου είναι ακόμα άγνωστη, πρέπει να βασιστούμε σε ορισμένες βασικές συμβουλές αντιμετώπισης προβλημάτων. Λοιπόν, ας δούμε τις λίγες καλύτερες μεθόδους διορθώστε τον ήχο στο λειτουργικό σύστημα Windows 11.
1. Ελέγξτε εάν ο ήχος είναι σε σίγαση
Εάν άλλα μέλη της οικογένειάς σας χρησιμοποιούν τον υπολογιστή/φορητό υπολογιστή σας, οι πιθανότητες είναι ότι μπορεί να έχουν μειώσει το επίπεδο έντασης στο μηδέν.
Έτσι, εάν ο Ήχος είναι σε σίγαση, δεν θα παίζει κανέναν ήχο ανεξάρτητα από το αν χρησιμοποιείτε ηχητική γραμμή ή εσωτερικό ηχείο. Για να καταργήσετε τη σίγαση των ήχων, ακολουθήστε τα παρακάτω βήματα.
1. Ανοίξτε το Κέντρο ενεργειών πατώντας το Windows Key + A κουμπί.
2. Στο Κέντρο δράσης, κάντε κλικ στο Ενταση ΗΧΟΥ εικόνισμα.
3. Κάντε κλικ στο Εικονίδιο έντασης πίσω από το ρυθμιστικό έντασης προς κατάργηση σίγασης ο Ηχος.
2. Συνδέστε το καλώδιο ήχου στη σωστή θύρα
Εάν εξακολουθείτε να μην μπορείτε να ακούσετε τους ήχους ακόμα και μετά την απενεργοποίηση της σίγασης των ηχείων, πρέπει να ελέγξετε τη σύνδεση του καλωδίου ήχου στον υπολογιστή σας.
Είναι σύνηθες για τους χρήστες να συνδέουν το καλώδιο ήχου σε λάθος θύρα, με αποτέλεσμα να μην υπάρχει ήχος. Η πράσινη θύρα στο περίβλημα του υπολογιστή σας είναι η θύρα εξόδου ήχου, επομένως η υποδοχή εξόδου ήχου πρέπει να συνδεθεί εκεί.
3. Επιλέξτε τη σωστή πηγή ήχου
Αφού εισαγάγετε το καλώδιο στη σωστή θύρα, πρέπει να επιλέξετε τη σωστή πηγή ήχου. Ακολουθήστε μερικά απλά βήματα παρακάτω για να επιλέξετε τη σωστή πηγή ήχου στα Windows 11.
1. Πατήστε το Windows Key + A κουμπί για να ανοίξετε το Κέντρο δράσης. Επειτα, κάντε κλικ στο κουμπί βέλους δίπλα στο ρυθμιστικό έντασης στο Κέντρο δράσης.
2. Τώρα, μπορείτε να δείτε όλες τις διαθέσιμες συσκευές ήχου. Εσυ πρεπει επιλέξτε τη σωστή πηγή ήχου για να διορθώσετε το πρόβλημα χωρίς ήχο.
4. Ενεργοποιήστε τη συσκευή αναπαραγωγής
Δεδομένου ότι τα Windows 11 δεν είναι εντελώς απαλλαγμένα από σφάλματα, οι χρήστες ενδέχεται να αντιμετωπίσουν προβλήματα με τις συσκευές αναπαραγωγής. Μερικές φορές, η συσκευή αναπαραγωγής απενεργοποιείται λόγω σφάλματος ή λανθασμένων ρυθμίσεων. Ως εκ τούτου, πρέπει να ελέγξετε και να ενεργοποιήσετε τη σωστή συσκευή αναπαραγωγής για να διορθώσετε κανένα πρόβλημα ήχου στα Windows 11.
1. Πατήστε το Windows Key + R κουμπί για να ανοίξετε το πλαίσιο διαλόγου RUN. Στο πλαίσιο διαλόγου RUN, πληκτρολογήστε mmsys.cpl και πατήστε το κουμπί Enter.
2. Αυτό θα ανοίξει τις συσκευές αναπαραγωγής Windows για την έξοδο ήχου. Πρέπει να κάνετε δεξί κλικ στην κατάλληλη συσκευή και να επιλέξετε επιτρέπω.
3. Για να επιβεβαιώσετε εάν η συσκευή είναι ενεργοποιημένη, χρειάζεστε κάντε δεξί κλικ στη συσκευή αναπαραγωγής και επιλέξτε το ‘Δοκιμήεπιλογή.
Αυτό θα αναπαράγει τον ήχο από τα ηχεία ή τα ακουστικά που χρησιμοποιείτε. Εάν ακούγεται ο ήχος, η συσκευή αναπαραγωγής είναι ενεργοποιημένη και λειτουργεί κανονικά.
5. Επιτρέψτε στις εφαρμογές να χρησιμοποιούν τη συσκευή ήχου σας
Στα Windows 11, μπορείτε να ενεργοποιήσετε μη αυτόματα τις εφαρμογές να χρησιμοποιούν συγκεκριμένες συσκευές αναπαραγωγής. Επομένως, εάν δεν έχετε παραχωρήσει άδεια στις εφαρμογές να χρησιμοποιούν την πηγή ήχου σας, ο ήχος δεν θα παίζει. Ως εκ τούτου, σε αυτήν τη μέθοδο, θα επιτρέψουμε στις εφαρμογές να χρησιμοποιούν τη συσκευή ήχου μας στα Windows 11.
1. Ανοίξτε την αναζήτηση των Windows 11 και πληκτρολογήστε Ρυθμίσεις ήχου». Ανοιξε Ρυθμίσεις ήχου από τη λίστα επιλογών.
2. Στη σελίδα Ρυθμίσεις ήχου, επιλέξτε το ηχείο ή τα ακουστικά που χρησιμοποιείτε. Στη συνέχεια, κάντε κλικ στο Κουμπί βέλους πίσω από τη συσκευή αναπαραγωγής.
3. Κάτω από την επιλογή Γενικά, κάντε κλικ στο Επιτρέπω επιλογή. Αυτό θα επιτρέψει στις εφαρμογές στα Windows 11 να χρησιμοποιούν αυτήν τη συσκευή για αναπαραγωγή ήχου.
4. Στην ίδια σελίδα, κάντε κύλιση προς τα κάτω και απενεργοποιήστε την επιλογή «Βελτίωση ήχου».
Αυτό είναι! Τελείωσες. Αυτό δεν θα διορθώσει κανένα πρόβλημα ήχου στα Windows 11.
6. Εκτελέστε το Windows Audio Troubleshooter
Όπως τα Windows 10, τα Windows 11 διατίθενται επίσης με ένα πρόγραμμα αντιμετώπισης προβλημάτων ήχου που μπορεί να εντοπίσει και να διορθώσει προβλήματα που σχετίζονται με την αναπαραγωγή ήχου. Ως εκ τούτου, θα χρησιμοποιήσουμε το Εργαλείο αντιμετώπισης προβλημάτων ήχου για να επιλύσουμε το πρόβλημα χωρίς ήχο.
1. Ανοίξτε την αναζήτηση των Windows 11 και πληκτρολογήστε Ρυθμίσεις ήχου. Ανοίξτε τις Ρυθμίσεις ήχου από τη λίστα.
2. Τώρα μετακινηθείτε προς τα κάτω και κάντε κλικ στο Προχωρημένος Ενότητα.
3. Κάτω από τις Ρυθμίσεις για προχωρημένους, κάντε κλικ στο Συσκευές εξόδου πίσω από την επιλογή Αντιμετώπιση προβλημάτων κοινού ήχου.
4. Τώρα, τα Windows 11 θα εκτελούν το Εργαλείο αντιμετώπισης προβλημάτων ήχου και διορθώστε το πρόβλημα.
Αυτό είναι! Τελείωσες. Αυτός είναι ο τρόπος με τον οποίο μπορείτε να εκτελέσετε το Audio Troubleshooter στο λειτουργικό σύστημα Windows 11.
7. Ενημερώστε ή επανεγκαταστήστε το πρόγραμμα οδήγησης ήχου
Μερικές φορές, τα παλιά προγράμματα οδήγησης ήχου δεν οδηγούν επίσης σε προβλήματα ήχου. Ως εκ τούτου, πρέπει να ελέγξετε και να ενημερώσετε τα προγράμματα οδήγησης ήχου. Ακόμα κι αν τα προγράμματα οδήγησης ήχου ήταν ενημερωμένα, πρέπει να εγκαταστήσετε ξανά τα προγράμματα οδήγησης ήχου.
Πρέπει να ανοίξετε τη Διαχείριση Συσκευών και να αναπτύξετε το Ελεγκτές ήχου, βίντεο και παιχνιδιών επιλογή ενημέρωσης του προγράμματος οδήγησης. Στη συνέχεια, κάντε δεξί κλικ στην κάρτα ήχου συστήματος και επιλέξτε Ενημέρωση προγράμματος οδήγησης.
Εάν είναι ήδη ενημερωμένο, επιλέξτε το ‘Κατάργηση εγκατάστασης συσκευής’ και επανεκκινήστε τον υπολογιστή σας. Μετά την επανεκκίνηση, τα Windows 11 θα επανεγκαταστήσουν αυτόματα τη συσκευή και το πρόγραμμα οδήγησης.
Εναλλακτικά, μπορείτε να χρησιμοποιήσετε α πρόγραμμα ενημέρωσης προγραμμάτων οδήγησης τρίτου κατασκευαστή για να ενημερώσετε τα προγράμματα οδήγησης ήχου.
8. Επανεκκινήστε τις υπηρεσίες ήχου των Windows
Εάν εξακολουθείτε να μην αντιμετωπίζετε πρόβλημα ήχου στα Windows 11, πρέπει να επανεκκινήσετε τις υπηρεσίες ήχου των Windows. Ακολουθήστε μερικά από τα απλά βήματα που κοινοποιούνται παρακάτω για να επανεκκινήσετε τις Υπηρεσίες ήχου στα Windows 11.
1. Αρχικά, ανοίξτε το πλαίσιο διαλόγου RUN, πληκτρολογήστε ‘υπηρεσίες.msc‘, και πατήστε Enter.
2. Αυτό θα ανοίξει τη σελίδα Υπηρεσίες των Windows. Πρέπει να κάνετε κύλιση προς τα κάτω και να βρείτε το Windows Audio Υπηρεσία.
3. Κάντε διπλό κλικ στις υπηρεσίες Windows Audio και επιλέξτε ‘Αυτόματο‘ κάτω από τον τύπο εκκίνησης. Μόλις τελειώσετε, κάντε κλικ στο Αρχή κουμπί.
4. Αφού κάνετε τις αλλαγές, κάντε κλικ στο Ισχύουν κουμπί και επανεκκινήστε τον υπολογιστή σας.
Αυτό θα διορθώσει το πρόβλημα χωρίς ήχο στο λειτουργικό σύστημα Windows 11.
9. Ενημερώστε το λειτουργικό σύστημα Windows 11
Όπως έχουμε αναφέρει, μερικές φορές, κανένα πρόβλημα ήχου δεν είναι αποτέλεσμα σφαλμάτων στο σύστημα. Επομένως, η εγκατάσταση των Windows 11 φαίνεται ο καλύτερος τρόπος για να διορθώσετε τέτοια πράγματα.
Για να ενημερώσετε τα Windows 11, ανοίξτε Ρυθμίσεις > Windows Update > Έλεγχος για ενημερώσεις. Τα Windows 11 θα κατεβάσουν και θα εγκαταστήσουν αυτόματα τις εκκρεμείς ενημερώσεις.
10. Ελέγξτε τα ηχεία
Εάν όλες οι μέθοδοι δεν επιλύσουν το πρόβλημα του ήχου, ίσως χρειαστεί να ελέγξετε το ηχείο σας. Εάν το ηχείο έχει κάποιο σφάλμα, δεν θα παίξει κανέναν ήχο.
Επομένως, εάν είναι δυνατόν, συνδέστε οποιοδήποτε άλλο ηχείο στον υπολογιστή σας για να δείτε εάν το πρόβλημα χωρίς ήχο σχετίζεται με το ηχείο. Εάν έχετε ελαττωματικό ηχείο, πρέπει να το διορθώσετε ή να το αντικαταστήσετε.
11. Μετάβαση σε διαφορετικές μορφές ήχου
Ένας άλλος καλύτερος τρόπος για να διορθώσετε κανένα πρόβλημα ήχου στα Windows 11 είναι να αλλάξετε τις προεπιλεγμένες ρυθμίσεις μορφής των ηχείων σας. Εδώ είναι τι πρέπει να κάνετε.
1. Κάντε κλικ στο κουμπί Έναρξη των Windows και επιλέξτε Ρυθμίσεις.
2. Όταν ανοίξει η εφαρμογή Ρυθμίσεις, μεταβείτε στο Σύστημα.
3. Στη δεξιά πλευρά, κάντε κλικ στο Ήχος.
4. Τώρα κάντε κλικ στο κουμπί βέλους δίπλα στην τρέχουσα συσκευή ήχου σας.
5. Κάντε κλικ στο αναπτυσσόμενο μενού Μορφή και μεταβείτε σε διαφορετική μορφή.
Πρέπει να δοκιμάσετε τη συσκευή εξόδου ήχου με διαφορετικές μορφές. Μόλις βρείτε τη μορφή που ενεργοποιεί τον ήχο, μείνετε σε αυτήν.
12. Απενεργοποιήστε τις Βελτιώσεις ήχου
Η απενεργοποίηση των βελτιώσεων ήχου είναι ένας άλλος πολύ καλός τρόπος για να επιλύσετε κανένα πρόβλημα ήχου στα Windows 11. Δείτε πώς μπορείτε να απενεργοποιήσετε τις βελτιώσεις ήχου σε υπολογιστές με Windows 11.
1. Κάντε κλικ στο κουμπί Έναρξη των Windows 11 και επιλέξτε Ρυθμίσεις.
2. Όταν ανοίξει η εφαρμογή Ρυθμίσεις, μεταβείτε στο Σύστημα > Ήχος > Περισσότερες ρυθμίσεις ήχου.
3. Κάντε δεξί κλικ στο συνδεδεμένο ηχείο και επιλέξτε Ιδιότητες.
4. Τώρα μεταβείτε στο Ενισχύει αυτί.
5. Ελέγξτε το Απενεργοποιήστε όλες τις βελτιώσεις και κάντε κλικ Ισχύουν.
Αυτό είναι! Αφού κάνετε τις αλλαγές, επανεκκινήστε τον υπολογιστή σας με Windows 11. Αυτό θα πρέπει να διορθώσει το πρόβλημα χωρίς ήχο στα Windows 11.
Έχουμε παραθέσει όλους τους πιθανούς τρόπους για να διορθώσετε κανένα πρόβλημα ήχου στα Windows 11. Ελπίζω αυτό το άρθρο να σας βοήθησε! Παρακαλώ μοιραστείτε το και με τους φίλους σας. Εάν έχετε οποιεσδήποτε αμφιβολίες, ενημερώστε μας στο πλαίσιο σχολίων παρακάτω.

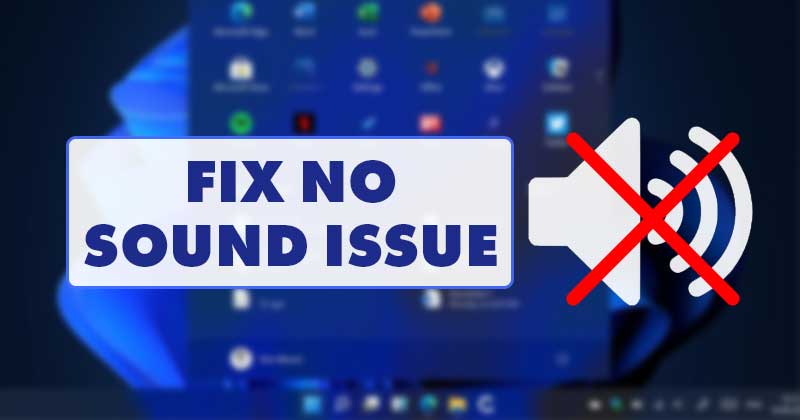

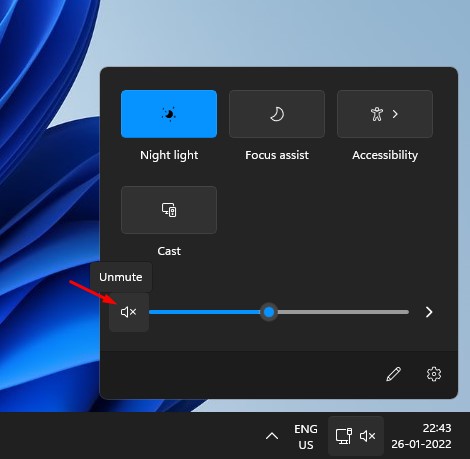

















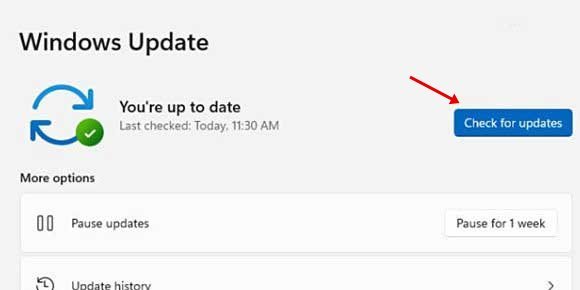




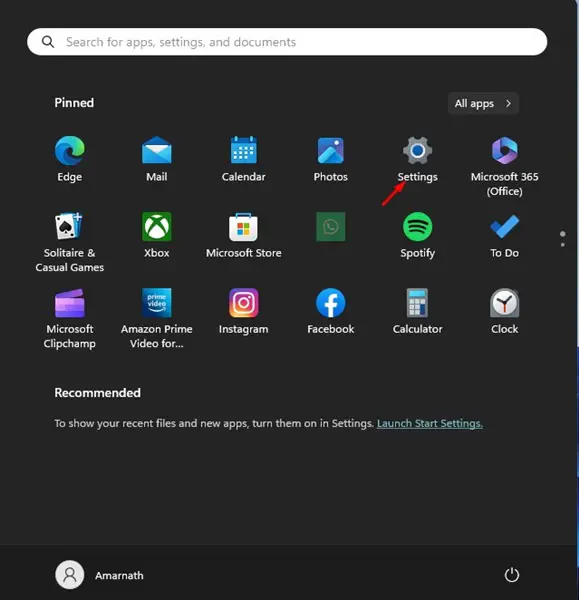





I am having sound issues when I am using my Firefox Developer Edition browser. I love this browser and I used to have sound for audio clips and videos but now nothing.
I’ve tried troubleshooting and testing the sound devices etc. Nothing!
I do have sound on the Google Chrome browser but not on Firefox.
I would appreciate any help in restoring sound on this browser!
Thank you,
I understand how frustrating it can be when sound issues arise unexpectedly. Let’s troubleshoot this together! Here are some steps you can take to address the problem in Firefox:
Check the Volume Mixer:
Open Firefox and play content that should produce sound (such as a video).
Right-click the volume icon in the Windows taskbar.
Click “Mixer” to open the Volume Mixer window.
Ensure that the slider for Mozilla Firefox is not muted or set to the lowest volume1.
Verify Your Audio Device:
Make sure your audio device (such as speakers or headphones) is turned on and properly connected to your computer.
Sometimes, a loose cable or a disconnected device can cause sound issues.
Reload the Website:
Sometimes, the issue may be specific to a particular website. Try reloading the page with the audio content to see if that resolves the problem.
Allow Autoplay of Media with Sound:
Firefox has autoplay settings that control whether media (such as videos) can play automatically with sound. Make sure autoplay is allowed for the websites you’re visiting.
Check Other Applications:
Verify whether other applications on your computer can play sounds. If they can’t, it might be a system-wide issue.
If Firefox is the only application with sound problems, follow the solutions in the Firefox article on fixing common audio and video issues.
If no application can play sounds, check whether your external audio device is turned on and connected properly.
Update Adobe Flash Plugin (if applicable):
If you’re using the Adobe Flash plugin in Firefox, ensure it is up-to-date. You can also try reinstalling it.
Try Different Audio Devices:
Connect different audio devices (such as headphones or external speakers) to see if the issue persists. Sometimes, a faulty audio device can cause sound problems.
Remember to test each step after performing it to see if the issue is resolved. Hopefully, one of these steps will help restore sound to your Firefox browser! 🎧🔊12. If you continue to experience difficulties, feel free to ask for further assistance.