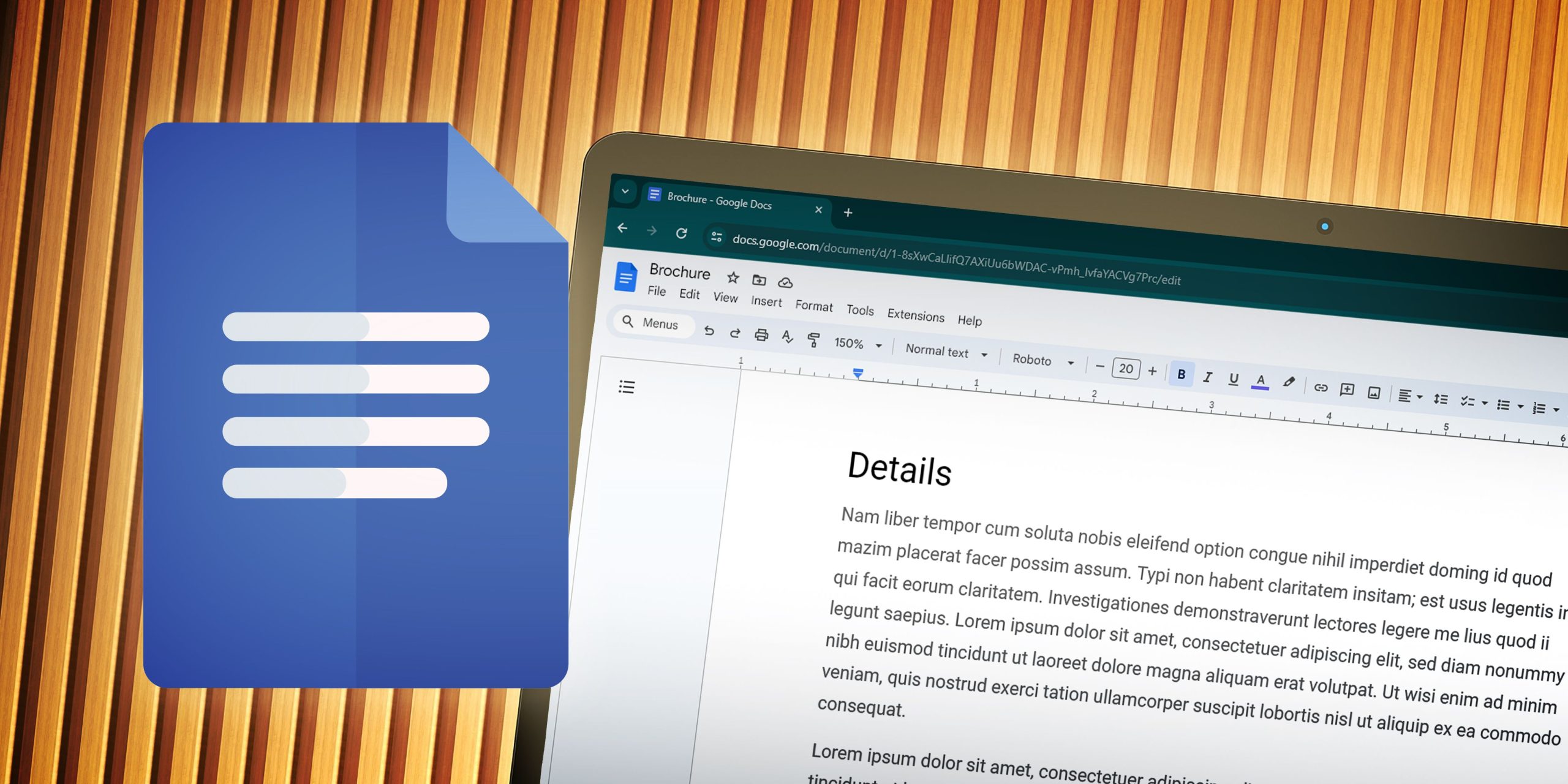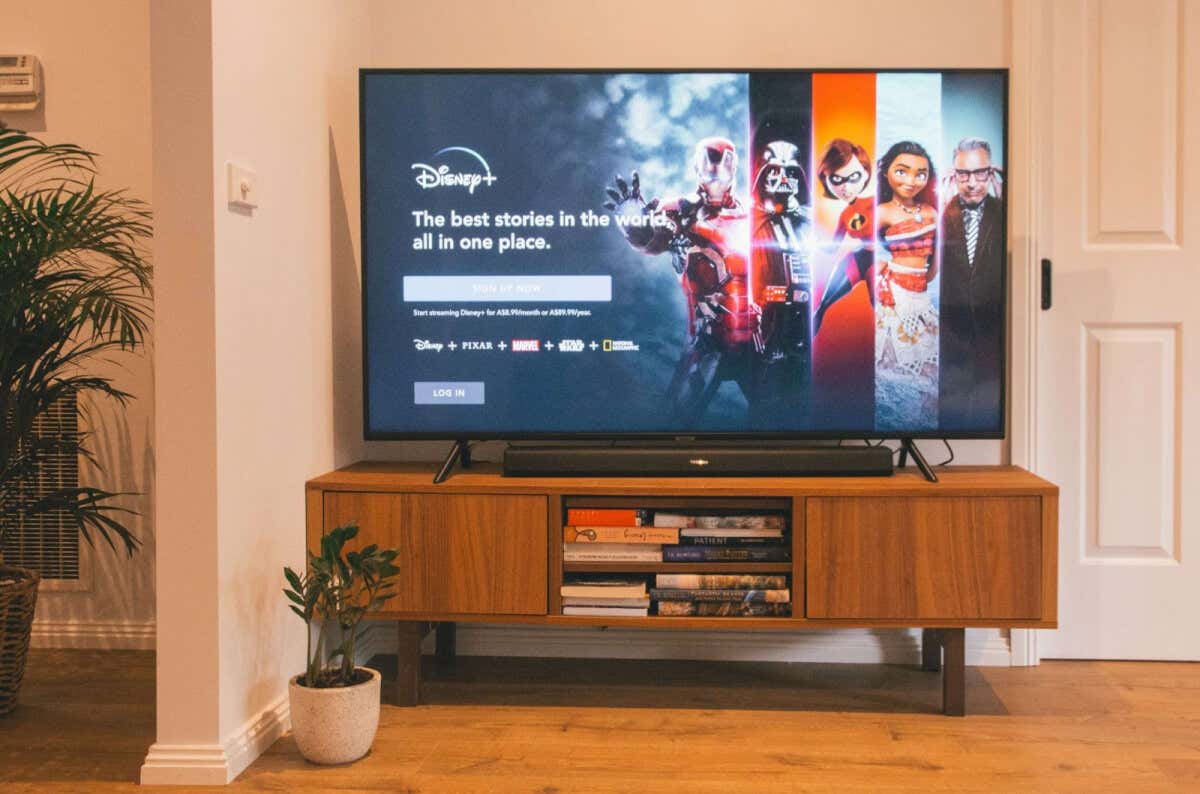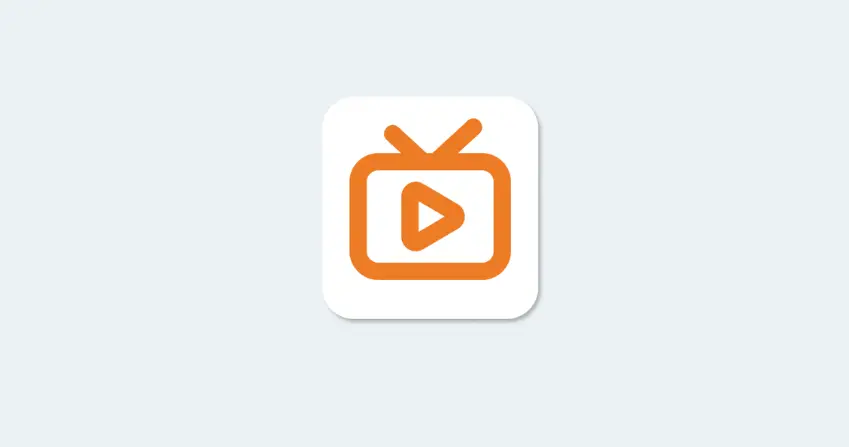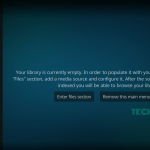Η προστασία εγγραφής σε οποιοδήποτε μέσο είναι μια δυνατότητα ασφαλείας που αποτρέπει τη μη εξουσιοδοτημένη πρόσβαση στα δεδομένα που είναι αποθηκευμένα στη συσκευή. Αυτό σημαίνει ότι δεν μπορούμε να διαγράψουμε, να αντιγράψουμε, να επικολλήσουμε ή να κόψουμε οποιοδήποτε περιεχόμενο αυτής της μονάδας δίσκου. Επίσης, τα αρχεία που είναι αποθηκευμένα στο USB Pendrive δεν θα μορφοποιηθούν καν.
Θα εμφανίσει το μήνυμα λάθους όπως “Ο δίσκος είναι προστατευμένος από εγγραφή” ή “Κατάργηση προστασίας εγγραφής ή χρήση άλλου USB”. Αυτά τα σφάλματα εμφανίζονται συνήθως λόγω προστασίας εγγραφής στις κάρτες Pendrive ή SD.
Πώς να επισκευάσετε κατεστραμμένη κάρτα μνήμης/USB
Πώς να αφαιρέσετε την προστασία εγγραφής από την κάρτα USB ή SD σας
Υπάρχουν πολλοί τρόποι για να αφαιρέσετε την προστασία εγγραφής από την κάρτα USB ή SD. Έτσι, σε αυτό το άρθρο, θα μοιραστούμε μερικές καλύτερες μεθόδους για να αφαιρέσετε την προστασία εγγραφής από τη μονάδα USB ή την κάρτα SD.
Διαβάστε επίσης :
1. Ελέγξτε τη συσκευή για ιούς

Μερικές φορές, ιοί και κακόβουλο λογισμικό ενεργοποιούν την προστασία εγγραφής σε μονάδες USB ή κάρτες SD. Αυτό το πράγμα γίνεται για να περιορίσει τους χρήστες από την αφαίρεση αρχείων ή λογισμικού που είναι γεμάτα ιούς. Επομένως, εάν δεν έχετε ενεργοποιήσει την προστασία εγγραφής στο PenDrive σας, τότε πρέπει να το σαρώσετε με ένα πρόγραμμα προστασίας από ιούς. Για μια πλήρη λίστα με τα καλύτερα προγράμματα προστασίας από ιούς, ανατρέξτε σε αυτό το άρθρο Καλύτερο Antivirus για υπολογιστή.
2. Ελέγξτε το κουμπί προστασίας εγγραφής

Πολλές συσκευές USB διαθέτουν α κουμπί προστασίας εγγραφής. Εάν αυτό το κουμπί είναι ενεργοποιημένο, τότε δεν μπορείτε να αντιγράψετε, να επικολλήσετε ή να διαγράψετε τα δεδομένα που είναι αποθηκευμένα στη συσκευή. Απλώς, απενεργοποιήστε τον διακόπτη προστασίας εγγραφής για να αφαιρέσετε την προστασία εγγραφής από τη μονάδα USB.
3. Βεβαιωθείτε ότι η μονάδα USB δεν είναι γεμάτη
Οι μονάδες flash USB εμφανίζουν συχνά σφάλματα προστασίας εγγραφής λόγω ανεπαρκούς αποθήκευσης. Για να ελέγξετε εάν η μονάδα σας είναι γεμάτη ή όχι, ανοίξτε την Εξερεύνηση των Windows, κάντε δεξί κλικ στη μονάδα USB και επιλέξτε Ιδιότητες.

Η ενότητα ιδιοτήτων θα σας δείξει το σύστημα αρχείων μαζί με τη χωρητικότητα αποθήκευσης. Εάν ο χώρος στο δίσκο σας είναι γεμάτος, πρέπει να αφαιρέσετε ορισμένα αρχεία για να αποφύγετε το σφάλμα Write Protect.
4. Ελέγξτε για μεμονωμένα αρχεία
Κυρίως το σφάλμα προστασίας εγγραφής εμφανίζεται εξαιτίας ενός μεμονωμένου αρχείου που έχει επισημανθεί ως “μόνο για ανάγνωση”. Αυτό το μόνο αρχείο μπορεί να σας αναστατώσει. Εάν κάποιο από τα αρχεία σας έχει ρυθμιστεί σε λειτουργία μόνο για ανάγνωση, τότε δεν μπορείτε απλώς να διαγράψετε αυτό το αρχείο. Σε αντάλλαγμα, το μεμονωμένο αρχείο μπορεί να αρνηθεί την πλήρη μορφή.

Εντοπίστε το αρχείο που δεν μπορεί να διαγραφεί και, στη συνέχεια, κάντε δεξί κλικ πάνω του και επιλέξτε Ιδιότητες. Στο κάτω μέρος του πίνακα, κάτω από τα χαρακτηριστικά, θα βρείτε την επιλογή μόνο για ανάγνωση. Σιγουρέψου ότι καταργήστε την επιλογή του πλαισίου «Μόνο για ανάγνωση»..
5. Χρήση της γραμμής εντολών
Σε αυτήν τη μέθοδο, θα καταργήσουμε την προστασία εγγραφής από το Pendrive χρησιμοποιώντας εντολές στο Cmd. Αυτό θα καταργήσει πλήρως την προστασία εγγραφής του Pendrive.
1. Κάντε κλικ στο Start->Cmd. Τύπος Diskpart και πατήστε enter.

2. Τύπος δίσκος λίστας.

3. Τύπος επιλέξτε δίσκο 1 και αυτό θα επιλέξει την κάρτα Sdcard/USB Pendrive.

4. Τώρα πληκτρολογήστε χαρακτηρίζει τον δίσκο διαγραφή μόνο για ανάγνωση και πατήστε enter.

Τώρα βγείτε από το cmd και μορφοποιήστε το Sdcard/USB Pendrive. Αυτό θα αφαιρέσει την προστασία εγγραφής από την κάρτα SD ή το Pendrive.
6. Χρήση του Επεξεργαστή Μητρώου
Σε αυτήν τη μέθοδο, θα επεξεργαστούμε ορισμένες τιμές μητρώου του υπολογιστή καθώς όταν αντικατασταθούν για κάποιο λόγο, τα μέσα μας μπορούν να εμφανίσουν ένα μήνυμα σφάλματος Προστασία εγγραφής.
1. Ανοίξτε το πλαίσιο διαλόγου RUN. Στο πλαίσιο διαλόγου RUN, πληκτρολογήστε Regedit και κάντε κλικ στο Εντάξει.

2. Τώρα ακολουθήστε αυτήν τη διαδρομή στον Επεξεργαστή Μητρώου
HKEY_LOCAL_MACHINE/SYSTEM/CurrentConrolSet/Control/StorageDevicePolicy
3. Εκεί θα βρείτε την επιλογή προστασίας εγγραφής. Απλώς κάντε κλικ σε αυτό και ορίστε την τιμή του σε 0.

Αυτό είναι! Τελείωσες. Με αυτό, η προεπιλεγμένη τιμή του μητρώου προστασίας εγγραφής θα αλλάξει και η προστασία εγγραφής θα αφαιρεθεί οριστικά από αυτήν τη συσκευή πολυμέσων.
Τι θα συμβεί αν δεν βρείτε StorageDevicePolicies;
Εάν δεν μπορείτε να βρείτε StorageDevicePolicies στον Επεξεργαστή Μητρώου, τότε μπορείτε να δημιουργήσετε ένα κλειδί. Για αυτό, πρέπει να μεταβείτε στον Επεξεργαστή Μητρώου και να ακολουθήσετε αυτήν τη διαδρομή
HKEY_LOCAL_MACHINE>System>CurrentControlSet>Control

Εδώ πρέπει να κάνετε δεξί κλικ στο λευκό διάστημα στον φάκελο ελέγχου, επιλέξτε New>Key και εισάγετε προσεκτικά το όνομα StorageDevicePolicies.

Τώρα κάντε διπλό κλικ στον φάκελο που δημιουργήθηκε πρόσφατα, κάντε δεξί κλικ και, στη συνέχεια, επιλέξτε Νέος>DWORD. Ονομάστε το WriteProtect και ορίστε την τιμή του σε 0. Κάντε κλικ στο OK, βγείτε από το Regedit και φροντίστε να επανεκκινήσετε τον υπολογιστή σας.
7. Απενεργοποιήστε το Bitlocker Partition στα Windows
Λοιπόν, εάν έχετε ενεργοποιήσει την κρυπτογράφηση BitLocker στο διαμέρισμα του σκληρού σας δίσκου, τότε θα λάβετε σφάλματα προστασίας εγγραφής.
Έτσι, σε αυτήν τη μέθοδο, πρέπει να απενεργοποιήσετε το διαμέρισμα BitLocker στα Windows για να καταργήσετε την προστασία εγγραφής από USB ή κάρτα SD. Ακολουθήστε μερικά από τα απλά βήματα που δίνονται παρακάτω για να απενεργοποιήσετε το διαμέρισμα BitLocker στα Windows 10.
1. Πρώτα απ ‘όλα, ανοίξτε το My Computer και, στη συνέχεια, κάντε δεξί κλικ σε οποιαδήποτε από τις συσκευές αποθήκευσης και επιλέξτε την επιλογή Διαχείριση BitLocker.

2. Τώρα στη σελίδα BitLocker Drive Encryption, πρέπει να απενεργοποιήσετε το BitLocker για την κάρτα USB ή SD.

3. Τώρα πρέπει να περιμένετε λίγα λεπτά μέχρι το Bitlocker να αποκρυπτογραφήσει τη συσκευή αποθήκευσης.

4. Μόλις τελειώσετε, θα δείτε μια οθόνη όπως παρακάτω. Αν δείχνει BitLocker απενεργοποιημένο τότε έχετε αποκρυπτογραφήσει επιτυχώς τη μονάδα δίσκου.

Αυτό είναι, τελειώσατε! Αυτός είναι ο τρόπος με τον οποίο μπορείτε να απενεργοποιήσετε το διαμέρισμα BitLocker για να αφαιρέσετε την προστασία εγγραφής από τις κάρτες USB ή SD σας.
Έτσι, αυτές είναι οι καλύτερες μέθοδοι για να αφαιρέσετε την προστασία εγγραφής από USB. Ελπίζω αυτό το άρθρο να σας βοήθησε! Παρακαλώ μοιραστείτε το και με τους φίλους σας.
Διαβάστε επίσης :Πώς να αλλάξετε τον κωδικό πρόσβασης BitLocker