Τα Windows 11 υποστηρίζουν διάφορες χειρονομίες επιφάνειας αφής από το κουτί. Οι χειρονομίες του touchpad είναι σημαντικές καθώς παρέχουν ευκολότερη πλοήγηση, αλλά μπορούν επίσης να λειτουργήσουν ως εμπόδιο σε πολλές περιπτώσεις.
Για παράδειγμα, εάν έχετε φορητό υπολογιστή παιχνιδιών, μπορεί να θέλετε να απενεργοποιήσετε εντελώς το Touchpad για να αποφύγετε τα ακούσια αγγίγματα. Επίσης, εάν χρησιμοποιείτε εξωτερικό ποντίκι, είναι σοφή ιδέα να απενεργοποιήσετε την επιφάνεια αφής για να διατηρήσετε την ισχύ και να αποτρέψετε τα ακούσια αγγίγματα.
Το περιεχόμενο αυτού του σεναρίου δημιουργείται αυστηρά για εκπαιδευτικούς σκοπούς. Η χρήση γίνεται με δική σας ευθύνη.
Λοιπόν, είναι δυνατόν να απενεργοποιήσετε το touchpad στα Windows 11; Ναί! Μπορείτε εύκολα απενεργοποιήστε την επιφάνεια αφής στον φορητό υπολογιστή Windows 11, και υπάρχουν διάφοροι τρόποι για να το κάνετε. Μπορείτε να απενεργοποιήσετε την επιφάνεια αφής από τις Ρυθμίσεις, τη Διαχείριση Συσκευών, το Μητρώο κ.λπ.
Διαβάστε επίσης :Πώς να αφαιρέσετε το υδατογράφημα αντιγραφής αξιολόγησης στα Windows 11
6 Μέθοδοι απενεργοποίησης της επιφάνειας αφής στα Windows 11
Επομένως, εάν χρησιμοποιείτε εξωτερικό ποντίκι για παιχνίδια, ροή κ.λπ. και θέλετε να απενεργοποιήσετε την επιφάνεια αφής για να αποτρέψετε ακούσια αγγίγματα, συνεχίστε να διαβάζετε το άρθρο. Παρακάτω, έχουμε μοιραστεί μερικές απλές μεθόδους απενεργοποιήστε την επιφάνεια αφής στα Windows 11. Ας αρχίσουμε.
1) Απενεργοποιήστε την επιφάνεια αφής χρησιμοποιώντας τη συντόμευση πληκτρολογίου

Ο ευκολότερος τρόπος για να απενεργοποιήσετε την επιφάνεια αφής στα Windows 11 είναι πατώντας τη συντόμευση πληκτρολογίου. Θα βρείτε επίσης ένα αποκλειστικό κουμπί στο πληκτρολόγιο του φορητού υπολογιστή σας με την ένδειξη ακυρωμένης επιφάνειας αφής.
Μπορείτε να πατήσετε αυτό το κουμπί στον φορητό υπολογιστή σας κρατώντας πατημένο το FN κλειδί. Συνήθως, ο συνδυασμός πλήκτρων για την ενεργοποίηση/απενεργοποίηση της επιφάνειας αφής είναι FN + F7 Κλειδί. Αυτό θα απενεργοποιήσει αμέσως την επιφάνεια αφής στον υπολογιστή σας με Windows 11.
2) Απενεργοποιήστε το Touchpad από τις ρυθμίσεις των Windows 11
Ο επόμενος καλύτερος και ευκολότερος τρόπος για να απενεργοποιήσετε την επιφάνεια αφής στα Windows 11 είναι χρησιμοποιώντας την εφαρμογή Ρυθμίσεις. Δείτε πώς μπορείτε να απενεργοποιήσετε την επιφάνεια αφής στα Windows 11 μέσω των Ρυθμίσεων.
1. Κάντε κλικ στο κουμπί Έναρξη των Windows 11 και επιλέξτε Ρυθμίσεις.
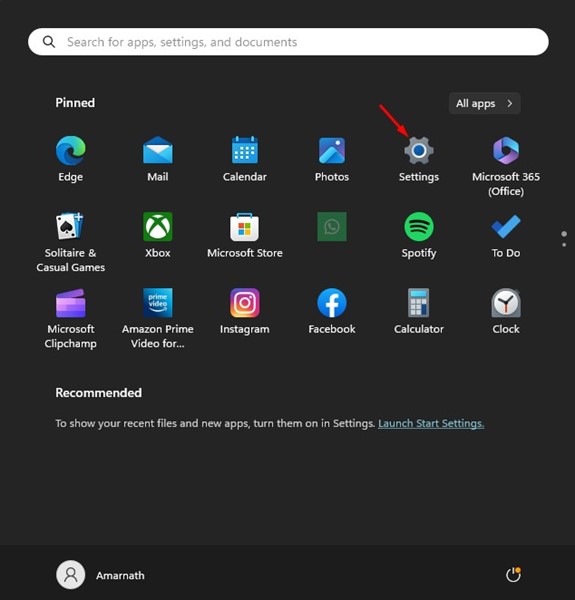
2. Όταν ανοίξει η εφαρμογή Ρυθμίσεις, μεταβείτε στο Bluetooth και συσκευές αυτί.

3. Στη δεξιά πλευρά, κάντε κλικ στο Touchpad.

4. Στη συνέχεια, σβήνω η εναλλαγή για Touchpad.

Αυτό είναι! Αυτός είναι ο τρόπος με τον οποίο μπορείτε να απενεργοποιήσετε την επιφάνεια αφής στα Windows 11 μέσω της εφαρμογής Ρυθμίσεις.
3) Απενεργοποιήστε αυτόματα την επιφάνεια αφής όταν το ποντίκι είναι συνδεδεμένο
Εάν θέλετε τα Windows 11 να απενεργοποιούν αυτόματα την επιφάνεια αφής κάθε φορά που εντοπίζεται εξωτερικό ποντίκι, ακολουθήστε αυτά τα βήματα. Δείτε πώς μπορείτε να απενεργοποιήσετε αυτόματα την επιφάνεια αφής όταν είναι συνδεδεμένο το ποντίκι.
1. Ανοίξτε το Ρυθμίσεις εφαρμογή στον υπολογιστή σας με Windows 11.
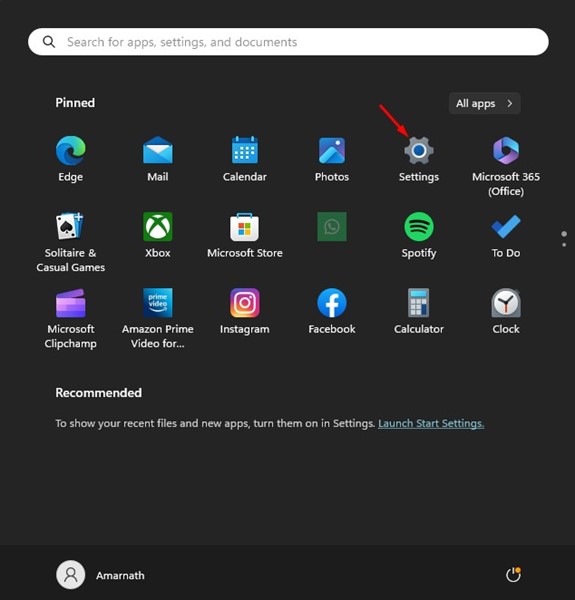
2. Στην αριστερή πλευρά, κάντε κλικ στο Bluetooth & Συσκευή.

3. Στη δεξιά πλευρά, επέκταση της επιφάνειας αφής Ενότητα.
4. Τώρα καταργήστε την επιλογή την επιλογή «Αφήστε την επιφάνεια αφής ενεργοποιημένη όταν είναι συνδεδεμένο ένα ποντίκι».

Αυτό είναι! Τα Windows 11 θα απενεργοποιούν αυτόματα την επιφάνεια αφής του φορητού υπολογιστή σας κάθε φορά που συνδέετε ένα εξωτερικό ποντίκι.
4) Απενεργοποιήστε το Touchpad μέσω της Διαχείρισης Συσκευών στα Windows 11
Μπορείτε επίσης να χρησιμοποιήσετε το βοηθητικό πρόγραμμα Device Manager στα Windows 11 για να απενεργοποιήσετε την επιφάνεια αφής. Για αυτό, ακολουθήστε μερικά απλά βήματα που έχουμε μοιραστεί παρακάτω.
1. Κάντε δεξί κλικ στο κουμπί Έναρξη ή πατήστε το πλήκτρο Windows + X για να ανοίξετε το Power User Menu. Όταν ανοίξει το Power User Menu, επιλέξτε Διαχειριστή της συσκευής.

2. Στη Διαχείριση Συσκευών, αναπτύξτε το Ποντίκια και άλλες συσκευές κατάδειξης.

3. Κάντε δεξί κλικ στην επιφάνεια αφής και επιλέξτε Απενεργοποιήστε τη συσκευή.

4. Στην προτροπή επιβεβαίωσης, κάντε κλικ στο Ναί.

Αυτό είναι! Αυτό θα απενεργοποιήσει την επιφάνεια αφής στον φορητό υπολογιστή Windows 11.
5) Απενεργοποιήστε την επιφάνεια αφής από τον Πίνακα Ελέγχου
Εάν δεν μπορείτε να αποκτήσετε πρόσβαση στη Διαχείριση Συσκευών για οποιονδήποτε λόγο, μπορείτε να αποκτήσετε πρόσβαση στην ίδια επιλογή από τον Πίνακα Ελέγχου. Δείτε πώς μπορείτε να απενεργοποιήσετε την επιφάνεια αφής στα Windows 11 μέσω του Πίνακα Ελέγχου.
1. Πληκτρολογήστε τον Πίνακα Ελέγχου στην Αναζήτηση των Windows 11. Στη συνέχεια, ανοίξτε το Πίνακας Ελέγχου εφαρμογή από τη λίστα με τα καλύτερα αποτελέσματα.

2. Όταν ανοίξει ο Πίνακας Ελέγχου, κάντε κλικ στο Ποντίκι.

3. Στις Ιδιότητες ποντικιού, μεταβείτε στο Σκεύη, εξαρτήματα καρτέλα και κάντε κλικ Ιδιότητες.

4. Στις Ιδιότητες επιφάνειας αφής, κάντε κλικ στο Αλλαξε ρυθμίσεις.
5. Τώρα μεταβείτε στην καρτέλα Driver. Στη συνέχεια, κάντε κλικ στο Καθιστώ ανίκανο Συσκευή.

6. Στη γραμμή εντολών επιβεβαίωσης, κάντε κλικ στο Ναί κουμπί.
Αυτό είναι! Αυτός είναι ο τρόπος με τον οποίο μπορείτε να απενεργοποιήσετε το Touchpad στα Windows 11 μέσω του Πίνακα Ελέγχου.
6) Απενεργοποιήστε το Touchpad στα Windows 11 χρησιμοποιώντας τον Επεξεργαστή Μητρώου
Εάν δεν μπορείτε να απενεργοποιήσετε την επιφάνεια αφής στον υπολογιστή σας με Windows 11, μπορείτε να ακολουθήσετε αυτήν τη μέθοδο. Αυτή η μέθοδος απαιτεί επεξεργασία του αρχείου μητρώου. Επομένως, ακολουθήστε προσεκτικά τα βήματα.
1. Τύπος Επεξεργαστής Μητρώου στην Αναζήτηση των Windows 11. Στη συνέχεια, ανοίξτε την εφαρμογή Επεξεργαστής Μητρώου από τη λίστα με τα καλύτερα αποτελέσματα αντιστοίχισης.

2. Όταν το Επεξεργαστής Μητρώου ανοίγει, πλοηγηθείτε σε αυτή τη διαδρομή:
Computer\HKEY_CURRENT_USER\SOFTWARE\Microsoft\Windows\CurrentVersion\PrecisionTouchPad\Status

3. Στη δεξιά πλευρά, κάντε διπλό κλικ στο Ενεργοποιημένο είσοδος.

4. Στο πεδίο Δεδομένα τιμής, πληκτρολογήστε 0 και κάντε κλικ Εντάξει.

Αυτό είναι! Τώρα κλείστε τον Επεξεργαστή Μητρώου και επανεκκινήστε τον φορητό υπολογιστή Windows 11 για να εφαρμόσετε τις αλλαγές. Μετά την επανεκκίνηση, δεν θα μπορείτε να χρησιμοποιήσετε ξανά το Touchpad. Εάν θέλετε να ενεργοποιήσετε την επιφάνεια αφής, αλλάξτε τα δεδομένα τιμής της Ενεργοποιημένης καταχώρισης σε 1 και εφαρμόστε τις αλλαγές.
Διαβάστε επίσης :Πώς να παρακολουθείτε τη χρήση δεδομένων σε πραγματικό χρόνο στα Windows 10/11
Επομένως, αυτές είναι μερικές απλές μέθοδοι για να απενεργοποιήσετε την επιφάνεια αφής στα Windows 11. Μπορείτε επίσης να χρησιμοποιήσετε εφαρμογές τρίτων για να απενεργοποιήσετε τα στοιχεία υλικού του υπολογιστή/φορητού υπολογιστή σας, όπως το touchpad, αλλά δεν είναι απαραίτητες εφαρμογές τρίτων. Μπορείτε να ακολουθήσετε τις μεθόδους που κοινοποιούνται σε αυτό το άρθρο για να ενεργοποιήσετε/απενεργοποιήσετε την επιφάνεια αφής σε υπολογιστή/φορητό υπολογιστή Windows 11. Ενημερώστε μας εάν χρειάζεστε περισσότερη βοήθεια σε αυτό το θέμα.


