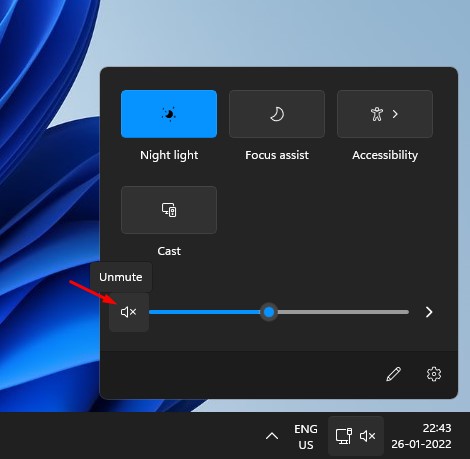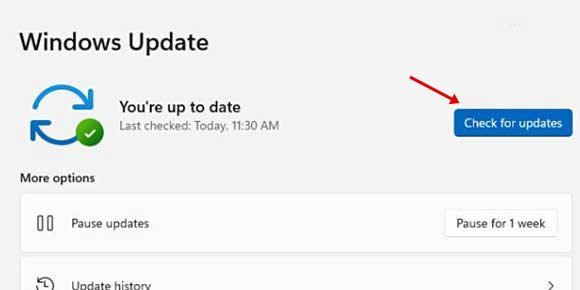Στις αρχές του 2020, η Microsoft εισήγαγε μια νέα δυνατότητα στο πρόγραμμα περιήγησής της Edge που ονομάζεται «Read Aloud». Ο στόχος αυτής της δυνατότητας είναι να διαβάσει τις ιστοσελίδες για εσάς.
Η δυνατότητα είναι εξαιρετική και χρησιμοποιείται από πολλούς χρήστες για τη μετατροπή του κειμένου που εμφανίζεται στις ιστοσελίδες σε φωνή. Ωστόσο, μετά την πρόσφατη ενημέρωση Edge, η λειτουργία Read Aloud φαίνεται να μην λειτουργεί για πολλούς.
Δεν λειτουργεί το Microsoft Edge Read Aloud;
Υπάρχουν διάφοροι λόγοι για τους οποίους το ‘Read Aloud’ ενδέχεται να μην λειτουργεί στον Microsoft Edge. Θυμηθείτε, είτε έχετε ενημερώσει τον υπολογιστή σας με Windows, είτε έχετε προσθέσει μια νέα επέκταση κ.λπ.
Η μη λειτουργία Read Aloud του Microsoft Edge υποδεικνύει προβλήματα με τις ρυθμίσεις του προγράμματος περιήγησης, κατεστραμμένα αρχεία προγράμματος περιήγησης, προβληματικές επεκτάσεις κ.λπ.
Συνδεθείτε στην ομάδα DirectVortex.gr στο Viber
PIA VPN | Το #1 VPN Στην Ελλάδα | 2 χρόνια+ 4 μήνες δωρεάν με 1.85€/μήνα
Διαβάστε επίσης : Πώς να εισαγάγετε δεδομένα Chrome στον Microsoft Edge
Εν πάση περιπτώσει, εάν το Read Aloud δεν λειτουργεί στο πρόγραμμα περιήγησης Microsoft Edge, εδώ είναι τα καλύτερα πράγματα που μπορείτε να κάνετε για να επιλύσετε το πρόβλημα.
1. Βεβαιωθείτε ότι η ένταση ήχου δεν είναι σε σίγαση
Είναι πιθανό η λειτουργία Read Aloud να λειτουργεί, αλλά δεν μπορείτε να την ακούσετε επειδή ο ήχος της συσκευής σας είναι σίγαση ή πολύ χαμηλός.
Για να το επιβεβαιώσετε, πρέπει να ελέγξετε το επίπεδο έντασης της συσκευής σας. Εάν χρησιμοποιείτε Windows, κάντε κλικ στο εικονίδιο Ηχεία στο δίσκο συστήματος και ρυθμίστε το επίπεδο έντασης στο μέγιστο.
2. Ενημερώστε το πρόγραμμα περιήγησης Microsoft Edge
Παρόλο που το πρόγραμμα περιήγησης Microsoft Edge έχει ρυθμιστεί να ενημερώνεται αυτόματα στο παρασκήνιο, η διαδικασία ενδέχεται μερικές φορές να αποτύχει για ορισμένους λόγους.
Ένα ξεπερασμένο πρόγραμμα περιήγησης ιστού οδηγεί συχνά σε τέτοιου είδους προβλήματα. Ως εκ τούτου, είναι σημαντικό να διατηρείτε το πρόγραμμα περιήγησης ενημερωμένο.
Για να ενημερώσετε το πρόγραμμα περιήγησης Microsoft Edge, κάντε κλικ στις τρεις τελείες στην επάνω δεξιά γωνία και επιλέξτε Βοήθεια και σχόλια> Σχετικά με τον Microsoft Edge.
Στην επόμενη οθόνη, το πρόγραμμα περιήγησης θα αναζητήσει τις διαθέσιμες ενημερώσεις και θα εγκαταστήσει τις εκκρεμείς.
Εναλλακτικά, μπορείτε να αποκτήσετε πρόσβαση σε αυτήν την ιστοσελίδα: edge://settings/help για να ελέγξετε για τις διαθέσιμες ενημερώσεις του Microsoft Edge.
Διαβάστε επίσης :Πώς να διαγράψετε τα δεδομένα περιήγησης στον Edge
3. Επαναφέρετε το πρόγραμμα περιήγησης Edge
Η επαναφορά του προγράμματος περιήγησης Edge βοήθησε πολλούς χρήστες να διορθώσουν το πρόβλημα που δεν λειτουργεί η δυνατότητα Read Aloud. Μπορείτε να δοκιμάσετε να το κάνετε επίσης. Εδώ είναι τι πρέπει να κάνετε.
1. Εκκινήστε το Πρόγραμμα περιήγησης Edge στον υπολογιστή σας.
2. Όταν ανοίξει το πρόγραμμα περιήγησης Edge, κάντε κλικ στο τρεις τελείες επάνω δεξιά και επιλέξτε Ρυθμίσεις.
3. Στις Ρυθμίσεις, κάντε κλικ στο Επαναφορά ρυθμίσεων.
4. Στη συνέχεια, κάντε κλικ στο Επαναφέρετε τις ρυθμίσεις στις προεπιλεγμένες τιμές τους.
5. Στην προτροπή επιβεβαίωσης επαναφοράς ρυθμίσεων, κάντε κλικ Επαναφορά.
4. Επιδιορθώστε το πρόγραμμα περιήγησης Microsoft Edge
Πολλοί χρήστες του Reddit βρήκαν ότι η επιδιόρθωση του προγράμματος περιήγησης Edge είναι χρήσιμη για τη διόρθωση του προβλήματος που δεν λειτουργεί το Read Aloud. Επομένως, εάν η δυνατότητα Read Aloud εξακολουθεί να μην λειτουργεί, δοκιμάστε να επιδιορθώσετε το πρόγραμμα περιήγησης Microsoft Edge.
Διαβάστε επίσης :Πώς να διορθώσετε το Microsoft Edge στα Windows 11
1. Ανοίξτε τις Ρυθμίσεις στα Windows 11 και μεταβείτε σε Εφαρμογές > Εγκατεστημένες εφαρμογές.
2. Βρείτε τον Microsoft Edge και κάντε κλικ στο τρεις τελείες διπλα σε ΑΥΤΟ.
3. Στο μενού που εμφανίζεται, επιλέξτε Τροποποιώ.
4. Στη γραμμή εντολών Επιδιόρθωση του Microsoft Edge, κάντε κλικ Επισκευή.
5. Ενημερώστε τα Windows 11
Σφάλματα και δυσλειτουργίες σε επίπεδο συστήματος μπορεί επίσης να επηρεάσουν τη λειτουργία του προγράμματος περιήγησης. Ως εκ τούτου, είναι καλύτερο να ενημερώσετε και το λειτουργικό σύστημα, ειδικά εάν το πρόβλημα δεν έχει ακόμη επιλυθεί.
Για να ενημερώσετε τα Windows 11, ανοίξτε Ρυθμίσεις > Windows Update > Έλεγχος για ενημερώσεις. Το εργαλείο Windows Update θα εκτελείται και θα πραγματοποιεί λήψη όλων των εκκρεμών ενημερώσεων.
Διαβάστε επίσης :Το Microsoft Edge κολλάει
Ίσως χρειαστεί να επανεκκινήσετε τον υπολογιστή σας για να ολοκληρώσετε τη διαδικασία ενημέρωσης.
Είμαστε βέβαιοι ότι αυτές οι μέθοδοι θα διορθώσουν το Read Aloud που δεν λειτουργεί στο πρόβλημα του Microsoft Edge. Αυτές είναι οι δοκιμασμένες και δοκιμασμένες μέθοδοι και έχουν βοηθήσει πολλούς χρήστες του Reddit και των Windows να επιλύσουν το πρόβλημα. Ενημερώστε μας εάν χρειάζεστε περισσότερη βοήθεια σε αυτό το θέμα στα σχόλια.