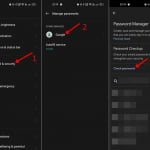Δεν χρειάζεστε έναν αποκλειστικό διαχειριστή κωδικών πρόσβασης στο Android επειδή έχει το δικό του. Τα smartphone Android διαθέτουν Google Password Manager που αποθηκεύει αυτόματα όλους τους κωδικούς πρόσβασης που εισάγετε σε ιστότοπους, εφαρμογές και υπηρεσίες.
Το Password Manager της Google κρυπτογραφεί και αποθηκεύει αυτόματα τις πληροφορίες σύνδεσής σας και συγχρονίζει σε όλες τις συνδεδεμένες συσκευές. Μπορείτε να αποκτήσετε πρόσβαση στη διαχείριση κωδικών πρόσβασης της Google από το πρόγραμμα περιήγησης Chrome ή τις ρυθμίσεις ασφαλείας του smartphone σας.
Εκτός από τις κανονικές λειτουργίες διαχείρισης κωδικών πρόσβασης, το Password Manager της Google διαθέτει και άλλες δυνατότητες που μπορούν να ενισχύσουν την παραγωγικότητά σας. Μπορείτε επίσης να τροποποιήσετε τη λειτουργικότητα του διαχειριστή κωδικών πρόσβασης για να βελτιώσετε την εμπειρία σας στο Android.
Πώς να χρησιμοποιήσετε το Google Password Manager στο Android το 2022(Ανοίγει σε νέα καρτέλα)
4 Καλύτερη λειτουργία Google Password Manager που πρέπει να χρησιμοποιήσετε
Επομένως, εάν ψάχνετε τρόπους για να αξιοποιήσετε στο έπακρο τον Διαχειριστή κωδικών πρόσβασης της Google, έχετε φτάσει στη σωστή σελίδα. Παρακάτω, έχουμε μοιραστεί μερικές καλύτερες και απλές συμβουλές για να λάβετε περισσότερα από το Google Password Manager στο Android . Ας τσεκάρουμε.
1) Ελέγξτε για παραβιασμένους κωδικούς πρόσβασης
Λοιπόν, ο Διαχειριστής κωδικών πρόσβασης της Google διαθέτει μια δυνατότητα που σαρώνει όλους τους αποθηκευμένους κωδικούς πρόσβασης και βρίσκει αυτόν που είναι αδύναμος ή ευάλωτος.
Η σάρωση συνήθως διαρκεί μερικά δευτερόλεπτα για να ολοκληρωθεί και μετά από αυτό, σας ενημερώνει εάν πρέπει να αλλάξετε οποιονδήποτε αδύναμο ή ευάλωτο κωδικό πρόσβασης. Για να ελέγξετε για παραβιασμένους κωδικούς πρόσβασης στο Android, ακολουθήστε μερικά απλά βήματα παρακάτω.
Πώς να προσθέσετε συντόμευση Google Password Manager στο Android(Ανοίγει σε νέα καρτέλα)
Αρχικά, ανοίξτε την εφαρμογή Ρυθμίσεις και πατήστε Κωδικός πρόσβασης και ασφάλεια .
Στο Κωδικός πρόσβασης και ασφάλεια, πατήστε Διαχείριση κωδικών πρόσβασης > Google .
Στο Google Password Manager, κάντε κλικ στην επιλογή Έλεγχος κωδικών πρόσβασης στην ενότητα Έλεγχος κωδικών πρόσβασης.
Αυτό είναι! Εάν το Google Password Manager εντοπίσει τυχόν παραβιασμένους κωδικούς πρόσβασης, θα σας ενημερώσει. Μπορείτε να το αλλάξετε απευθείας.
Iσχυρούς κωδικούς πρόσβασης με τον Microsoft Edge Πώς να δημιουργήσετε(Ανοίγει σε νέα καρτέλα)
2) Δημιουργήστε μια προσαρμοσμένη φράση πρόσβασης για την κρυπτογράφηση των δεδομένων σας
Το Google Chrome διαθέτει μια λειτουργία που σας επιτρέπει να κρυπτογραφείτε όλους τους αποθηκευμένους κωδικούς πρόσβασης. Πρέπει να δημιουργήσετε μια προσαρμοσμένη φράση πρόσβασης για την κρυπτογράφηση των δεδομένων σας. Μόλις κρυπτογραφηθεί, θα σας ζητηθεί να εισαγάγετε τη φράση πρόσβασης σε κάθε συσκευή που συνδέεστε για να συγχρονίσετε τον κωδικό πρόσβασής σας.
Ανοίξτε το πρόγραμμα περιήγησης Chrome και πατήστε τις τρεις τελείες > Ρυθμίσεις .
Στις Ρυθμίσεις, πατήστε Συγχρονισμός > Κρυπτογράφηση > Κρυπτογράφηση συγχρονισμένων δεδομένων με τη δική σας φράση πρόσβασης συγχρονισμού .
Τώρα εισάγετε τη φράση πρόσβασης και πατήστε το κουμπί Αποθήκευση .
Αυτό είναι! Με αυτόν τον τρόπο μπορείτε να δημιουργήσετε μια προσαρμοσμένη φράση πρόσβασης για την κρυπτογράφηση των κωδικών πρόσβασής σας στο πρόγραμμα περιήγησης ιστού Google Chrome.
Η Google κυκλοφόρησε νέα ενημέρωση για το Password Manager της(Ανοίγει σε νέα καρτέλα)
3) Εξαγωγή των κωδικών πρόσβασής σας
Δεδομένου ότι η Google γνωρίζει ότι δεν θα χρησιμοποιεί κάθε χρήστης το Password Manager της, έχει εισαγάγει μια επιλογή εξαγωγής των αποθηκευμένων κωδικών πρόσβασης. Η δυνατότητα εξαγωγής σάς επιτρέπει να δημιουργήσετε ένα αντίγραφο των κωδικών πρόσβασής σας για χρήση με άλλη υπηρεσία. Μπορείτε να επιλέξετε την εξαγωγή των κωδικών πρόσβασης σε αρχεία CSV και την εισαγωγή τους σε οποιαδήποτε άλλη εφαρμογή διαχείρισης κωδικών πρόσβασης. Δείτε πώς μπορείτε να εξαγάγετε τους κωδικούς πρόσβασής σας
Αρχικά, ανοίξτε την εφαρμογή Ρυθμίσεις και πατήστε Κωδικός πρόσβασης και ασφάλεια .
Στο Κωδικός πρόσβασης και ασφάλεια, πατήστε Διαχείριση κωδικών πρόσβασης > Google .
Στο Google Password Manager, πατήστε στο εικονίδιο με το γρανάζι ρυθμίσεων στην επάνω δεξιά γωνία.
Στις Ρυθμίσεις, κάντε κύλιση προς τα κάτω και πατήστε Εξαγωγή κωδικών πρόσβασης .
Αυτό είναι! Με αυτόν τον τρόπο μπορείτε να εξάγετε όλους τους αποθηκευμένους κωδικούς πρόσβασης στο Android.
4) Προσθήκη συντόμευσης Google Password Manager
Εάν χρησιμοποιείτε πολλούς λογαριασμούς Google στο smartphone Android, ενδέχεται να είναι δύσκολο να κάνετε εναλλαγή μεταξύ λογαριασμών για να ελέγξετε τους κωδικούς πρόσβασης που είναι αποθηκευμένοι σε κάθε λογαριασμό. Μπορείτε εύκολα να αποκλείσετε αυτό το πρόβλημα προσθέτοντας τη συντόμευση Google Password Manager στην αρχική σας οθόνη. Δείτε πώς μπορείτε να προσθέσετε τη συντόμευση Google Password Manager στην Αρχική οθόνη σας.
Αρχικά, ανοίξτε την εφαρμογή Ρυθμίσεις και πατήστε Κωδικός πρόσβασης και ασφάλεια .
Στο Κωδικός πρόσβασης και ασφάλεια, πατήστε Διαχείριση κωδικών πρόσβασης > Google .
Στο Google Password Manager, πατήστε στο εικονίδιο με το γρανάζι ρυθμίσεων στην επάνω δεξιά γωνία.
Στην οθόνη Ρυθμίσεις, κάντε κύλιση προς τα κάτω και πατήστε την Προσθήκη συντόμευσης στην αρχική οθόνη σας .
Τώρα στην προτροπή επιβεβαίωσης προσθήκης στην αρχική οθόνη, πατήστε το κουμπί Προσθήκη.
Αυτό είναι! Αυτός είναι ο τρόπος με τον οποίο μπορείτε να προσθέσετε τη συντόμευση Google Password Manager στην αρχική οθόνη του Android.
Έτσι, αυτοί είναι μερικοί από τους καλύτερους τρόπους για να αξιοποιήσετε στο έπακρο το Google Password Manager στο Android.