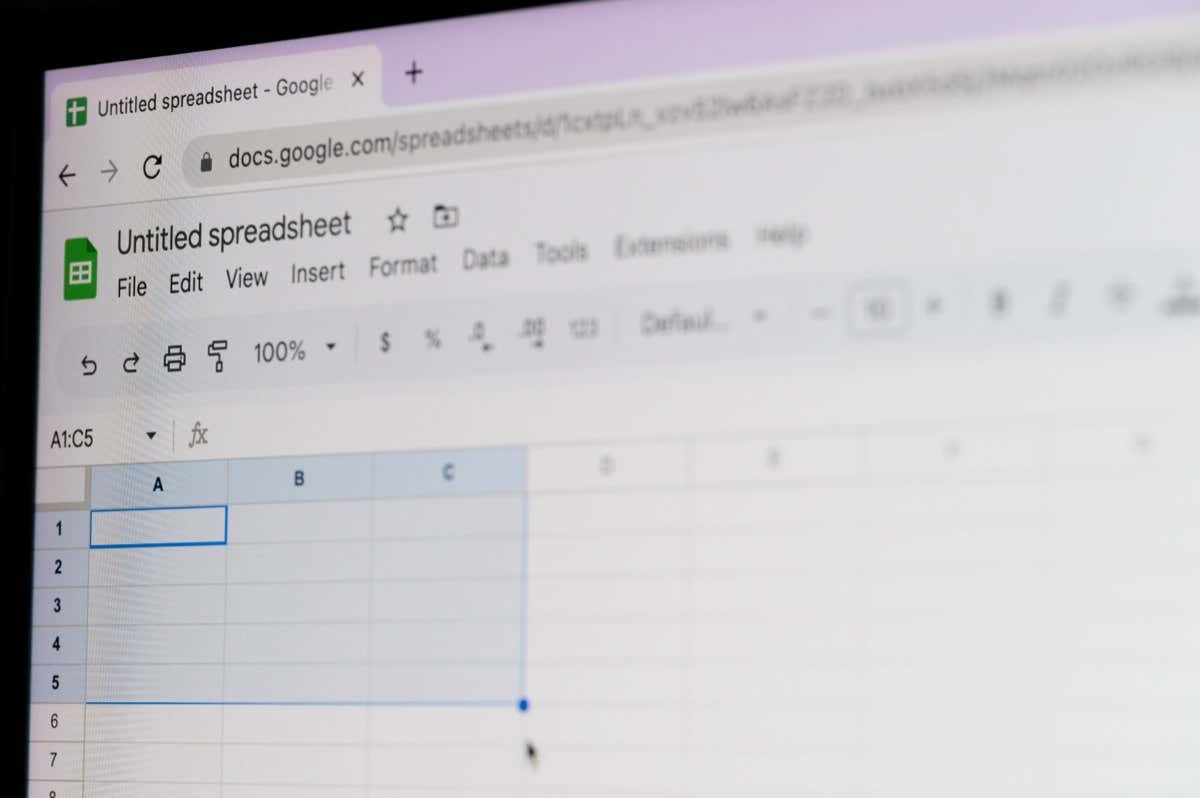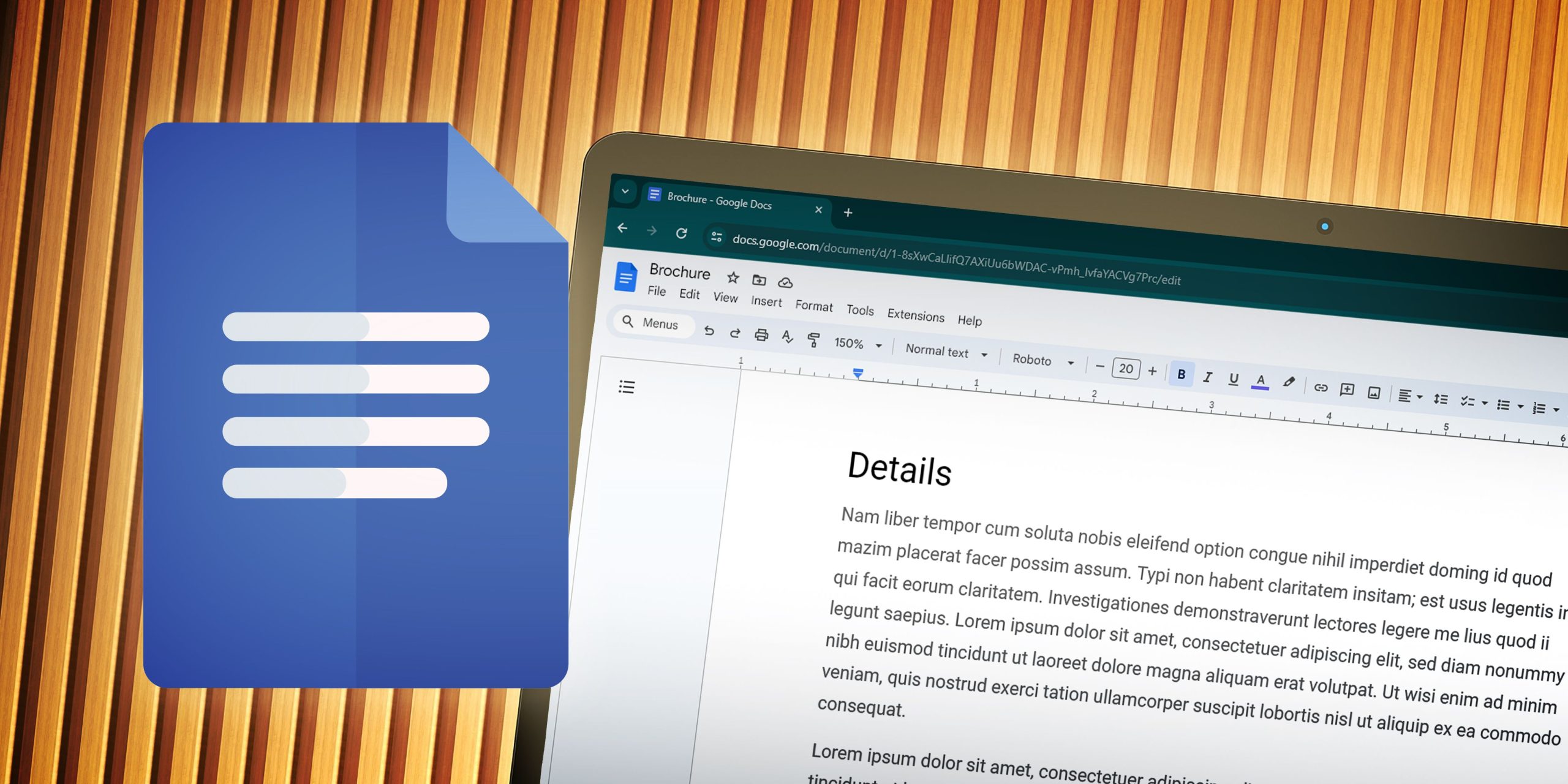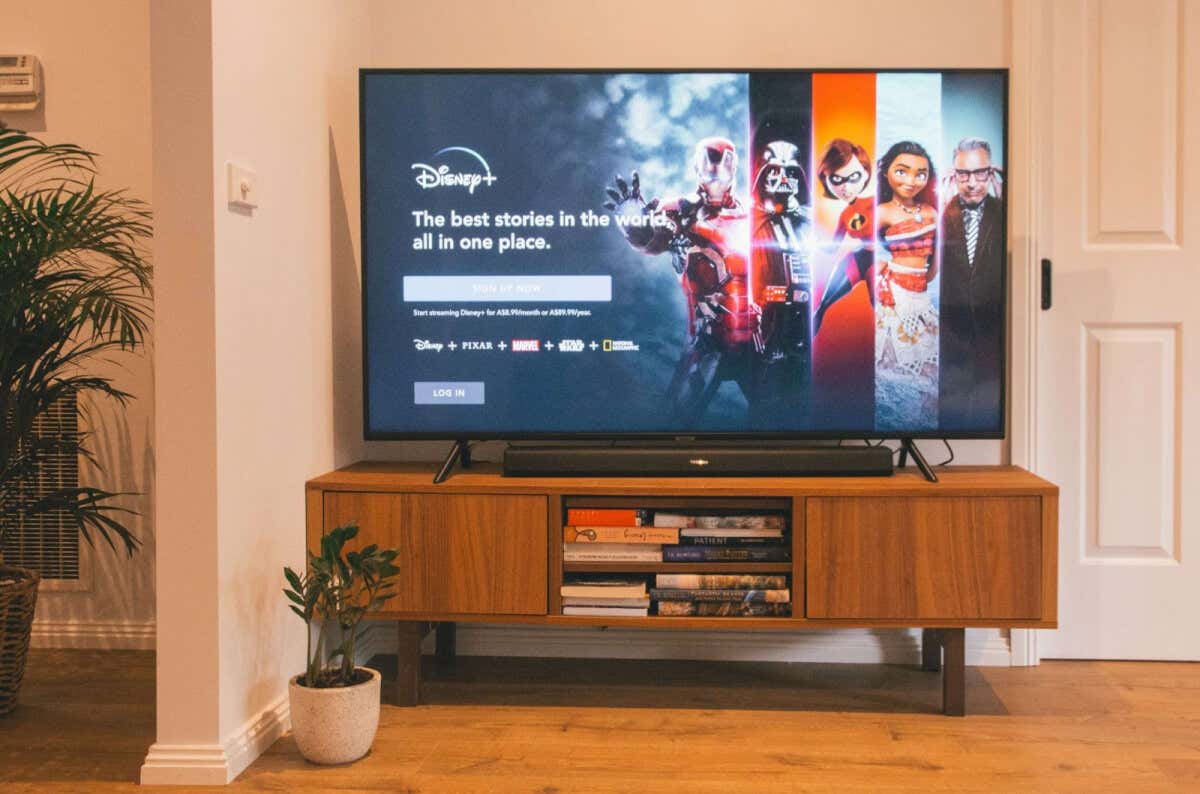Με την επικύρωση δεδομένων στα Φύλλα Google, μπορείτε να εξαλείψετε τις λανθασμένες καταχωρίσεις ελέγχοντας τα δεδομένα αμέσως μόλις τα εισαγάγετε. Αυτό σας επιτρέπει να επιβεβαιώσετε κείμενο, αριθμούς, ημερομηνίες και άλλους τύπους δεδομένων με απλούς κανόνες που ορίζετε.
Επειδή υπάρχουν διάφοροι τύποι κανόνων επικύρωσης που μπορείτε να εφαρμόσετε στο σύνολο δεδομένων σας, ας δούμε τον καθένα ξεχωριστά, ώστε να επιλέξετε αυτόν που ταιριάζει καλύτερα.
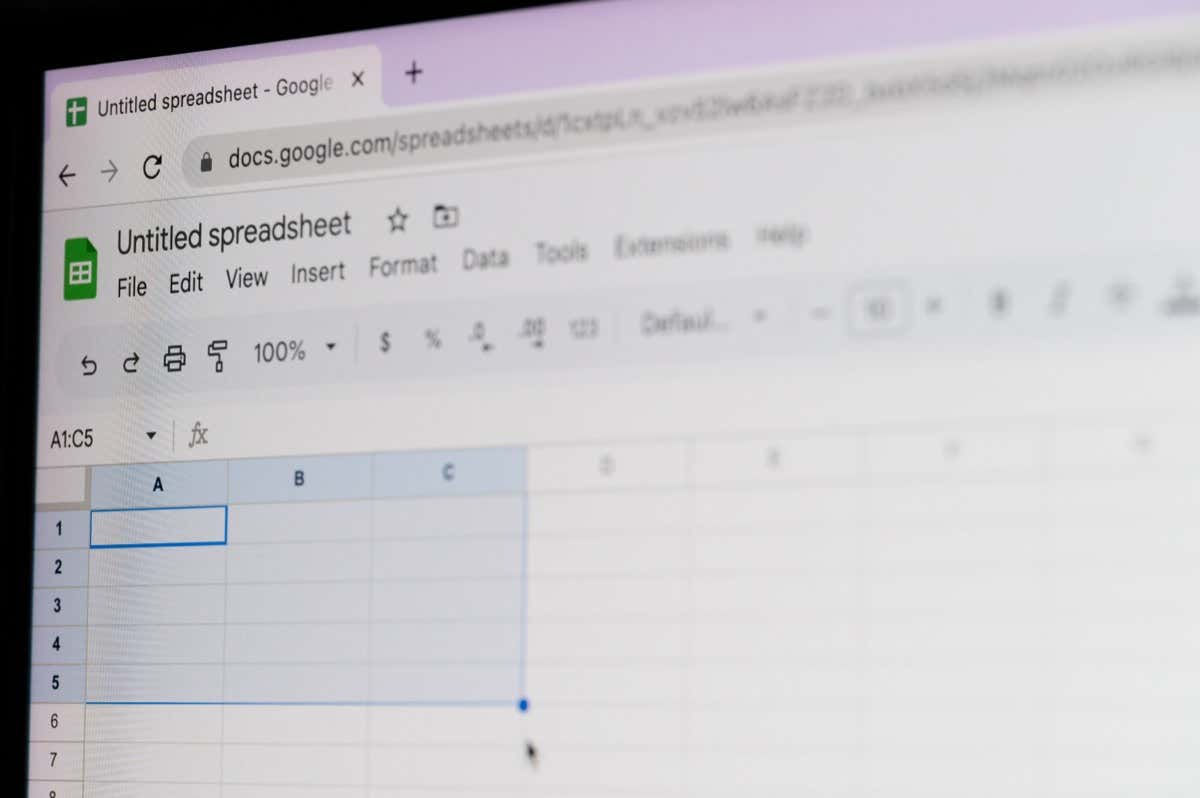
Επικύρωση κειμένου
Με τη λειτουργία επικύρωσης κειμένου στα Φύλλα Google, μπορείτε να ελέγξετε για καταχωρίσεις που περιέχουν, δεν περιέχουν ή είναι ίδιες με συγκεκριμένο κείμενο. Μπορείτε επίσης να επικυρώσετε το κελί για μια διεύθυνση email ή μια διεύθυνση URL.
Για παράδειγμα, θα επικυρώσουμε το κείμενο στο κελί μας για να βεβαιωθούμε ότι περιέχει “ID” για τους αριθμούς προϊόντων μας.
Επιλέξτε το κελί ή το εύρος και χρησιμοποιήστε το Δεδομένα > Επικύρωση δεδομένων για να ανοίξετε την πλαϊνή γραμμή και να επιλέξετε Προσθήκη κανόνα.
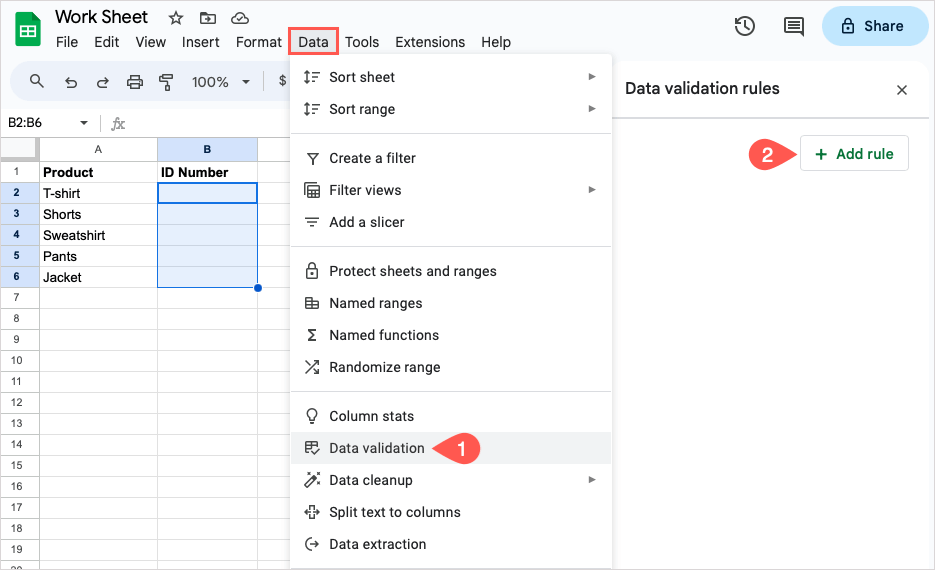
Εφαρμογή στην περιοχή: Επιβεβαιώστε το κελί ή την περιοχή και χρησιμοποιήστε το εικονίδιο στα δεξιά για να προσθέσετε μια άλλη περιοχή κελιών. Σημείωση: Όπως φαίνεται παρακάτω, θα πρέπει να χρησιμοποιήσετε το όνομα του φύλλου (καρτέλα) με την αναφορά κελιού ή το εύρος δεδομένων. Το όνομα του φύλλου μας είναι Ημερομηνίες.
Κριτήρια: Επιλέξτε την επιλογή κειμένου που θέλετε να χρησιμοποιήσετε και εισαγάγετε το κείμενο στο παρακάτω πεδίο. Για το παράδειγμά μας, επιλέγουμε «Το κείμενο περιέχει» και εισάγουμε «Αναγνωριστικό».
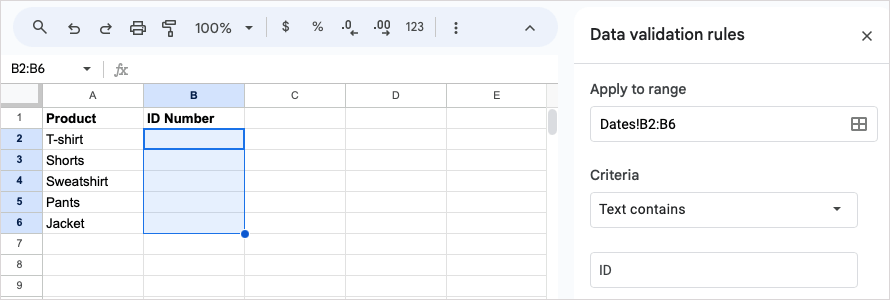
Προχωρημένες επιλογές: Για να εμφανίσετε και να εισαγάγετε κείμενο βοήθειας ή να επιλέξετε μια προειδοποίηση ή απόρριψη για μη έγκυρα δεδομένα, αναπτύξτε το Προχωρημένες επιλογές, και σημειώστε αυτά που θέλετε να χρησιμοποιήσετε.
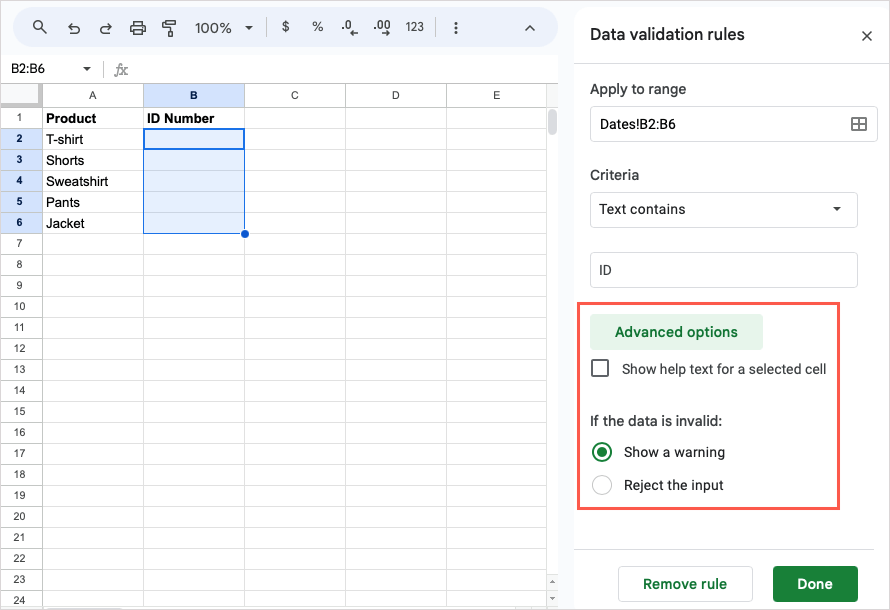
Επιλέγω Εγινε να εφαρμόσει τον κανόνα. Στη συνέχεια, μπορείτε να δοκιμάσετε τον κανόνα επικύρωσης δεδομένων. Εισαγάγετε μια έγκυρη καταχώρηση και, στη συνέχεια, μια μη έγκυρη καταχώρηση για να βεβαιωθείτε ότι ο κανόνας λειτουργεί όπως περιμένετε.
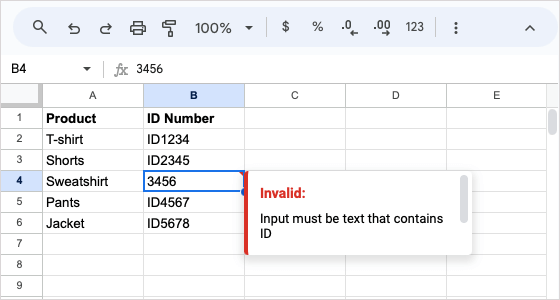
Επικύρωση ημερομηνιών
Για την επικύρωση ημερομηνιών στα Φύλλα Google, έχετε πολλές επιλογές. Μπορείτε να ελέγξετε για μια ημερομηνία στις, μετά, πριν ή μεταξύ, καθώς και μια έγκυρη ημερομηνία.
Για παράδειγμα, μπορεί να θέλετε να επιβεβαιώσετε ότι οι ημερομηνίες που εισαγάγατε είναι μετά από μια συγκεκριμένη ημερομηνία, όπως η 1η Ιανουαρίου 2023, για τα οικονομικά στοιχεία της εταιρείας σας για το 2023.
Επιλέξτε το κελί ή το εύρος και χρησιμοποιήστε το Δεδομένα > Επικύρωση δεδομένων για να ανοίξετε την πλαϊνή γραμμή και να επιλέξετε Προσθήκη κανόνα.
Εφαρμογή στην περιοχή: Επιβεβαιώστε το κελί ή την περιοχή και προαιρετικά προσθέστε ένα άλλο.
Κριτήρια: Επιλέξτε την επιλογή ημερομηνίας που θέλετε να χρησιμοποιήσετε το αναπτυσσόμενο μενού ή το πεδίο κειμένου για να επιλέξετε ή να εισαγάγετε την αντίστοιχη ημερομηνία. Για το παράδειγμά μας, επιλέγουμε «Η ημερομηνία είναι μετά», επιλέγουμε «ακριβής ημερομηνία» και εισάγουμε «1/1/23» στο παρακάτω πεδίο.
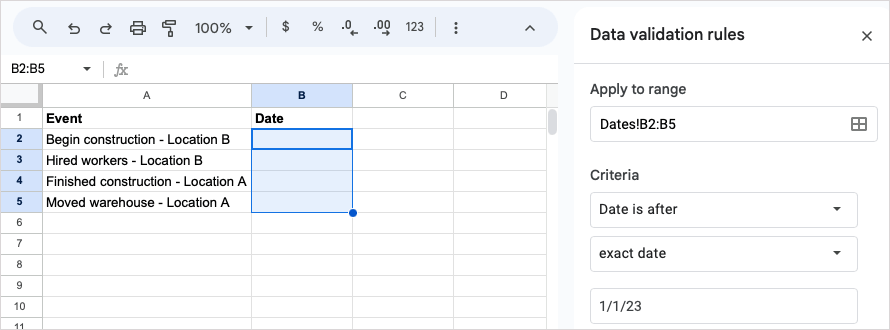
Προχωρημένες επιλογές: Όπως και η επικύρωση κειμένου παραπάνω, μπορείτε να επεκτείνετε αυτήν την ενότητα για να προσθέσετε κείμενο βοήθειας και να επιλέξετε μια μη έγκυρη ενέργεια εισαγωγής.
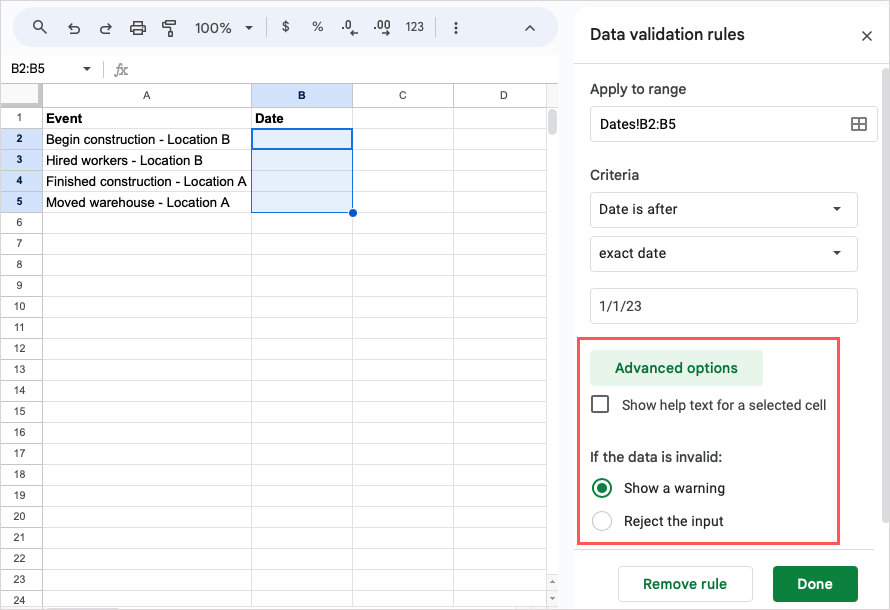
Επιλέγω Εγινε όταν τελειώσεις. Στη συνέχεια, μπορείτε να δοκιμάσετε την επικύρωση της ημερομηνίας εισάγοντας μια έγκυρη και μη έγκυρη ημερομηνία σύμφωνα με τον κανόνα σας.
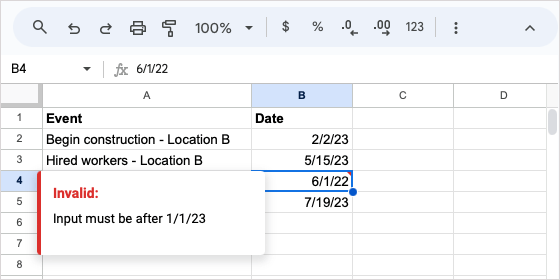
Επικύρωση αριθμών
Εάν θέλετε να επικυρώσετε αριθμούς στα Φύλλα, μπορείτε να ορίσετε έναν κανόνα που ελέγχει αυτούς που είναι μεγαλύτεροι από, μικρότεροι, ίσοι, μεταξύ και περισσότεροι.
Για αυτό το παράδειγμα, θέλουμε να επιβεβαιώσουμε ότι ο αριθμός που καταχωρίσατε είναι μεταξύ 1 και 17 για γονείς που εισάγουν την ηλικία του ανήλικου παιδιού τους.
Επιλέξτε το κελί ή το εύρος, επιλέξτε Δεδομένα > Επικύρωση δεδομένωνκαι επιλέξτε Προσθήκη κανόνα.
Εφαρμογή στην περιοχή: Επιβεβαιώστε το κελί ή την περιοχή και προαιρετικά προσθέστε ένα άλλο.
Κριτήρια: Επιλέξτε την επιλογή ημερομηνίας που θέλετε να χρησιμοποιήσετε και εισαγάγετε το κείμενο στο παρακάτω πεδίο. Για το παράδειγμά μας, επιλέγουμε «Είναι μεταξύ» και εισάγουμε «1» στο πρώτο πεδίο και «17» στο δεύτερο.
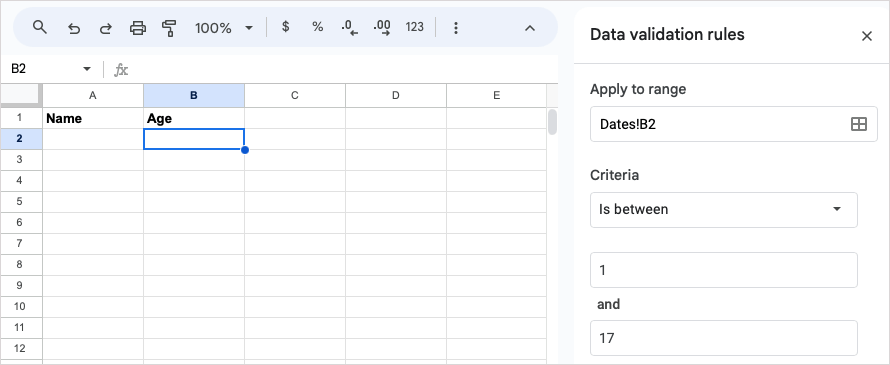
Προχωρημένες επιλογές: Όπως και οι παραπάνω επικυρώσεις, αναπτύξτε αυτήν την ενότητα για να προσθέσετε κείμενο βοήθειας και να επιλέξετε μια μη έγκυρη ενέργεια δεδομένων.
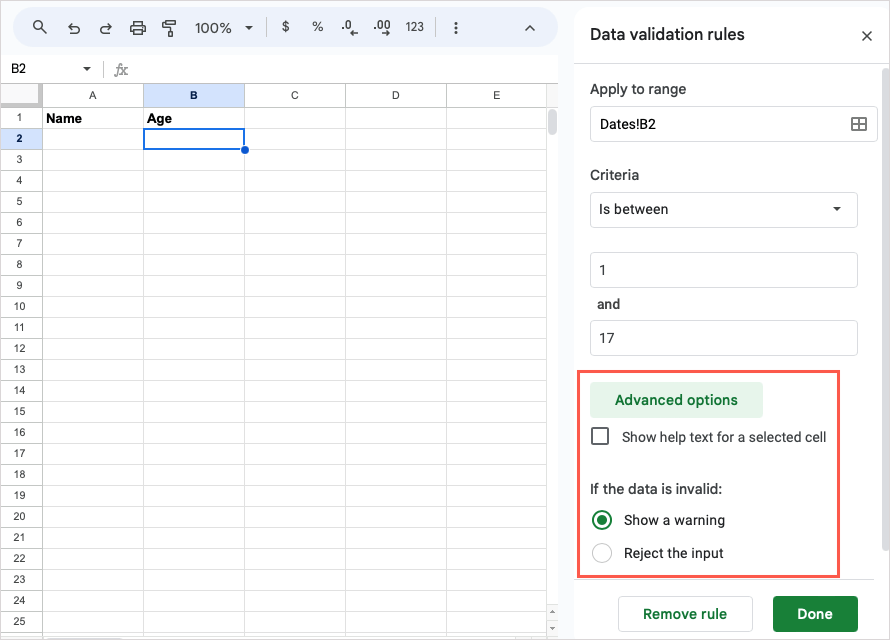
Επιλέγω Εγινε να εφαρμόσει τον κανόνα. Ελέγξτε τον κανόνα επικύρωσης του αριθμού σας εισάγοντας έναν σωστό και έναν λάθος αριθμό.
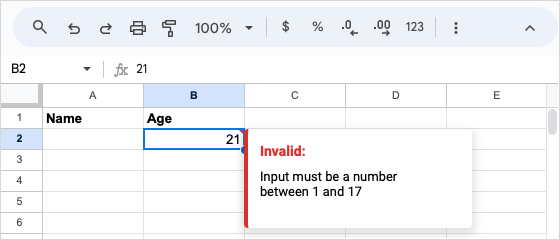
Δημιουργήστε μια αναπτυσσόμενη λίστα
Οι αναπτυσσόμενες λίστες είναι ένας άλλος τύπος επικύρωσης που μπορείτε να χρησιμοποιήσετε στα Φύλλα. Το διαφορετικό με αυτά είναι ότι μπορείτε να εισαγάγετε μια αναπτυσσόμενη λίστα χρησιμοποιώντας το μενού Εισαγωγή ή Δεδομένα. Σε κάθε περίπτωση, θα χρησιμοποιήσετε την πλαϊνή γραμμή επικύρωσης δεδομένων για να ρυθμίσετε τη λίστα των στοιχείων.
Εδώ, θα δημιουργήσουμε μια αναπτυσσόμενη λίστα για να επιλέξετε ένα στοιχείο μενού.
Κάντε ένα από τα παρακάτω για να προσθέσετε μια αναπτυσσόμενη λίστα:
- Επιλέξτε το κελί και επιλέξτε Εισάγετε > Αναπτυσσόμενο στο μενού. Η πλαϊνή γραμμή θα ανοίξει.
- Κάντε δεξί κλικ στο κελί και επιλέξτε Αναπτυσσόμενο.
- Επιλέξτε το κελί, επιλέξτε Δεδομένα > Επικύρωση δεδομένωνκαι επιλέξτε Αναπτυσσόμενο στο μενού Κριτήρια στην πλαϊνή γραμμή.
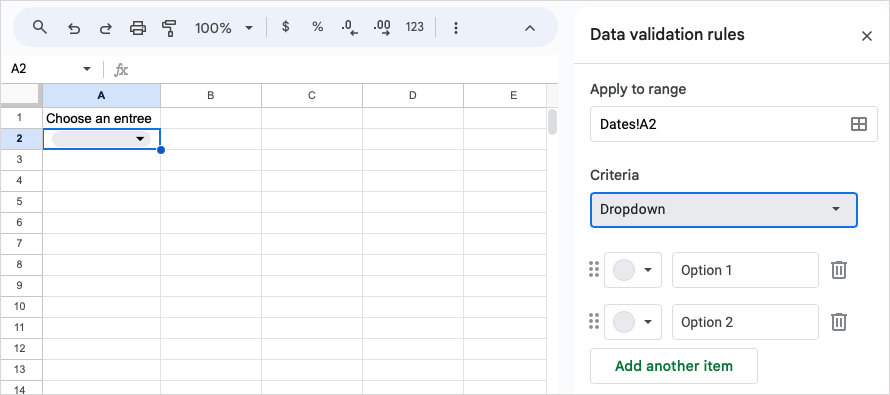
Εισαγάγετε τα στοιχεία της λίστας σας στα πεδία Επιλογή 1 και Επιλογή 2 και χρησιμοποιήστε το Προσθέστε ένα άλλο στοιχείο κουμπί για να συμπεριλάβετε περισσότερα. Μπορείτε επίσης να αναδιατάξετε τα στοιχεία χρησιμοποιώντας το πλέγμα εικονίδια στα αριστερά του καθενός.
Επιλέξτε ένα χρώμα για κάθε στοιχείο λίστας στο χρωματική παλέτα αναπτυσσόμενο πλαίσιο στα αριστερά.
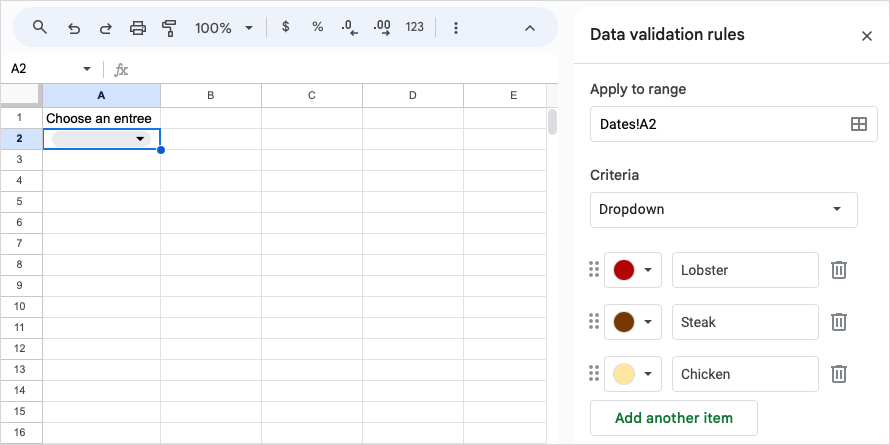
Προχωρημένες επιλογές: Αναπτύξτε αυτήν την ενότητα για να εμφανίσετε κείμενο βοήθειας, επιλέξτε μια μη έγκυρη ενέργεια δεδομένων και επιλέξτε το στυλ εμφάνισης για τη λίστα.
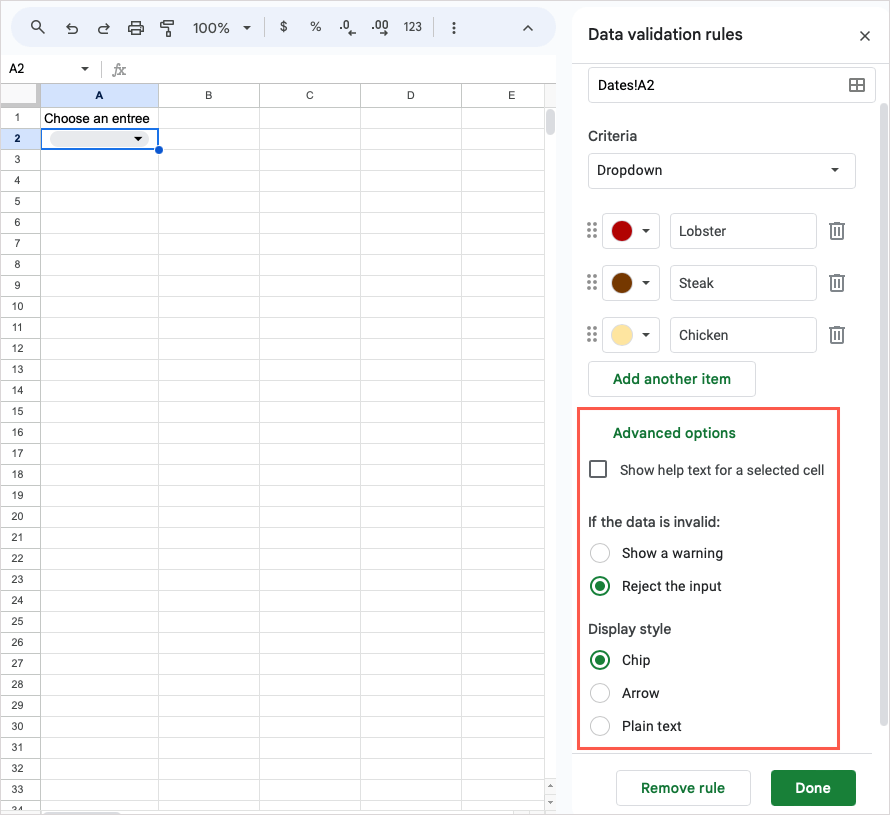
Επιλέγω Εγινε όταν τελειώσετε, και θα δείτε την αναπτυσσόμενη λίστα σας έτοιμη.
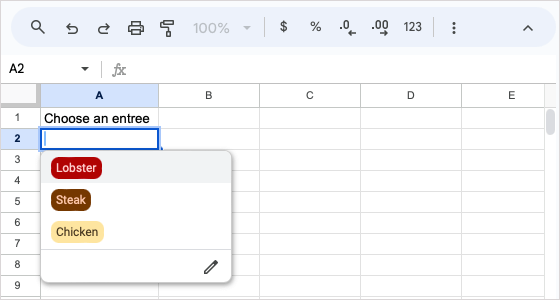
Εισαγάγετε ένα πλαίσιο ελέγχου
Παρόμοια με την επικύρωση της αναπτυσσόμενης λίστας παραπάνω, μπορείτε να προσθέσετε ένα πλαίσιο ελέγχου σε ένα κελί χρησιμοποιώντας μία από τις δύο επιλογές και να προσαρμόσετε τις τιμές στην πλαϊνή γραμμή Επικύρωσης δεδομένων.
Εδώ, θα προσθέσουμε πλαίσια ελέγχου για να προσθέσουμε πιάτα στα γεύματά μας.
- Επιλέξτε το κελί και επιλέξτε Εισάγετε > Πλαίσιο ελέγχου στο μενού. Η πλαϊνή γραμμή θα ανοίξει.
- Επιλέξτε το κελί, επιλέξτε Δεδομένα > Επικύρωση δεδομένωνκαι επιλέξτε Πλαίσιο ελέγχου στο μενού Κριτήρια στην πλαϊνή γραμμή.
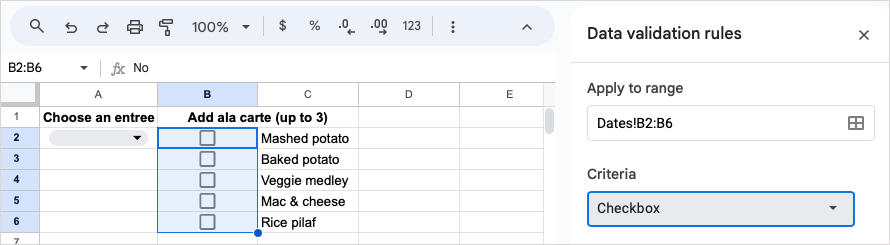
Για να χρησιμοποιήσετε συγκεκριμένες τιμές για τις καταστάσεις πλαισίων επιλεγμένων και μη, σημειώστε την επιλογή Χρησιμοποιήστε προσαρμοσμένες τιμές κελιών και εισάγετε αυτά που θέλετε να χρησιμοποιήσετε. Για το παράδειγμά μας, εισάγουμε “Ναι” και “Όχι”.
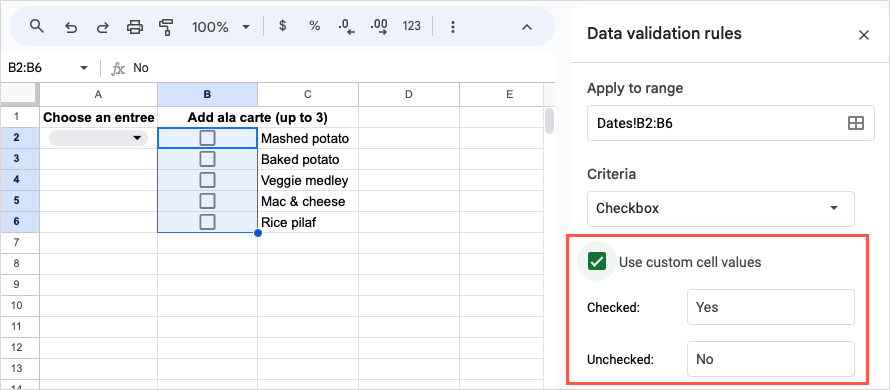
Προχωρημένες επιλογές: Αναπτύξτε αυτήν την ενότητα για να εμφανίσετε κείμενο βοήθειας και επιλέξτε μια μη έγκυρη ενέργεια εισαγωγής.
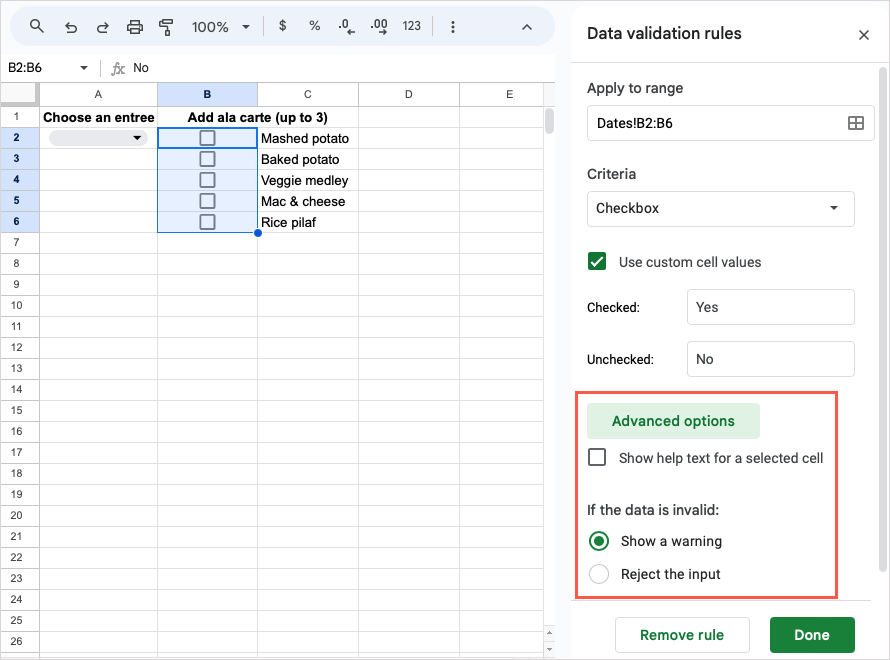
Επιλέγω Εγινε για να εφαρμόσετε τον κανόνα του πλαισίου ελέγχου στο κελί ή την περιοχή κελιών.
Χρησιμοποιήστε μια προσαρμοσμένη φόρμουλα
Ένας ακόμη τρόπος χρήσης της επικύρωσης δεδομένων είναι με έναν προσαρμοσμένο τύπο στα Φύλλα Google. Αυτή είναι μια καλή επιλογή όταν δεν ισχύει κανένας από τους παραπάνω προκαθορισμένους κανόνες. Μπορείτε να κάνετε πράγματα όπως να βεβαιωθείτε ότι το κελί περιέχει κείμενο ή να περιορίσετε τον αριθμό των χαρακτήρων στο κελί.
Για παράδειγμα, θα ρυθμίσουμε τον κανόνα επικύρωσης για να ελέγξουμε για κείμενο στο κελί. Εάν εισαχθεί αριθμός ή ημερομηνία, αυτό προκαλεί την ενέργεια μη έγκυρων δεδομένων.
Επιλέξτε το κελί ή το εύρος και επιλέξτε Δεδομένα > Επικύρωση δεδομένων.
Εφαρμογή στην περιοχή: Επιβεβαιώστε το κελί ή την περιοχή και προαιρετικά προσθέστε ένα άλλο.
Κριτήρια: Επιλέξτε “Προσαρμοσμένος τύπος είναι” και εισαγάγετε τον τύπο στο παρακάτω πεδίο. Χρησιμοποιώντας το παράδειγμά μας, εισάγουμε τον τύπο “=ISTEXT(A2)” για να ελέγξουμε ότι το κελί Α2 περιέχει κείμενο.
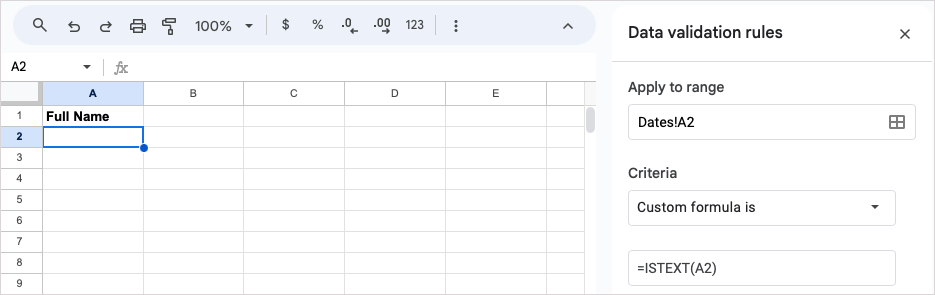
Προχωρημένες επιλογές: Αναπτύξτε αυτήν την ενότητα για να εισαγάγετε κείμενο βοήθειας και να επιλέξετε μια μη έγκυρη ενέργεια δεδομένων. Για το παράδειγμά μας, θα επισημάνουμε την επιλογή εμφάνισης κειμένου βοήθειας και θα εισαγάγουμε ένα προσαρμοσμένο μήνυμα για εμφάνιση μαζί με την απόρριψη της εισαγωγής.
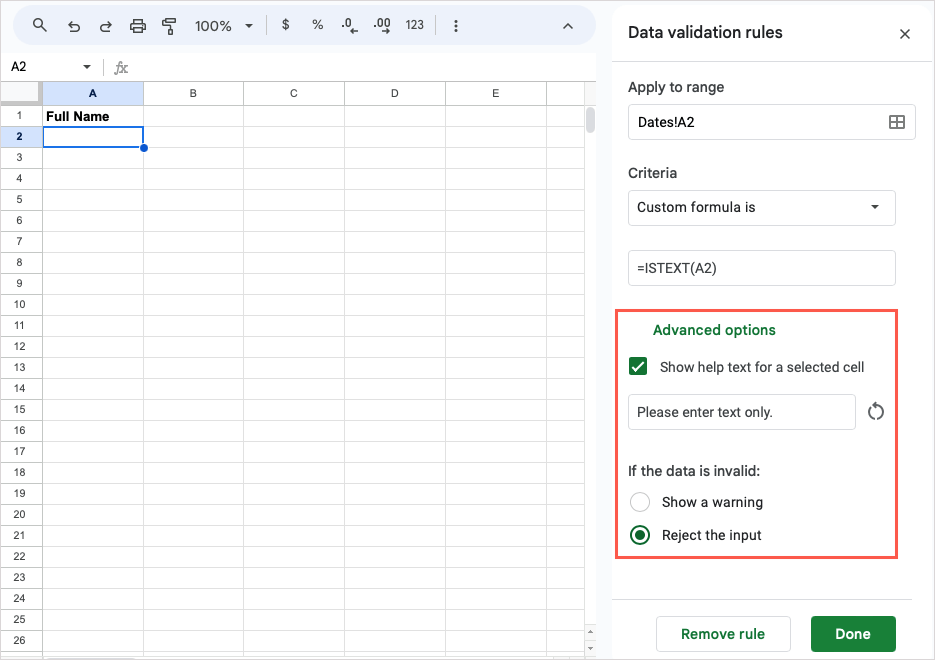
Επιλέγω Εγινε να εφαρμόσει τον κανόνα. Στη συνέχεια, δοκιμάστε τον νέο κανόνα επικύρωσης εισάγοντας έγκυρα και μη έγκυρα δεδομένα για να βεβαιωθείτε ότι ο τύπος λειτουργεί όπως αναμένεται. Στο παρακάτω στιγμιότυπο οθόνης, μπορείτε να δείτε το μήνυμά μας για μη έγκυρη καταχώριση.
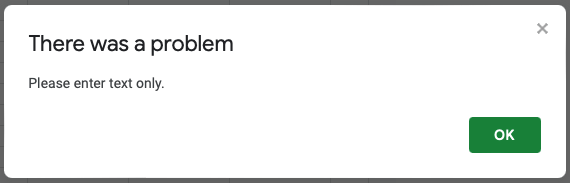
Επεξεργασία ή κατάργηση επικύρωσης δεδομένων
Εάν, αφού ρυθμίσετε έναν κανόνα επικύρωσης δεδομένων, θέλετε να τον αλλάξετε ή απλώς να τον καταργήσετε, είναι εύκολο να κάνετε και τα δύο.
Επιλέξτε το κελί ή το εύρος που περιέχει την επικύρωση και επιλέξτε Δεδομένα > Επικύρωση δεδομένων στο μενού για να ανοίξετε την πλαϊνή γραμμή.
Στη συνέχεια, κάντε ένα από τα παρακάτω:
- Για να επεξεργαστείτε έναν κανόνα, επιλέξτε τον, κάντε τις αλλαγές σας και επιλέξτε Εγινε να το σώσει.
- Για να καταργήσετε έναν κανόνα, τοποθετήστε το δείκτη του ποντικιού πάνω του και επιλέξτε το Διαγράφω εικονίδιο (κάδος απορριμμάτων).
- Για να καταργήσετε κάθε κανόνα στη λίστα, χρησιμοποιήστε το Αφαίρεση όλων κουμπί.
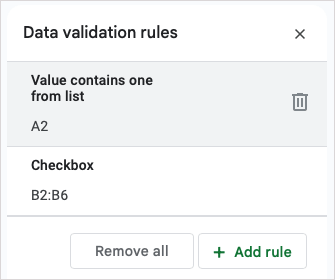
Με τη λειτουργία επικύρωσης δεδομένων στα Φύλλα Google, μπορείτε να βεβαιωθείτε ότι τα δεδομένα σας έχουν εισαχθεί σωστά. Είτε εμφανίσετε ένα προειδοποιητικό μήνυμα είτε παρέχετε επιλογές αναπτυσσόμενης λίστας, μπορείτε να γλιτώσετε από την επιδείνωση του ελέγχου για μη έγκυρα δεδομένα αργότερα.
Εάν χρησιμοποιείτε επίσης εφαρμογές της Microsoft, δείτε πώς μπορείτε να δημιουργήσετε μια αναπτυσσόμενη λίστα και στο Excel.
Πώς να αποκλείσετε την πρόσβαση στο Διαδίκτυο σε εφαρμογές στα Windows 11
Πώς να διορθώσετε το σφάλμα “Το Ethernet δεν έχει έγκυρη διαμόρφωση IP”.