Τόσο τα Windows 10 όσο και τα Windows 11 συνοδεύονται από ένα ενσωματωμένο πρόγραμμα προστασίας από ιούς που ονομάζεται Ασφάλεια των Windows. Αυτό εξαλείφει την ανάγκη για ένα πρόγραμμα ασφαλείας premium για την προστασία των υπολογιστών από διάφορες απειλές και κακόβουλα αρχεία.
Η ασφάλεια των Windows είναι εξαιρετική, καθώς κάνει τη δουλειά της αρκετά καλά. Ωστόσο, πολλοί χρήστες των Windows 11 αντιμετώπισαν προβλήματα πρόσφατα. Σύμφωνα με ορισμένους χρήστες, η εφαρμογή Ασφάλεια των Windows δεν διαθέτει την επιλογή Ιστορικό προστασίας.
Το περιεχόμενο αυτού του σεναρίου δημιουργείται αυστηρά για εκπαιδευτικούς σκοπούς. Η χρήση γίνεται με δική σας ευθύνη.
Για ορισμένους, κάνοντας κλικ στο Ιστορικό προστασίας διακόπτεται η λειτουργία του υπολογιστή τους και δεν γίνεται τίποτα. Επομένως, εάν αντιμετωπίζετε ένα παρόμοιο πρόβλημα, συνεχίστε να διαβάζετε το άρθρο. Παρακάτω, έχουμε μοιραστεί μερικά απλά βήματα για τη διόρθωση του ιστορικού προστασίας που λείπει στην εφαρμογή Ασφάλεια των Windows.
Τι είναι το Ιστορικό προστασίας ασφαλείας των Windows;
Το Ιστορικό προστασίας ασφαλείας των Windows σάς δείχνει όλες τις ενέργειες που έχει κάνει το λογισμικό ασφαλείας για την προστασία του υπολογιστή σας.
Θα σας δείξει τα αποτελέσματα σάρωσης, τις απειλές που έχει μπλοκάρει, τις απειλές που έχουν μετακινηθεί στο φάκελο Καραντίνα και πολλά άλλα.
Με την επιλογή Ιστορικό προστασίας, μπορείτε επίσης να επιτρέψετε τις αποκλεισμένες εφαρμογές, να αφαιρέσετε αρχεία από το φάκελο Καραντίνα και πολλά άλλα. Η επιλογή σάς επιτρέπει να προβάλετε και να επαναφέρετε τις αλλαγές που έγιναν από το πρόγραμμα ασφαλείας.
Τώρα που γνωρίζετε τι κάνει η επιλογή Ιστορικό προστασίας στην εφαρμογή Ασφάλεια των Windows, ήρθε η ώρα να μάθετε πώς να διορθώσετε το πρόβλημα που δεν ανοίγει το Ιστορικό προστασίας.
Πώς να διαγράψετε το ιστορικό προστασίας του Windows Defender στα Windows 11
1. Επανεκκινήστε τον υπολογιστή σας με Windows 11

Ίσως σφάλματα ή δυσλειτουργίες σας εμποδίζουν να αποκτήσετε πρόσβαση στο ιστορικό προστασίας της ασφάλειας των Windows. Μπορείτε να εξαλείψετε τέτοια σφάλματα και δυσλειτουργίες κάνοντας απλώς επανεκκίνηση του υπολογιστή σας.
Επομένως, προτού δοκιμάσετε την αντιμετώπιση προβλημάτων για προχωρημένους, μπορείτε να δοκιμάσετε να επανεκκινήσετε τον υπολογιστή σας και να δείτε αν βοηθάει. Για να επανεκκινήσετε τα Windows 11, κάντε κλικ στο κουμπί Έναρξη των Windows 11 και επιλέξτε το μενού Power.
Στο μενού Power, επιλέξτε Επανεκκίνηση. Μετά την επανεκκίνηση, ανοίξτε το πρόγραμμα Ασφάλεια των Windows και ελέγξτε εάν μπορείτε να αποκτήσετε πρόσβαση στο Ιστορικό προστασίας.
2. Απενεργοποιήστε οποιοδήποτε πρόγραμμα ασφαλείας τρίτων που χρησιμοποιείτε
Η εφαρμογή Ασφάλεια των Windows έχει ρυθμιστεί να απενεργοποιείται αυτόματα μόλις εντοπιστεί ένα πρόγραμμα ασφαλείας τρίτου κατασκευαστή.
Έτσι, οι πιθανότητες είναι ότι ο υπολογιστής σας χρησιμοποιεί ένα πρόγραμμα προστασίας από ιούς τρίτου κατασκευαστή ως προεπιλεγμένο εργαλείο ασφαλείας. Ως εκ τούτου, το Ιστορικό προστασίας στην εφαρμογή Ασφάλεια των Windows είναι κενό.
Για να αποκλείσετε αυτό το πρόβλημα, πρέπει να απενεργοποιήσετε ή να απεγκαταστήσετε οποιοδήποτε πρόγραμμα ασφαλείας τρίτου κατασκευαστή που είναι εγκατεστημένο στον υπολογιστή σας.
3. Εκκαθαρίστε τα αρχεία του ιστορικού ανίχνευσης
Είναι πιθανό τα υπάρχοντα αρχεία του Ιστορικού ανίχνευσης να είναι κατεστραμμένα. Ως εκ τούτου, δεν εμφανίζονται στην οθόνη Ιστορικό προστασίας.
Για να αποκλείσετε αυτό το ζήτημα, πρέπει να αναγκάσετε την Ασφάλεια των Windows να δημιουργήσει εκ νέου το ιστορικό εκκαθαρίζοντας τα υπάρχοντα αρχεία ιστορικού ανίχνευσης. Εδώ είναι τι πρέπει να κάνετε.
1. Πληκτρολογήστε Command Prompt στην Αναζήτηση των Windows 11. Στη συνέχεια, κάντε δεξί κλικ στη γραμμή εντολών και επιλέξτε Εκτέλεση ως διαχειριστής .

2. Όταν ανοίξει η γραμμή εντολών, εκτελέστε αυτές τις εντολές η μία μετά την άλλη:
del "C:\ProgramData\Microsoft\Windows Defender\Scans\mpcache*" /s > NUL 2>&1
del "C:\ProgramData\Microsoft\Windows Defender\Scans\History\Service\DetectionHistory*"
στο "C:\ProgramData\Microsoft\Windows Defender\Scans\mpenginedb.db"

4. Μη αυτόματη διαγραφή του ιστορικού σάρωσης
Παρόλο που η μέθοδος CMD θα διαγράψει όλα τα αρχεία ιστορικού εντοπισμού, εξακολουθεί να συνιστάται η μη αυτόματη εκκαθάριση των αρχείων ιστορικού προστασίας. Για να το κάνετε αυτό, ακολουθήστε τα βήματα που έχουμε μοιραστεί παρακάτω.
- Πατήστε το κουμπί Windows Key + R για να ανοίξετε το πλαίσιο διαλόγου RUN.
- Επικολλήστε αυτήν τη διαδρομή C:\ProgramData\Microsoft\Windows Defender\Scans\Histor y και κάντε κλικ στο OK .
- Μεταβείτε στο φάκελο Service και διαγράψτε όλα τα αρχεία που βρίσκονται μέσα σε αυτόν.
- Μόλις τελειώσετε, κλείστε την Εξερεύνηση αρχείων.
5. Επανεκκινήστε τις δυνατότητες προστασίας ασφαλείας των Windows
Αφού διαγράψετε τα αρχεία ιστορικού εντοπισμού, πρέπει να επανεκκινήσετε την προστασία σε πραγματικό χρόνο και την προστασία που παρέχεται από το cloud. Εδώ είναι τι πρέπει να κάνετε.
1. Πληκτρολογήστε την Ασφάλεια των Windows στην Αναζήτηση των Windows. Στη συνέχεια, ανοίξτε την εφαρμογή Ασφάλεια των Windows από τη λίστα με τα καλύτερα αποτελέσματα αντιστοίχισης.

2. Όταν ανοίξει η εφαρμογή Ασφάλεια των Windows, μεταβείτε στην καρτέλα Προστασία από ιούς και απειλές .

3. Στη συνέχεια, κάντε κλικ στο σύνδεσμο Διαχείριση ρυθμίσεων .

4. Στις ρυθμίσεις προστασίας από ιούς και απειλές, απενεργοποιήστε και ενεργοποιήστε την εναλλαγή για Προστασία σε πραγματικό χρόνο και προστασία από το σύννεφο .

Μόλις ενεργοποιηθεί, εκτελέστε πλήρη σάρωση. Εάν η σάρωση εντοπίσει κακόβουλο λογισμικό ή απειλές για την ασφάλεια, θα αποκλειστεί και θα εμφανιστεί στην οθόνη Ιστορικό προστασίας.
6. Επιδιορθώστε και επαναφέρετε την εφαρμογή ασφαλείας των Windows
Μερικές φορές, προβλήματα με την εφαρμογή Ασφάλεια των Windows εμποδίζουν επίσης την εμφάνιση του Ιστορικού προστασίας. Για να διορθώσετε αυτό το ζήτημα, μπορείτε να επιδιορθώσετε ή να επαναφέρετε την εφαρμογή Ασφάλεια των Windows. Εδώ είναι τι πρέπει να κάνετε.
1. Πληκτρολογήστε την εφαρμογή Ασφάλεια των Windows στην Αναζήτηση των Windows. Στη συνέχεια, κάντε κλικ στις Ρυθμίσεις εφαρμογής .

2. Στην ενότητα Επαναφορά ασφαλείας των Windows, κάντε κλικ στο Επιδιόρθωση .

3. Αυτό θα επιδιορθώσει την εφαρμογή Ασφάλεια των Windows.
4. Τώρα, συνεχίστε να χρησιμοποιείτε την εφαρμογή Ασφάλεια των Windows. Εάν εντοπίσει μια απειλή, θα εμφανιστεί στο Ιστορικό προστασίας.
5. Ωστόσο, εάν εξακολουθείτε να αντιμετωπίζετε το ίδιο πρόβλημα, κάντε κλικ στο κουμπί Επαναφορά .

Η επαναφορά της εφαρμογής Ασφάλεια των Windows θα διαγράψει όλα τα στοιχεία του συστήματος. Βεβαιωθείτε ότι έχετε κάνει επανεκκίνηση του υπολογιστή σας με Windows αφού κάνετε τις αλλαγές.
7. Εκτελέστε τις εντολές SFC και DISM
Η καταστροφή του αρχείου συστήματος είναι ένας σημαντικός λόγος για τον οποίο το ιστορικό προστασίας ασφαλείας των Windows είναι κενό. Ως εκ τούτου, πρέπει να εκτελέσετε τις εντολές SFC και DISM για να αποκλείσετε το πρόβλημα καταστροφής του αρχείου συστήματος.
1. Πληκτρολογήστε CMD στην Αναζήτηση των Windows. Στη συνέχεια, κάντε δεξί κλικ στο CMD και επιλέξτε Εκτέλεση ως διαχειριστής .

2. Όταν ανοίξει η γραμμή εντολών, εκτελέστε αυτήν την εντολή:
sfc /scannow

3. Εάν η σάρωση SFC επιστρέψει με σφάλμα, εκτελέστε αυτήν την εντολή:
DISM /online /cleanup-image /restorehealth

Από εδώ και στο εξής, οι απειλές που εντοπίστηκαν θα πρέπει να εμφανίζονται στην οθόνη Ιστορικό προστασίας.
8. Καταχωρίστε ξανά τα εσωτερικά στοιχεία του Windows Security
Ένας από τους καλύτερους τρόπους για να διορθώσετε ζητήματα που σχετίζονται με την εφαρμογή Ασφάλεια των Windows είναι να ανανεώσετε τα εσωτερικά στοιχεία της. Δείτε πώς μπορείτε να εγγράψετε ξανά την εφαρμογή ασφαλείας για να διορθώσετε το ζήτημα του Ιστορικού προστασίας είναι κενό.
1. Πληκτρολογήστε PowerShell στην Αναζήτηση των Windows 11. Στη συνέχεια, κάντε δεξί κλικ στο PowerShell και επιλέξτε Εκτέλεση ως διαχειριστής .
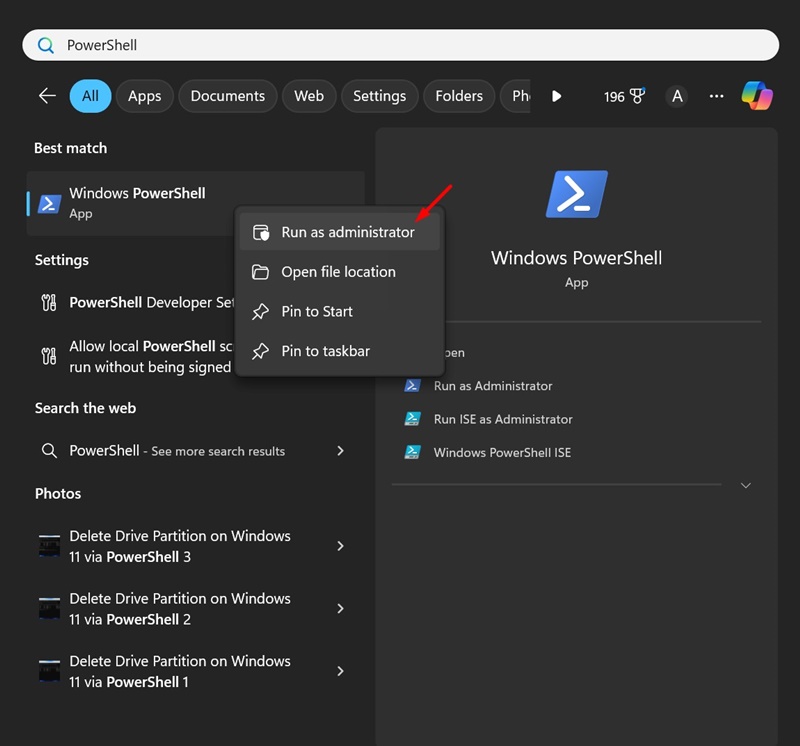
2. Όταν ανοίξει το βοηθητικό πρόγραμμα PowerShell, εκτελέστε αυτήν την εντολή.
Get-AppxPackage Microsoft.SecHealthUI -AllUsers | Reset-AppxPackage

3. Αφού εκτελέσετε την εντολή, επανεκκινήστε τον υπολογιστή σας. Ανοίξτε ξανά το βοηθητικό πρόγραμμα Powershell με δικαιώματα διαχειριστή και εκτελέστε αυτήν την εντολή:
Add-AppxPackage -Register -DisableDevelopmentMode "C:\Windows\SystemApps\Microsoft.Windows.SecHealthUI_cw5n1h2txyewy\AppXManifest.xml"

Αφού εκτελέσετε την εντολή, επανεκκινήστε τον υπολογιστή σας με Windows. Αυτό θα εγγράψει ξανά την εφαρμογή Ασφάλεια των Windows.
Διαβάστε επίσης :Πως να κάνετε mount ένα αρχείο iso στα Windows 11
Αυτός ο οδηγός έχει να κάνει με το πώς να διορθώσετε το ότι το ιστορικό προστασίας ασφαλείας των Windows λείπει ή εμφανίζει κενό ζήτημα. Ενημερώστε μας στα παρακάτω σχόλια εάν χρειάζεστε περισσότερη βοήθεια για την αντιμετώπιση αυτού του προβλήματος.
καλύτερα λογισμικό ανάκτησης δεδομένων για Windows 11 Δωρεάν


