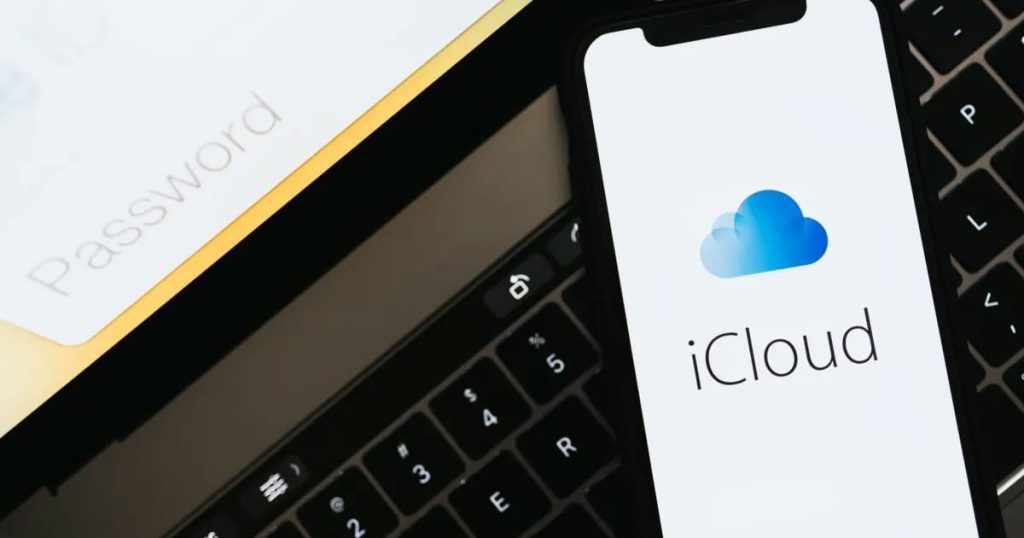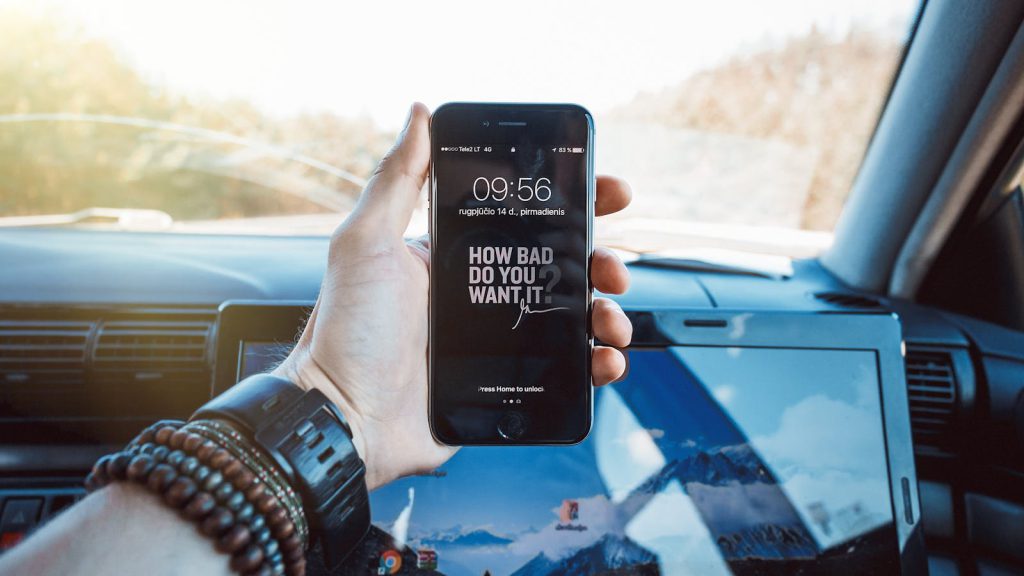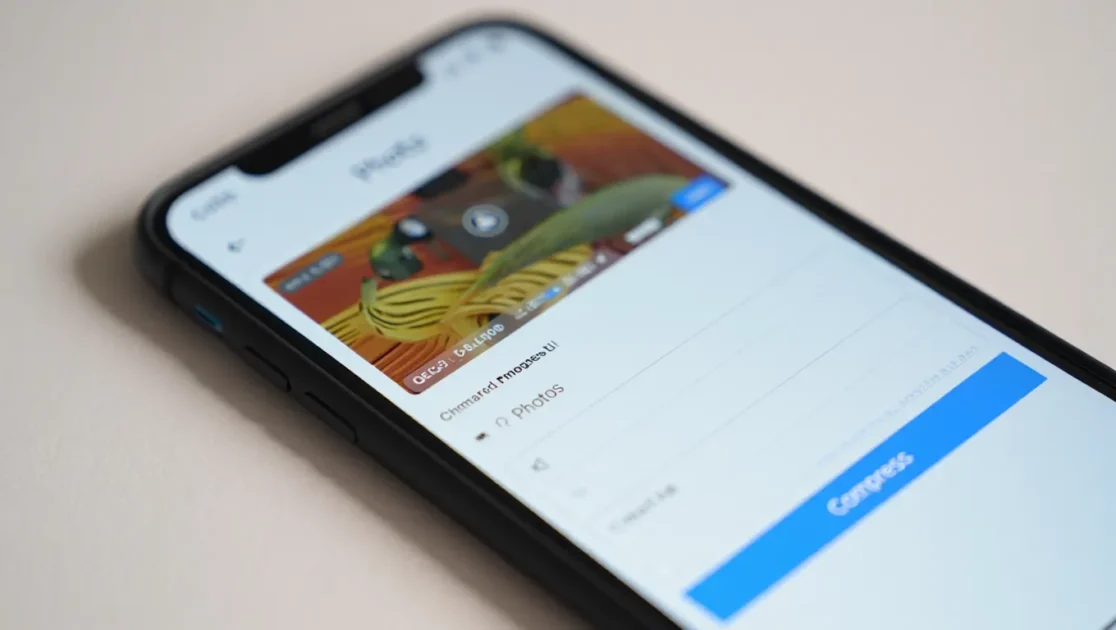Μπορεί να είστε εξοικειωμένοι με το iCloud εάν είστε χρήστης συσκευής Apple. Το iCloud είναι η υπηρεσία αποθήκευσης cloud της Apple, η οποία επιτρέπει στους χρήστες συσκευών Apple να αποθηκεύουν και να συγχρονίζουν πληροφορίες.
Από προεπιλογή, η Apple παρέχει στους χρήστες 5 GB δωρεάν χώρου αποθήκευσης iCloud. Εντός αυτού του ορίου των 5 GB, οι χρήστες μπορούν να αποθηκεύουν φωτογραφίες, αρχεία και αντίγραφα ασφαλείας. Ενώ το iCloud είναι μια εξαιρετική υπηρεσία αποθήκευσης αρχείων στο cloud, πολλοί χρήστες iPhone αντιμετωπίζουν προβλήματα.
Πρόσφατα, οι χρήστες iPhone φέρεται να έλαβαν ένα ασυνήθιστο μήνυμα σφάλματος που λέει «Η μεταφόρτωση στο iCloud διακόπηκε». Το μήνυμα σφάλματος “Η μεταφόρτωση στο iCloud έχει σταματήσει” εμποδίζει τους χρήστες να ανεβάσουν δεδομένα στη μονάδα iCloud.
Εάν λάβετε το ίδιο μήνυμα σφάλματος, υπάρχει κάποιο πρόβλημα με τη διαδικασία μεταφόρτωσης του iCloud. Διάφοροι λόγοι θα μπορούσαν να διακόψουν τη διαδικασία μεταφόρτωσης του iCloud, αλλά υπάρχουν ορισμένες λύσεις για να ξεπεραστεί το μήνυμα σφάλματος.
Γιατί το iPhone συνεχίζει να λέει το Uploading to iCloud Paused;
Γενικά, τρεις κύριοι λόγοι οδηγούν στο μήνυμα σφάλματος «Η μεταφόρτωση στο iCloud έχει σταματήσει». Αυτοί οι τρεις λόγοι είναι το ασταθές διαδίκτυο, ο χαμηλός αποθηκευτικός χώρος iCloud ή η χαμηλή μπαταρία.
Εάν το iPhone σας είναι συνδεδεμένο σε ασταθές Διαδίκτυο, το iCloud δεν μπορεί να συνεχίσει τη διαδικασία μεταφόρτωσης και να διακόψει τη μεταφορά. Το ίδιο συμβαίνει όταν το iPhone σας έχει χαμηλή διάρκεια μπαταρίας.
Ένας άλλος λόγος είναι εάν δεν έχετε επαρκή χώρο αποθήκευσης στον λογαριασμό σας iCloud, ο πελάτης iCloud θα διακόψει τη μεταφόρτωση. Επομένως, αυτοί είναι οι τρεις συνηθισμένοι λόγοι που οδηγούν σε σφάλμα παύσης μεταφόρτωσης στο iCloud.
Πώς να διορθώσετε τη μεταφόρτωση στο iCloud σε παύση μηνύματος;
Δεδομένου ότι γνωρίζουμε τους κύριους λόγους για το μήνυμα σφάλματος “Η μεταφόρτωση στο iCloud διακόπηκε”, η αντιμετώπιση του προβλήματος θα γίνει εύκολη. Παρακάτω, έχουμε κοινοποιήσει ορισμένες μεθόδους εργασίας για τη διόρθωση του μηνύματος σφάλματος «Η μεταφόρτωση στο iCloud σε παύση».
1. Επανεκκινήστε το iPhone σας
Πριν κάνετε οτιδήποτε, φροντίστε να επανεκκινήσετε το iPhone σας. Η επανεκκίνηση του iPhone είναι ένας πολύ καλός τρόπος για να ξεκινήσετε την αντιμετώπιση προβλημάτων, καθώς απελευθερώνει όλες τις εφαρμογές παρασκηνίου και αφαιρεί τα σφάλματα και τις δυσλειτουργίες.
Επίσης, πολλά σφάλματα iOS μπορούν να διορθωθούν με μια απλή επανεκκίνηση. Έτσι, αν εμφανιστεί το σφάλμα «uploading to iCloud paused» λόγω σφάλματος συστήματος ή σφάλματος, θα διορθωθεί με μια απλή επανεκκίνηση.
Για να επανεκκινήσετε το iPhone σας, πατήστε παρατεταμένα τα κουμπιά έντασης και τα πλευρικά κουμπιά μέχρι να εμφανιστεί το ρυθμιστικό απενεργοποίησης. Στη συνέχεια, σύρετε το ρυθμιστικό για να τερματίσετε τη λειτουργία του iPhone.
Μόλις τερματιστεί, περιμένετε 15-30 δευτερόλεπτα και κρατήστε πατημένο ξανά το κουμπί Side μέχρι να εμφανιστεί το λογότυπο της Apple. Αυτό θα ολοκληρώσει την επανεκκίνηση του iPhone.
2. Βεβαιωθείτε ότι το WiFi σας λειτουργεί
Όπως αναφέρθηκε παραπάνω, το ασταθές ή αργό διαδίκτυο είναι ένας άλλος λόγος για το μήνυμα σφάλματος «Η μεταφόρτωση στο iCloud διακόπηκε». Οι πιθανότητες είναι ότι οι διαρροές σύνδεσης διακόπτουν τη διαδικασία μεταφόρτωσης του iCloud. Ως εκ τούτου, η εφαρμογή πελάτη στο iPhone σας διακόπτει τη μεταφόρτωση.
Έτσι, σε αυτήν τη μέθοδο, πρέπει να ελέγξετε για προβλήματα σύνδεσης WiFi και να τα αποκλείσετε. Για να επιβεβαιώσετε ότι η σύνδεσή σας WiFi είναι σταθερή και γρήγορη, δοκιμάστε να ανοίξετε έναν ή δύο ιστότοπους σε οποιοδήποτε πρόγραμμα περιήγησης ιστού. Εάν το iPhone σας είναι συνδεδεμένο σε κακό Internet, πρέπει να κάνετε επανεκκίνηση ή επαναφορά του δρομολογητή.
Συνεχίστε τη διαδικασία μεταφόρτωσης iCloud μόνο αφού διορθώσετε τα προβλήματα με το WiFi.
3. Βεβαιωθείτε ότι το iPhone σας έχει αρκετή μπαταρία
Εάν ακολουθήσετε πιστά τη σύσταση της Apple, θα γνωρίζετε ότι η εταιρεία συνιστά να διατηρείτε τον φορτιστή συνδεδεμένο στο iPhone κατά τη δημιουργία αντιγράφων ασφαλείας δεδομένων στο iCloud.
Αυτό διασφαλίζει ότι το iPhone σας δεν έχει κάποιο είδος διάρκειας μπαταρίας κατά τη διαδικασία μεταφόρτωσης. Εάν δεν μπορείτε να διατηρήσετε τον φορτιστή συνδεδεμένο κατά τη διαδικασία δημιουργίας αντιγράφων ασφαλείας, φορτίστε το iPhone σας πριν ξεκινήσετε τη μεταφόρτωση.
Εάν λάβετε το μήνυμα σφάλματος ακόμα και όταν το iPhone σας έχει διάρκεια μπαταρίας, μπορείτε να εξετάσετε το ενδεχόμενο να συνδέσετε το iPhone σας στο φορτιστή. Ορισμένοι χρήστες στο φόρουμ της Apple ισχυρίστηκαν ότι επέλυσαν το σφάλμα «Η μεταφόρτωση στο iCloud διακόπηκε» απλώς φορτίζοντας το iPhone τους.
4. Ελέγξτε τον αποθηκευτικό χώρο iCloud
Εάν χρησιμοποιείτε δωρεάν λογαριασμό iCloud, θα έχετε μόνο 5 GB αποθηκευτικού χώρου στο cloud. Εάν ο αποθηκευτικός σας χώρος iCloud έχει ήδη εξαντληθεί, η μεταφόρτωση θα σταματήσει όσες φορές κι αν προσπαθήσετε.
Ενώ τα σχέδια του iCloud+ είναι αρκετά προσιτά, αν δεν θέλετε να αγοράσετε, μπορείτε να δοκιμάσετε να αφαιρέσετε ορισμένα περιττά αρχεία. Μπορείτε να ελέγξετε πόσο ελεύθερο χώρο είναι διαθέσιμος στο iCloud Ρυθμίσεις > iCloud.
Εάν θέλετε περισσότερο χώρο αποθήκευσης και ισχυρές δυνατότητες, ακολουθήστε αυτά τα βήματα.
1. Ανοίξτε το Ρυθμίσεις εφαρμογή στο iPhone σας. Επόμενο, αγγίξτε το όνομά σας στο επάνω μέρος της οθόνης.
2. Στο Apple ID σελίδα, πατήστε στο iCloud.
3. Τώρα μετακινηθείτε προς τα κάτω και πατήστε το Αναβάθμιση σε iCloud+.
4. Στην οθόνη iCloud+, επιλέξτε το σχέδιο & πατήστε Αναβάθμιση σε iCloud+
Αυτό είναι! Τώρα, ακολουθήστε τις οδηγίες που εμφανίζονται στην οθόνη και επιβεβαιώστε την αγορά.
5. Αποσυνδεθείτε από το iCloud & Συνδεθείτε ξανά
Αν και η αποσύνδεση και η εκ νέου σύνδεση δεν είναι μια σίγουρη επιδιόρθωση για το μήνυμα σφάλματος Μεταφόρτωση στο iCloud Paused, κάτι τέτοιο έχει ωφελήσει πολλούς χρήστες. Πολλοί χρήστες ισχυρίστηκαν ότι επιλύουν το πρόβλημα αποσυνδεόμενοι από το iCloud και συνδέοντας ξανά. Εδώ είναι τι πρέπει να κάνετε.
1. Ανοίξτε την εφαρμογή Ρυθμίσεις στο iPhone σας. Στη συνέχεια, πατήστε στο Apple ID σας (το όνομά σας) στο επάνω μέρος της οθόνης.
2. Στην οθόνη Apple ID, πατήστε στο iCloud.
3. Τώρα μετακινηθείτε προς τα κάτω στο κάτω μέρος της οθόνης και πατήστε Αποσύνδεση.
4. Θα αποσυνδεθείτε. Μόλις γίνει, Συνδεθείτε με τον λογαριασμό σας στο iCloud ξανά.
Βεβαιωθείτε ότι έχετε επανεκκινήσει το iPhone σας αφού κάνετε τις αλλαγές. Αυτό θα πρέπει να διορθώσει το μήνυμα σφάλματος.
6. Ενεργοποιήστε ξανά το iCloud Drive Sync
Μια άλλη καλύτερη μέθοδος για να διορθώσετε το σφάλμα «Παύση αποστολής στο iCloud» στο iPhone είναι να ενεργοποιήσετε ξανά το iCloud Syncing. Μπορείτε να ενεργοποιήσετε χειροκίνητα τον συγχρονισμό για εφαρμογές χρησιμοποιώντας το iCloud ή απλά να ενεργοποιήσετε ξανά τον συγχρονισμό της μονάδας δίσκου iCloud στο iPhone σας. Εδώ είναι τι πρέπει να κάνετε.
1. Ανοίξτε την εφαρμογή Ρυθμίσεις στο iPhone σας. Στη συνέχεια, πατήστε στο δικό σας Προφίλ Apple στο επάνω μέρος της οθόνης.
2. Στη σελίδα Apple ID, πατήστε στο iCloud.
3. Στην οθόνη iCloud, πατήστε στο iCloud Drive.
4. Τώρα, σβήνω η εναλλαγή δίπλα στο μονάδα iCloud και ενεργοποιήστε το ξανά.
Αυτό είναι! Αυτός είναι ο τρόπος με τον οποίο μπορείτε να ενεργοποιήσετε τον συγχρονισμό iCloud στο iPhone σας με απλά βήματα.
7. Ενεργοποιήστε ξανά το Messages Sync στο iCloud
Εάν χρησιμοποιείτε νέο iPhone, ενδέχεται να αντιμετωπίσετε το ίδιο σφάλμα κατά τη μεταφόρτωση των μηνυμάτων κειμένου. Πολλοί χρήστες iPhone 13 λαμβάνουν το σφάλμα Uploading to iCloud Paused ενώ ανεβάζουν τα νήματα κειμένου τους στο iCloud μέσω iMessage. Ως εκ τούτου, μπορείτε να ενεργοποιήσετε ξανά τον συγχρονισμό των Μηνυμάτων και να δείτε αν βοηθάει.
1. Ανοίξτε την εφαρμογή Ρυθμίσεις στο iPhone σας. Στη συνέχεια, πατήστε στο δικό σας Προφίλ Apple στο επάνω μέρος της οθόνης.
2. Στη σελίδα Apple ID, πατήστε στο iCloud.
3. Τώρα μεταβείτε στην ενότητα Εφαρμογές με χρήση iCloud και πατήστε Προβολή όλων. Βρείτε και πατήστε το Μηνύματα εφαρμογή.
4. Τώρα σβήνω η εναλλαγή για Συγχρονίστε αυτό το iPhone και ενεργοποιήστε το ξανά.
Αυτό είναι! Αφού ολοκληρώσετε τα βήματα, επανεκκινήστε το iPhone σας.
8. Ενεργοποιήστε ξανά το iCloud Photos Sync
Όπως και το iMessage, μπορείτε να ενεργοποιήσετε ξανά τον συγχρονισμό των φωτογραφιών iCloud για να επιλύσετε το μήνυμα σφάλματος που έχει διακοπεί η αποστολή στο iCloud. Εδώ είναι τι πρέπει να κάνετε.
1. Ανοίξτε την εφαρμογή Ρυθμίσεις στο iPhone σας. Στη συνέχεια, πατήστε στο δικό σας Προφίλ Apple στο επάνω μέρος της οθόνης.
2. Στη σελίδα Apple ID, πατήστε στο iCloud.
3. Τώρα μεταβείτε στην ενότητα Εφαρμογές με χρήση iCloud και πατήστε Προβολή όλων.
4. Βρείτε και πατήστε το Φωτογραφίες εφαρμογή.
5. Τώρα σβήνω η εναλλαγή για Συγχρονίστε αυτό το iPhone και ενεργοποιήστε το ξανά.
Αυτό είναι! Αυτό θα επανεκκινήσει τη διαδικασία συγχρονισμού των φωτογραφιών του iPhone σας και θα διορθώσει το σφάλμα.
9. Απενεργοποιήστε τη λειτουργία χαμηλής κατανάλωσης ενέργειας
Η λειτουργία χαμηλής κατανάλωσης ενέργειας είναι βασικά μια λειτουργία εξοικονόμησης μπαταρίας του iPhone. Μερικές φορές, αυτή η δυνατότητα έρχεται σε διένεξη με τη λειτουργικότητα του iCloud στο iPhone σας. Ως εκ τούτου, συνιστάται να απενεργοποιήσετε τη λειτουργία χαμηλής κατανάλωσης ενέργειας για λίγα λεπτά.
1. Ανοίξτε το Ρυθμίσεις εφαρμογή στο iPhone σας.
2. Όταν ανοίξει η εφαρμογή Ρυθμίσεις, κάντε κύλιση προς τα κάτω και πατήστε στο Μπαταρία.
3. Στην οθόνη Μπαταρία, σβήνω η εναλλαγή για Λειτουργία χαμηλής κατανάλωσης ενέργειας.
Αυτό είναι! Αυτός είναι ο τρόπος με τον οποίο μπορείτε να απενεργοποιήσετε τη λειτουργία χαμηλής κατανάλωσης στο iPhone σας.
10. Ενημερώστε το iPhone σας στην πιο πρόσφατη έκδοση
Εάν τίποτα δεν βοήθησε στην επιδιόρθωση του μηνύματος λάθους «Η μεταφόρτωση στο iCloud σταμάτησε», η μόνη επιλογή που απομένει είναι να ενημερώσετε το iPhone σας στην πιο πρόσφατη έκδοση.
Επίσης, η ενημέρωση του iPhone στην πιο πρόσφατη έκδοση καλωσορίζει πολλά οφέλη. Η συσκευή σας θα έχει βελτιωμένη απόδοση, θα αποκτήσει νέες δυνατότητες, θα επεκτείνει τη διάρκεια ζωής της μπαταρίας και θα εξαλείψει πολλά σφάλματα. Δείτε πώς να ενημερώσετε το iPhone σας.
1. Συνδέστε το iPhone σας στο φορτιστή. Στη συνέχεια, βεβαιωθείτε ότι το iPhone σας είναι συνδεδεμένο σε δίκτυο WiFi.
2. Ανοίξτε την εφαρμογή Ρυθμίσεις και πατήστε στο Γενικός.
3. Στο Γενικό, πατήστε στο Αναβάθμιση λογισμικού.
4. Εάν υπάρχει εκκρεμεί ενημέρωση iOS είναι διαθέσιμο, κατεβάστε και εγκαταστήστε το.
Έτσι είναι εύκολο να ενημερώσετε το iPhone στην πιο πρόσφατη έκδοση.
Λοιπόν, αυτός ο οδηγός αφορά τον τρόπο διόρθωσης του μηνύματος σφάλματος Uploading to iCloud Paused στο iPhone. Ενημερώστε μας εάν χρειάζεστε περισσότερη βοήθεια για τη διόρθωση μηνυμάτων σφάλματος iCloud στο iPhone. Επίσης, αν σας φανεί χρήσιμος αυτός ο οδηγός, μοιραστείτε τον με τους φίλους σας.
Διαβάστε επίσης :Εναλλακτικές λύσεις για το iCloud Drive για iPhone ή iPad
10 Εργαλεία για συγχρονισμό και αυτόματη μεταφόρτωση φωτογραφιών από το Android στο Cloud Storage