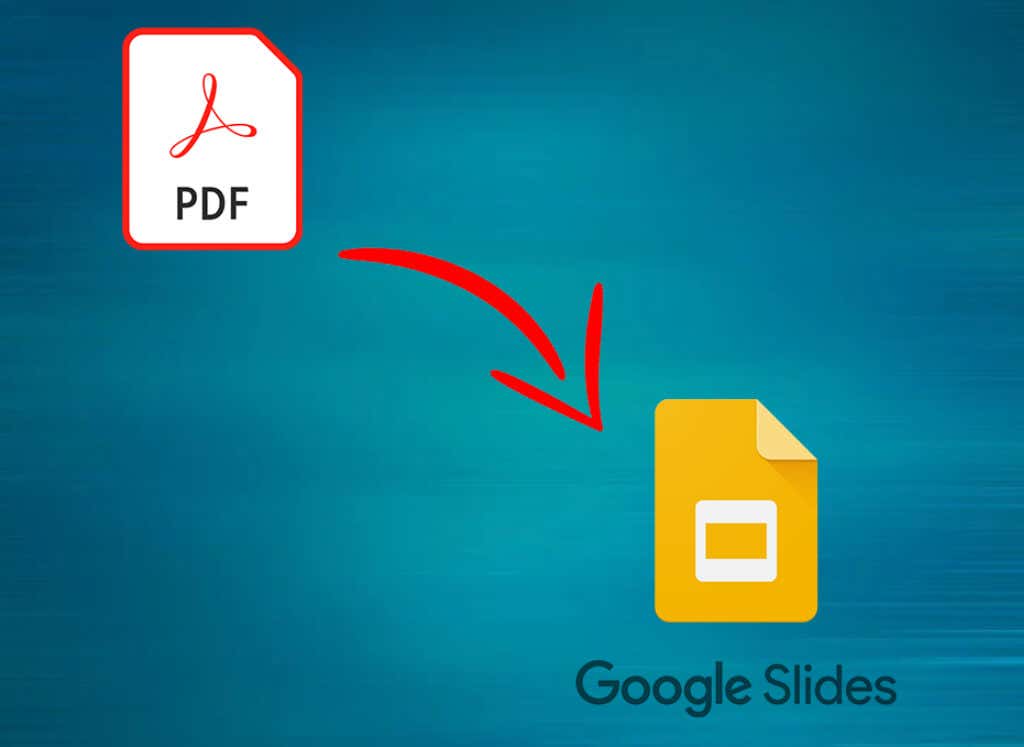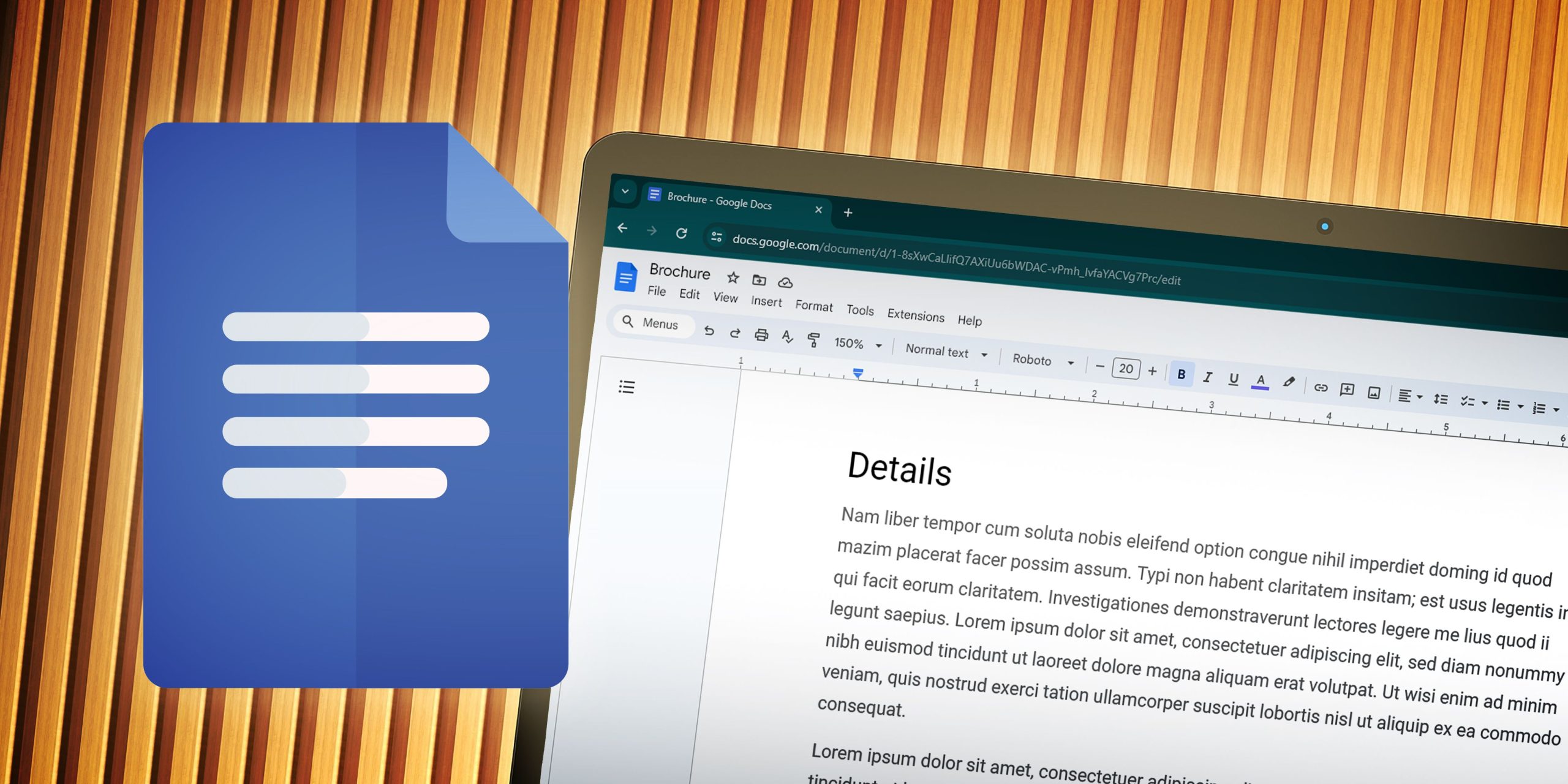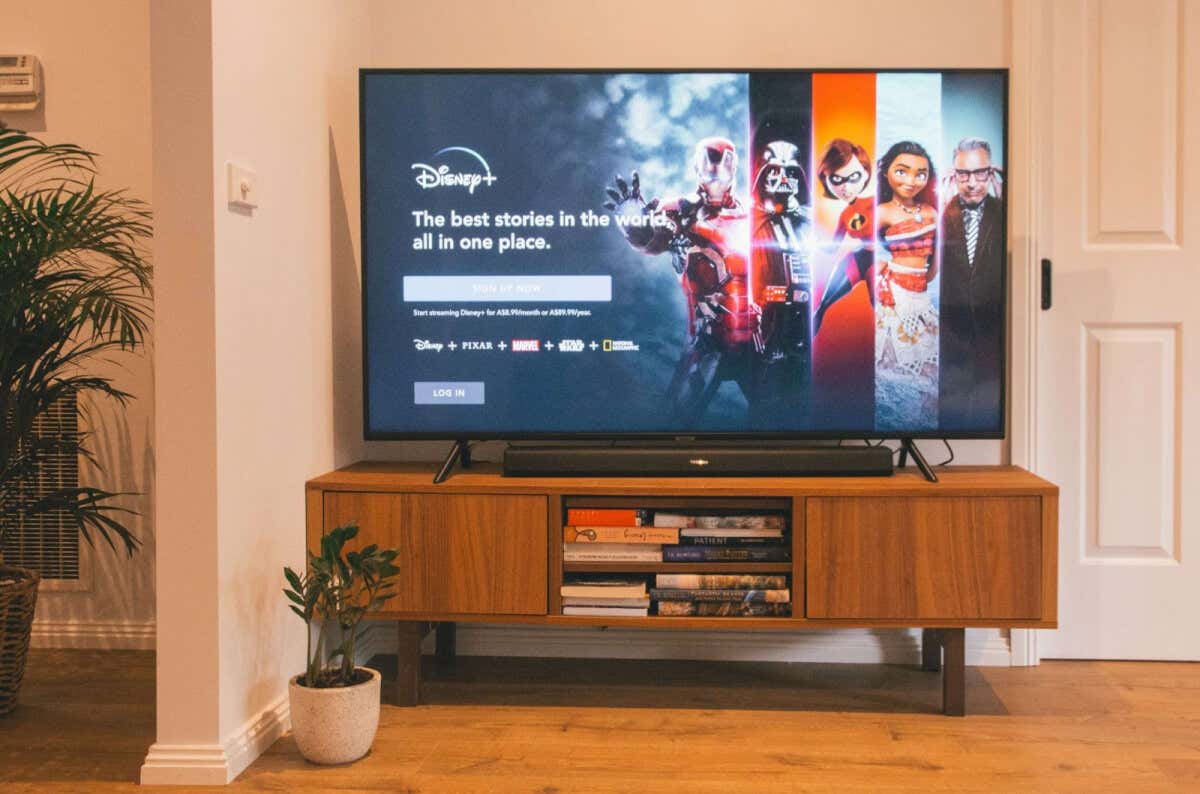Τα αρχεία PDF αποτελούν εδώ και καιρό βασικό στοιχείο για την κοινή χρήση εγγράφων, αλλά όταν πρόκειται για δυναμικές παρουσιάσεις που προσελκύουν το κοινό, οι Παρουσιάσεις Google προσφέρουν μια πληθώρα διαδραστικών λειτουργιών. Είτε επαναπροσδιορίζετε το υπάρχον περιεχόμενο είτε αναζητάτε μια πιο συνεργατική πλατφόρμα, το να γνωρίζετε πώς να μετατρέπετε αρχεία PDF σε Google Slides είναι μια πολύτιμη δεξιότητα. Σε αυτό το άρθρο, θα εξερευνήσουμε διάφορες μεθόδους και συμβουλές για την απρόσκοπτη μετάβαση των στατικών εγγράφων PDF σε δυναμικές παρουσιάσεις που αιχμαλωτίζουν το κοινό σας.
Γιατί να μετατρέψετε αρχεία PDF σε Παρουσιάσεις Google;
Οι Παρουσιάσεις Google σάς επιτρέπουν να δημιουργήσετε μια διαδραστική παρουσίαση με ενσωματωμένα βίντεο, εφέ μετάβασης και κινούμενα σχέδια. Εάν έχετε ήδη υλικό σε μορφή PDF, δεν θέλετε να χάνετε χρόνο δημιουργώντας το ίδιο ή παρόμοιο υλικό στις Παρουσιάσεις Google. Αντίθετα, μπορείτε απλώς να εφαρμόσετε το αρχείο PDF στην παρουσίαση Google Slide.
Ένας άλλος λόγος για τον οποίο μπορεί να θέλετε να μετατρέψετε το PDF σε Google Slides είναι η ευκολία κοινής χρήσης. Τα αρχεία PDF μπορεί να είναι μεγάλα και μπορεί να χρειαστεί αρκετός χρόνος για την αποστολή τους ως συνημμένο μέσω email. Αλλά αν δημιουργήσετε μια παρουσίαση Google Slide, μπορείτε απλώς να μοιραστείτε έναν σύνδεσμο προς αυτήν.
Οι Παρουσιάσεις Google επιτρέπουν επίσης σε άλλα άτομα να συμμετέχουν στην εργασία σας ή να αφήνουν σημειώσεις και σχόλια απευθείας στην παρουσίαση που κάνετε. Με αυτόν τον τρόπο οι ιδέες μπορούν να μοιραστούν σε πραγματικό χρόνο, με δυναμικό τρόπο. Αν και τα αρχεία PDF σάς επιτρέπουν να αφήνετε σχόλια, είναι ένα πιο στατικό περιβάλλον που δεν είναι κατάλληλο για συνεργασία.
Εάν θέλετε να μετατρέψετε αρχεία PDF σε παρουσιάσεις Google Slide, θα πρέπει να καταλάβετε ότι θα εργάζεστε με δύο διαφορετικές μορφές αρχείων. Αυτό είναι που δυσκολεύει τη μετατροπή αρχείων PDF σε Παρουσιάσεις Google. Ουσιαστικά, δεν είναι συμβατά. Επομένως, αυτό που πρέπει να κάνετε είναι να μετατρέψετε το αρχείο PDF σας σε μορφή αρχείου που μπορεί εύκολα να εφαρμοστεί σε Παρουσίαση Παρουσιάσεων Google, όπως αρχεία PowerPoint ή Jpeg. Ας δούμε όλους τους τρόπους με τους οποίους μπορείτε να μετατρέψετε το PDF σας σε Παρουσιάσεις Google Slide.
PIA VPN | Το #1 Πιο Έμπιστο VPN Στην Ελλάδα | Απόκτησε 2 έτη + 4 μήνες δωρεάν με 1.85€/μήνα
Διαβάστε επίσης :Πώς να μειώσετε το μέγεθος αρχείου PDF στο Android το 2024 (Συμπίεση PDF)
Πώς να μετατρέψετε εικόνα σε PDF στο iPhone
Συνδεθείτε στην ομάδα DirectVortex.gr στο Viber
1. Μετατροπή PDF σε PowerPoint με Adobe Acrobat
Το Adobe Acrobat είναι ένα πρόγραμμα επεξεργασίας PDF που περιέχει μερικά πολύ ισχυρά εργαλεία. Μπορείτε να το χρησιμοποιήσετε για να δημιουργήσετε νέα αρχεία PDF, να επεξεργαστείτε τα υπάρχοντα, να τα μετατρέψετε σε διαφορετικές μορφές αρχείων, να υπογράψετε και να μοιραστείτε τα PDF σας. Το καλύτερο μέρος είναι ότι υποστηρίζει τόσο εγγενή όσο και σαρωμένα αρχεία PDF.
Μπορείτε να χρησιμοποιήσετε το Adobe Acrobat για να μετατρέψετε τα αρχεία PDF σας σε PowerPoint, το οποίο στη συνέχεια μπορεί εύκολα να εφαρμοστεί στην παρουσίασή σας στο Google Slide. Δείτε πώς:
- Ανοίξτε το αρχείο PDF στο Adobe Acrobat.
- Στο Εργαλεία τμήμα της Κορδέλας που βρίσκεται στην επάνω αριστερή γωνία της οθόνης, επιλέξτε Μετατρέπω.
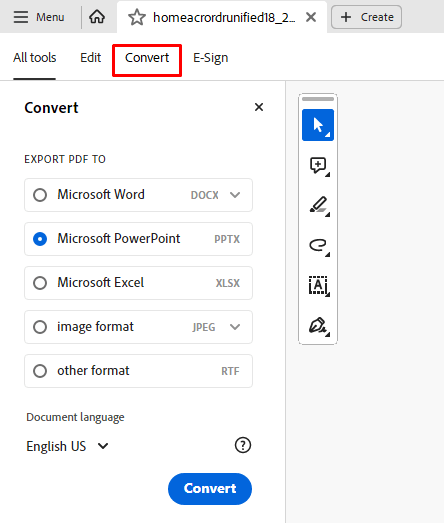
- Επιλέγω Microsoft PowerPoint από τις προσφερόμενες επεκτάσεις αρχείων.
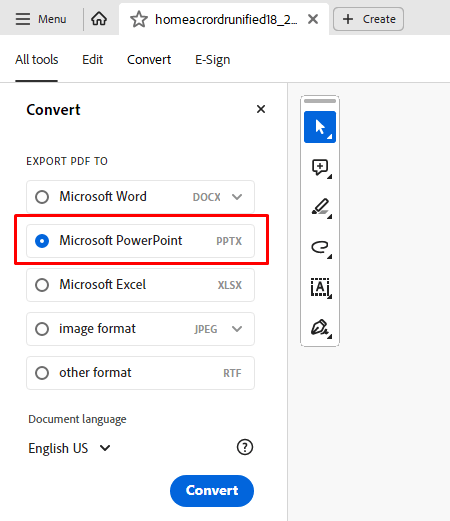
- Τέλος, κάντε κλικ στο μπλε Μετατρέπω και περιμένετε μέχρι το Adobe Acrobat να ολοκληρώσει την εργασία.

Τώρα μπορείτε να ανεβάσετε αυτό το νέο αρχείο PowerPoint στις Παρουσιάσεις σας Google. Δείτε πώς:
- Ανοίξτε τις Παρουσιάσεις Google και δημιουργήστε μια κενή παρουσίαση ή ανοίξτε αυτήν που είχατε εργαστεί στο παρελθόν.
- Επιλέγω Αρχεία στην επάνω αριστερή γωνία και, στη συνέχεια, επιλέξτε Εισαγωγή διαφανειών.

- Στο πλαίσιο διαλόγου Εισαγωγή, επιλέξτε το Μεταφόρτωση.

- Κάντε κλικ στο Ξεφυλλίζω κουμπί για να επιλέξετε το αρχείο PowerPoint που δημιουργήσατε προηγουμένως και να το εισαγάγετε. Εναλλακτικά, μπορείτε απλώς να το σύρετε και να το αποθέσετε στο πλαίσιο διαλόγου εισαγωγής.

- Επιλέξτε όλες τις διαφάνειες που θέλετε να εισαγάγετε και, στη συνέχεια, κάντε κλικ στο Εισαγωγή διαφανειών.

Και αυτό είναι όλο. Τώρα μπορείτε να συνεχίσετε να κάνετε την Παρουσίασή σας στις Παρουσιάσεις Google με αρχεία PDF που έχουν μετατραπεί.
2. Μετατρέψτε το PDF σε PowerPoint με ένα δωρεάν διαδικτυακό εργαλείο
Εάν δεν χρησιμοποιείτε το Adobe Acrobat, ορισμένα δωρεάν διαδικτυακά εργαλεία μπορούν να μετατρέψουν το PDF σας σε αρχείο PowerPoint. Τα πιο δημοφιλή είναι τα Zamzar και ilovePDF. Και οι δύο αυτοί ιστότοποι θα μετατρέψουν τα αρχεία PDF σας σε υψηλή ποιότητα.
Ένα άλλο υπέροχο πράγμα για το Zamzar και το ilovePDF είναι ότι δεν έχουν πολλές διαφημίσεις που αποσπούν την προσοχή στις ιστοσελίδες τους. Αντίθετα, είναι πολύ απλοί διαδικτυακοί μετατροπείς. Ας δούμε πώς λειτουργούν οι διαδικτυακοί μετατροπείς λαμβάνοντας ως παράδειγμα το Zamzar:
- μεταβείτε στο Ιστοσελίδα Zamzar.
- Επίλεξε το Επιλέξτε Αρχεία και επιλέξτε το αρχείο PDF που θέλετε να μετατρέψετε. Αυτό θα μεταφορτώσει το αρχείο στον ιστότοπο.

- Στο Μετατροπή σε αναπτυσσόμενο μενού, επιλέξτε PPT ή PPTX ως έξοδο.

- Επίλεξε το Μετατροπή τώρα κουμπί για να ξεκινήσει η διαδικασία μετατροπής.

- Μόλις ολοκληρωθεί η διαδικασία, Κατεβάστε το αρχείο που μετατράπηκε στη συσκευή σας.

Μπορείτε να εισαγάγετε αρχεία PPT που έχουν μετατραπεί στις Παρουσιάσεις Google χρησιμοποιώντας την ίδια μέθοδο που περιγράφεται στην προηγούμενη ενότητα.
3. Μετατρέψτε το PDF σε εικόνα
Μπορείτε να μετατρέψετε τα αρχεία PDF σας σε εικόνες και στη συνέχεια να τα εφαρμόσετε στις παρουσιάσεις των Παρουσιάσεων Google. Υπάρχουν διάφοροι τρόποι με τους οποίους μπορείτε να μετατρέψετε ένα PDF σε εικόνα. Ας τα ελέγξουμε
1. Χρησιμοποιήστε το Adobe Acrobat για να μετατρέψετε PDF σε JPEG
Εάν αποφασίσετε να χρησιμοποιήσετε το Adobe Acrobat για να μετατρέψετε το PDF σας σε εικόνα:
- Ανοίξτε το αρχείο PDF στο Adobe Acrobat και μεταβείτε στο Μετατρέπω στο μενού Εργαλεία.

- Επίλεξε το Μορφή εικόνας και μετά επιλέξτε JPEG από το αναπτυσσόμενο μενού. Επίλεξε το Μετατρέπω κουμπί.

2. Χρησιμοποιήστε ένα διαδικτυακό εργαλείο για να μετατρέψετε PDF σε JPEG
Το Zamzar και το ilovePDF σάς επιτρέπουν να μετατρέψετε τα αρχεία PDF σας σε πολλαπλές επεκτάσεις αρχείων, όχι μόνο σε PowerPoint. Αντί να επιλέξετε PPT ή PPTX, θα χρειαστεί απλώς να επιλέξετε τη μορφή αρχείου JPEG για μετατροπή. Δείτε πώς:
- Μεταβείτε στο Zamzar.com.
- Ανεβάστε το αρχείο PDF που θέλετε να μετατρέψετε σε εικόνα επιλέγοντας το Επιλέξτε Αρχεία επιλογή.

- Από το Μετατροπή σε αναπτυσσόμενο μενού, επιλέξτε JPEG κάτω από την ενότητα Αρχείο εικόνας.

- Επιλέγω Μετατροπή τώρα.

- Κατεβάστε το αρχείο που μετατράπηκε στη συσκευή σας.
3. Τραβήξτε στιγμιότυπα οθόνης του PDF σας για μετατροπή σε εικόνες
Εάν δεν θέλετε να χρησιμοποιήσετε το Adobe Acrobat ή προτιμάτε να μην χρησιμοποιείτε τους ιστότοπους μετατροπής, μπορείτε να τραβήξετε στιγμιότυπα οθόνης του αρχείου PDF σας για να τα μετατρέψετε σε εικόνες. Αυτό θα απαιτήσει κάποια χειρωνακτική εργασία από την πλευρά σας, αλλά θα ολοκληρώσει τη δουλειά. Οι εικόνες που δημιουργείτε τραβώντας στιγμιότυπα οθόνης του αρχείου σας PDF μπορούν στη συνέχεια να χρησιμοποιηθούν στις Παρουσιάσεις Google όπως όλες οι άλλες εικόνες.
- Ανοίξτε το αρχείο PDF στο πρόγραμμα περιήγησης Ιστού ή στην εφαρμογή προβολής PDF.
- Τραβήξτε ένα στιγμιότυπο οθόνης για κάθε σελίδα PDF (ή μέρος της σελίδας που θέλετε να χρησιμοποιήσετε στην παρουσίαση των Παρουσιάσεων Google) πατώντας το Εκτύπωση οθόνης κουμπί στο πληκτρολόγιό σας. Βεβαιωθείτε ότι γνωρίζετε πού θα αποθηκεύσει η συσκευή σας τα στιγμιότυπα οθόνης που μόλις τραβήξατε.
- Εάν χρησιμοποιείτε Windows 11, πατώντας το κουμπί Print Screen θα ανοίξει το Εργαλείο αποκοπής το οποίο μπορείτε να χρησιμοποιήσετε για να τροποποιήσετε το στιγμιότυπο οθόνης και να αποφασίσετε πού να το αποθηκεύσετε στη συσκευή σας.

- Εισαγάγετε τις εικόνες που δημιουργήθηκαν πρόσφατα στην παρουσίασή σας στο Google Slide.
5. Μοιραστείτε το PDF σας ως σύνδεσμο εντός της παρουσίασης Google Slides
Οι Παρουσιάσεις Google σάς επιτρέπουν να εφαρμόσετε συνδέσμους με δυνατότητα κλικ εντός της παρουσίασης. Αυτός μπορεί να είναι ένας πολύ καλός τρόπος για να μοιραστείτε το αρχείο PDF σας με το κοινό χωρίς να το μετατρέψετε. Ωστόσο, θα πρέπει πρώτα να ανεβάσετε το αρχείο PDF στο Google Drive και μετά να το μοιραστείτε ως σύνδεσμο στις Παρουσιάσεις Google. Όμως η διαδικασία είναι πολύ απλή. Δείτε πώς:
- Παω σε Google Drive και Συνδεθείτε με τον λογαριασμό σας Google.
- Επιλέγω Νέος από το μενού Εργαλεία στην επάνω αριστερή γωνία.

- Επιλέγω Ανέβασμα αρχείου.

- Βρείτε και Ανοιξε το αρχείο PDF που θέλετε να ανεβάσετε στο Google Drive.

- Βρείτε το μεταφορτωμένο αρχείο PDF και κάντε δεξί κλικ σε αυτό. Επιλέγω Μερίδιο από το μενού και μετά Αντιγραφή συνδέσμου.

- Τώρα μεταβείτε στην παρουσίαση των Παρουσιάσεων Google όπου θέλετε να μοιραστείτε τον σύνδεσμο σε αυτό το PDF.
- Βεβαιωθείτε ότι έχετε κάνει κλικ στον κέρσορα του ποντικιού όπου θέλετε να εφαρμόσετε τη σύνδεση στην παρουσίαση. Επικολλήστε τον σύνδεσμο πατώντας απλώς τη συντόμευση Ctrl+V (Cmd + V σε Mac) στο πληκτρολόγιό σας.
Η μετατροπή αρχείων PDF σε παρουσιάσεις Google Slide ανοίγει έναν κόσμο δυνατοτήτων για την κοινή χρήση πληροφοριών με πιο ελκυστικό και διαδραστικό τρόπο. Ακολουθώντας τα βήματα που περιγράφονται σε αυτό το άρθρο και αξιοποιώντας τη δύναμη των Παρουσιάσεων Google, μπορείτε να δώσετε νέα πνοή στις παρουσιάσεις σας, καθιστώντας τις πιο δυναμικές, οπτικά ελκυστικές και εντυπωσιακές για το κοινό σας. Επομένως, μη διστάσετε να εξερευνήσετε τις δυνατότητες και να αναβαθμίσετε το παιχνίδι παρουσίασής σας με την απρόσκοπτη μετατροπή αρχείων PDF σε παρουσιάσεις Google Slide.