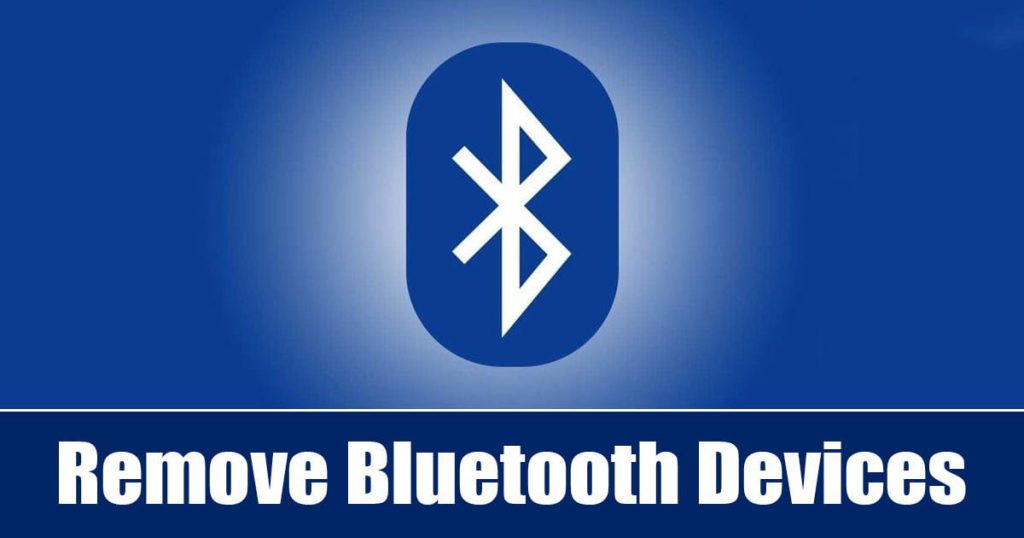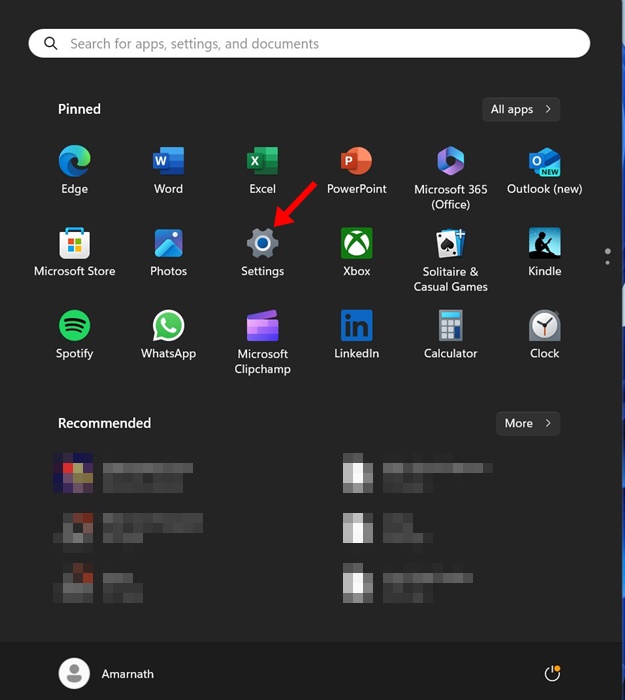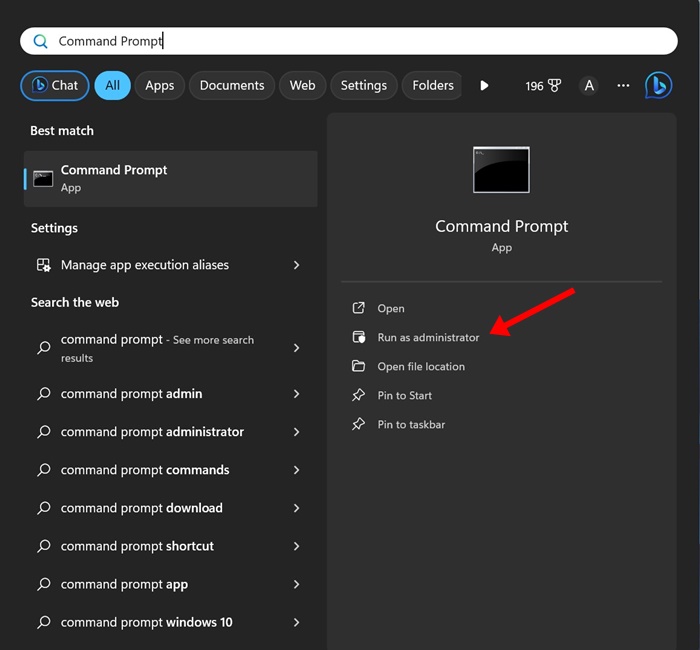Όσον αφορά τα περιφερειακά, οι άνθρωποι αυτές τις μέρες εξετάζουν τις ασύρματες επιλογές. Σήμερα, έχετε πολλές ασύρματες συσκευές όπως ακουστικά Bluetooth, ποντίκια και πληκτρολόγια Bluetooth κ.λπ.
Όλες αυτές οι συσκευές απαιτούν σύνδεση σε υπολογιστή/φορητό υπολογιστή με τη βοήθεια συνδεσιμότητας Bluetooth. Εάν διαθέτετε φορητό υπολογιστή ή υπολογιστή με δυνατότητα Bluetooth, ενδέχεται να έχετε αντιστοιχίσει πολλές συσκευές Bluetooth.
Αν και δεν υπάρχει καμία δυσκολία να αφήσετε τις συσκευές Bluetooth συζευγμένες με τον υπολογιστή σας, μερικές φορές μπορεί να θέλετε να καθαρίσετε τις ρυθμίσεις Bluetooth και να αφαιρέσετε τις συσκευές που δεν χρησιμοποιείτε πλέον. Η αφαίρεση των συζευγμένων συσκευών θα διασφαλίσει ότι ο υπολογιστής σας δεν θα συνδεθεί ποτέ αυτόματα στη συσκευή Bluetooth.
Η κατάργηση συσκευών Bluetooth στα Windows 11 είναι αρκετά εύκολη, αλλά το λειτουργικό σύστημα μπορεί μερικές φορές να υποστεί σφάλμα και να αρνηθεί να αφαιρέσει μια συσκευή Bluetooth. Επομένως, πρέπει να ξέρετε πώς να αφαιρέσετε συσκευές Bluetooth στα Windows 11.
Διαβάστε επίσης :Πώς να συνδέσετε ακουστικά Bluetooth στο PS5 σας
Πώς να αφαιρέσετε συσκευές Bluetooth στα Windows 11
Επομένως, εάν θέλετε να αφαιρέσετε μια συσκευή Bluetooth από τον υπολογιστή σας με Windows ή δεν μπορείτε να αφαιρέσετε μία, συνεχίστε να διαβάζετε τον οδηγό. Έχουμε μοιραστεί μερικούς απλούς τρόπους κατάργησης Συσκευών Bluetooth στα Windows 11. Ας ξεκινήσουμε.
1. Καταργήστε τις Συσκευές Bluetooth από τις Ρυθμίσεις
Ο ευκολότερος τρόπος για να αφαιρέσετε συσκευές Bluetooth στα Windows 11 είναι μέσω της εφαρμογής Ρυθμίσεις. Δείτε πώς μπορείτε να αφαιρέσετε συσκευές Bluetooth χρησιμοποιώντας την εφαρμογή Ρυθμίσεις στα Windows 11.
1. Κάντε κλικ στο κουμπί Έναρξη των Windows 11 και επιλέξτε Ρυθμίσεις.
2. Όταν ανοίξει η εφαρμογή Ρυθμίσεις, μεταβείτε στο Bluetooth και συσκευές .
3. Στη δεξιά πλευρά, κάντε κλικ στο συσκευές.
4. Τώρα, θα μπορείτε να τα δείτε όλα ζευγαρωμένες συσκευές.
5. Κάντε κλικ στο τρεις τελείες δίπλα στο όνομα της συσκευής Bluetooth που θέλετε να αφαιρέσετε και επιλέξτε Αφαίρεση της συσκευής.
Αυτό είναι! Αυτό θα καταργήσει αμέσως τη συνδεδεμένη συσκευή σας Bluetooth. Αυτός είναι ο ευκολότερος τρόπος για να αφαιρέσετε μια συνδεδεμένη συσκευή Bluetooth στα Windows 11.
2. Καταργήστε τις Συσκευές Bluetooth με τη Διαχείριση Συσκευών
Εάν, για κάποιο λόγο, δεν μπορείτε να αφαιρέσετε συσκευές Bluetooth από την εφαρμογή Ρυθμίσεις, μπορείτε να επιλέξετε να τις αφαιρέσετε από τη Διαχείριση Συσκευών. Δείτε πώς μπορείτε να χρησιμοποιήσετε τη Διαχείριση Συσκευών για να αφαιρέσετε συσκευές Bluetooth στα Windows 11.
1. Πληκτρολογήστε Device Manager στην αναζήτηση των Windows 11. Στη συνέχεια, ανοίξτε το Διαχειριστή της συσκευής εφαρμογή από τη λίστα με τα καλύτερα αποτελέσματα.
2. Όταν ανοίξει η Διαχείριση Συσκευών, αναπτύξτε το Bluetooth δέντρο.
3. Τώρα, κάντε δεξί κλικ στη συσκευή Bluetooth που θέλετε να αφαιρέσετε και επιλέξτε Απεγκατάσταση συσκευής.
4. Στο μήνυμα επιβεβαίωσης απεγκατάστασης συσκευής, κάντε κλικ Απεγκατάσταση.
Αυτό είναι! Αυτό θα αφαιρέσει αμέσως τη συσκευή Bluetooth από τον υπολογιστή Windows 11.
3. Αφαιρέστε τη συσκευή Bluetooth χρησιμοποιώντας τη γραμμή εντολών
Εάν αισθάνεστε άνετα με τη γραμμή εντολών, μπορείτε να ακολουθήσετε αυτήν τη μέθοδο για να αφαιρέσετε μια συσκευή Bluetooth. Δείτε πώς μπορείτε να χρησιμοποιήσετε τη Γραμμή εντολών για να αφαιρέσετε μια συσκευή Bluetooth στα Windows 11.
1. Ανοίξτε τη Διαχείριση Συσκευών. Κάντε δεξί κλικ στη συσκευή Bluetooth που θέλετε να αφαιρέσετε και επιλέξτε Ιδιότητες.
2. Μεταβείτε στο Λεπτομέριες καρτέλα και επιλέξτε Διαδρομή παρουσίας συσκευής στο Ιδιοκτησία αναπτυσσόμενο.
3. Κάντε δεξί κλικ στην τιμή και επιλέξτε αντίγραφο.
4. Στη συνέχεια, ανοίξτε το Γραμμή εντολών με δικαιώματα διαχειριστή.
5. Στη συνέχεια, εκτελέστε την εντολή που δίνεται παρακάτω αντικαθιστώντας το ‘DEVICE_ID’ με την τιμή που έχετε αντιγράψει πριν.
pnputil /remove-device “DEVICE_ID”
6. Μετά την επιτυχή εκτέλεση της εντολής, θα δείτε την ένδειξη ‘Η συσκευή καταργήθηκε με επιτυχίαμήνυμα. Αυτό υποδηλώνει ότι η συσκευή Bluetooth έχει αφαιρεθεί.
Αυτό είναι! Μπορείτε να ακολουθήσετε τα ίδια βήματα για να αφαιρέσετε όσο το δυνατόν περισσότερες συσκευές Bluetooth.
Έτσι, αυτοί είναι οι τρεις καλύτεροι τρόποι για να αφαιρέσετε συσκευές Bluetooth σε υπολογιστές με Windows 11. Ενημερώστε μας εάν χρειάζεστε περισσότερη βοήθεια για την κατάργηση συσκευών Bluetooth στα παρακάτω σχόλια.
Διαβάστε επίσης :Πώς να διορθώσετε την αυτόματη ενεργοποίηση του Bluetooth στο Android