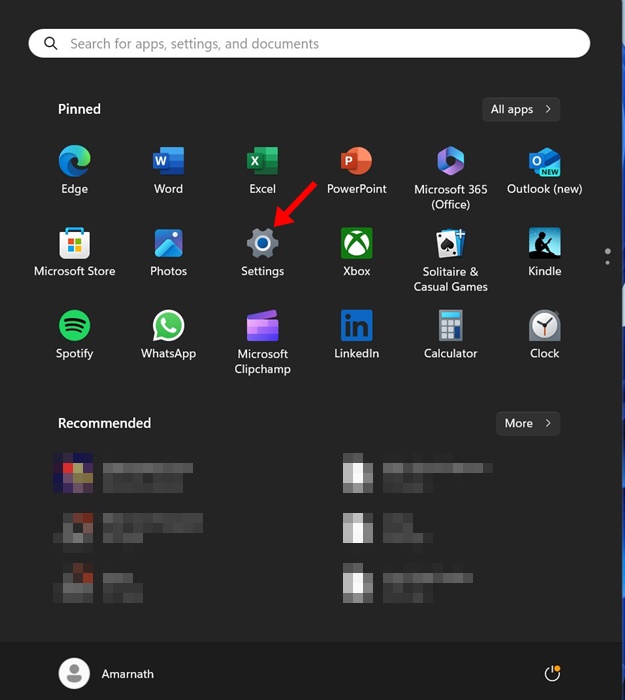Τα Windows 11, το πιο πρόσφατο λειτουργικό σύστημα της Microsoft, έρχονται με νέο σχεδιασμό και πολλές νέες δυνατότητες. Παρόλο που το λειτουργικό σύστημα είναι πολύ χωρίς σφάλματα, οι χρήστες μπορεί ακόμα μερικές φορές να αντιμετωπίσουν προβλήματα κατά τη χρήση του.
Οι χρήστες που μόλις εγκατέστησαν τα Windows 11 ενδέχεται να αντιμετωπίσουν προβλήματα λόγω τεντωμένων οθονών. Οι χρήστες μπορεί να παρατηρήσουν ότι τα εικονίδια της επιφάνειας εργασίας έχουν γίνει μεγαλύτερα ή τεντωμένα κάθετα ή οριζόντια. Εάν δεν είστε τεχνικοί, μπορεί να αισθάνεστε ότι η οθόνη σας έχει πρόβλημα, αλλά δεν είναι.
Η τεντωμένη οθόνη στα Windows 11 δεν αποτελεί πρόβλημα. είναι συνήθως αποτέλεσμα λανθασμένων ρυθμίσεων ανάλυσης οθόνης. Μπορείτε να αντιμετωπίσετε το πρόβλημα όταν τα Windows 11 χρησιμοποιούν ανάλυση που δεν υποστηρίζεται από την οθόνη σας. Λοιπόν, ποια είναι η λύση για αυτό; Θα το μάθουμε σε αυτό το άρθρο.
Πώς να επαναφέρετε την κάρτα γραφικών στα Windows 11
Πώς να ελέγξω την κάρτα γραφικών (GPU) στα Windows 11
Πώς να διορθώσετε την τεντωμένη οθόνη στα Windows 11
Επομένως, εάν αντιμετωπίζετε προβλήματα όπως η τεντωμένη οθόνη στα Windows 11 ή ολόκληρο το περιεχόμενο της οθόνης φαίνεται παραμορφωμένο για να ταιριάζει στην οθόνη, συνεχίστε να διαβάζετε το άρθρο. Παρακάτω, έχουμε μοιραστεί μερικούς απλούς τρόπους για να διορθώσετε την τεντωμένη οθόνη στα Windows 11. Ας ξεκινήσουμε.
1. Κάντε επανεκκίνηση του υπολογιστή σας
Εάν μόλις εγκαταστήσατε τα Windows 11 και εάν εκκρεμεί η επανεκκίνηση, απλώς επανεκκινήστε τα για να διορθώσετε τα προβλήματα της τεντωμένης οθόνης.
Υπάρχει πιθανότητα τα Windows 11 να έχουν μόλις κατεβάσει το απαιτούμενο πρόγραμμα οδήγησης γραφικών, το οποίο εκκρεμεί η εγκατάσταση. Η επανεκκίνηση θα εγκαταστήσει όλα τα ληφθέντα προγράμματα οδήγησης γραφικών που απαιτούνται για τη σωστή λειτουργία της GPU σας.
Έτσι, κάντε κλικ στο κουμπί Έναρξη των Windows 11 και επιλέξτε το μενού Power. Στο μενού Power, επιλέξτε Επανεκκίνηση. Αυτό θα επανεκκινήσει τον υπολογιστή σας με Windows 11.
2. Ορίστε τη σωστή ανάλυση οθόνης
Ένας σημαντικός λόγος για την τεντωμένη οθόνη στα Windows 11 είναι οι εσφαλμένες ρυθμίσεις ανάλυσης οθόνης. Μπορείτε να δοκιμάσετε να παίξετε με διαφορετικές αναλύσεις οθόνης και να αποφασίσετε αυτή που λύνει το πρόβλημα. Δείτε πώς μπορείτε να αλλάξετε την ανάλυση οθόνης στα Windows 11.
1. Κάντε κλικ στο μενού Έναρξη των Windows 11 και επιλέξτε Ρυθμίσεις.
2. Όταν ανοίξει η εφαρμογή Ρυθμίσεις, μεταβείτε στο Σύστημα.
3. Στη δεξιά πλευρά, κάντε κλικ στο Απεικόνιση.
4. Στην οθόνη, κάντε κύλιση προς τα κάτω στην Κλίμακα & διάταξη. Στη συνέχεια, κάντε κλικ στο αναπτυσσόμενο μενού δίπλα Ανάλυση της οθόνης.
5. Η προεπιλεγμένη ανάλυση συνήθως επισημαίνεται. μπορείτε να επιλέξετε αυτό που έχει επισημανθεί ως ‘Συνιστάται‘. Διαφορετικά, εάν γνωρίζετε τη μέγιστη ανάλυση που υποστηρίζεται από την οθόνη σας, μπορείτε επίσης να δοκιμάσετε να την επιλέξετε.
6. Μετά την επιλογή, θα λάβετε ένα μήνυμα. Κάνε κλικ στο Διατήρηση αλλαγών κουμπί.
Αυτό είναι! Αυτός είναι ο τρόπος με τον οποίο μπορείτε να αλλάξετε την ανάλυση οθόνης στα Windows 11 μέσω της εφαρμογής Ρυθμίσεις.
3. Βρείτε την Ανάλυση που υποστηρίζεται από την οθόνη σας
Εάν δεν γνωρίζετε τη μέγιστη ανάλυση που υποστηρίζει η οθόνη σας, μπορείτε να τη βρείτε εύκολα. Δείτε πώς μπορείτε να βρείτε αναλύσεις που υποστηρίζονται από την οθόνη σας.
1. Ανοίξτε την εφαρμογή Ρυθμίσεις και μεταβείτε στο Σύστημα αυτί.
2. Στη δεξιά πλευρά, κάντε κλικ στο Απεικόνιση.
3. Τώρα, κάτω από τις Σχετικές ρυθμίσεις, κάντε κλικ στο Προηγμένη οθόνη.
4. Στην ενότητα Εμφάνιση πληροφοριών, κάντε κλικ Εμφάνιση ιδιοτήτων προσαρμογέα για την τρέχουσα οθόνη σας.
5. Στις ιδιότητες του προσαρμογέα οθόνης, κάντε κλικ στο Καταχωρίστε όλες τις λειτουργίες.
6. Τώρα, μπορείτε να δείτε μια λίστα με όλες τις υποστηριζόμενες αναλύσεις. Επιλέξτε την ανάλυση που ταιριάζει με την εγγενή ανάλυση της οθόνης σας και κάντε κλικ Εντάξει.
Αυτό είναι! Έτσι μπορείτε να βρείτε αναλύσεις που υποστηρίζονται από την οθόνη σας.
4. Ενημερώστε το πρόγραμμα οδήγησης γραφικών
Τα κατεστραμμένα προγράμματα οδήγησης γραφικών είναι ένας άλλος κύριος λόγος για το πρόβλημα της τεντωμένης οθόνης στα Windows 11. Η ενημέρωση του προγράμματος οδήγησης γραφικών θα αντικαταστήσει αυτόματα τα κατεστραμμένα αρχεία προγραμμάτων οδήγησης με νέα. Δείτε πώς μπορείτε να ενημερώσετε το πρόγραμμα οδήγησης γραφικών στα Windows 11.
1. Πατήστε το κουμπί Windows Key + R στο πληκτρολόγιό σας. Στο πλαίσιο διαλόγου RUN, πληκτρολογήστε devmgmt.msc και πατήστε Enter.
2. Στη Διαχείριση Συσκευών, αναπτύξτε το Προσαρμογείς οθόνης.
3. Κάντε δεξί κλικ στην κάρτα γραφικών και επιλέξτε Ενημέρωση προγράμματος οδήγησης.
4. Στην προτροπή πώς θέλετε να αναζητήσετε προγράμματα οδήγησης, επιλέξτε Αναζητήστε αυτόματα προγράμματα οδήγησης.
5. Αυτό είναι! Τώρα, το εργαλείο ενημέρωσης προγράμματος οδήγησης θα εκτελεστεί και θα ελέγξει για διαθέσιμες ενημερώσεις. Εάν υπάρχει διαθέσιμη κάποια ενημέρωση, θα ληφθεί και θα εγκατασταθεί αυτόματα.
Αυτό είναι! Αυτός είναι ο τρόπος με τον οποίο μπορείτε να ενημερώσετε το πρόγραμμα οδήγησης της κάρτας γραφικών σε έναν υπολογιστή με Windows 11.
5. Εγκαταστήστε ξανά το πρόγραμμα οδήγησης της κάρτας γραφικών
Εάν η ενημέρωση των προγραμμάτων οδήγησης GPU δεν λειτούργησε, μπορείτε να δοκιμάσετε να εγκαταστήσετε ξανά τα προγράμματα οδήγησης GPU για να διορθώσετε την τεντωμένη οθόνη στα Windows 11. Δείτε πώς μπορείτε να εγκαταστήσετε ξανά το πρόγραμμα οδήγησης γραφικών στα Windows 11.
1. Πατήστε το κουμπί Windows Key + R στο πληκτρολόγιό σας. Στο παράθυρο διαλόγου RUN, πληκτρολογήστε devmgmt.msc και πατήστε Enter.
2. Στη Διαχείριση Συσκευών, αναπτύξτε το Προσαρμογείς οθόνης.
3. Κάντε δεξί κλικ στην κάρτα γραφικών και επιλέξτε Απεγκατάσταση συσκευής.
4. Στο μήνυμα απεγκατάστασης συσκευής, επιλέξτε Απεγκατάσταση.
Αυτό είναι! Μετά την απεγκατάσταση, επανεκκινήστε τον υπολογιστή σας. Αυτό θα εγκαταστήσει ξανά τα απαιτούμενα προγράμματα οδήγησης GPU στον υπολογιστή σας.
6. Συνδέστε μια διαφορετική οθόνη
Εάν το πρόβλημα της τεντωμένης οθόνης εμφανίστηκε λόγω προβλημάτων που βασίζονται σε λογισμικό, θα μπορούσε να είχε επιλυθεί μέχρι τώρα. Ωστόσο, εάν το πρόβλημα παραμένει, ήρθε η ώρα να χρησιμοποιήσετε μια διαφορετική οθόνη.
Μπορείτε να συνδέσετε μια διαφορετική οθόνη για να αφαιρέσετε την πιθανότητα προβλημάτων υλικού. Εάν δεν υπάρχει διαθέσιμη δευτερεύουσα οθόνη, μπορείτε να ελέγξετε την οθόνη σας συνδέοντάς την σε οποιονδήποτε άλλο υπολογιστή ή τηλεόραση χρησιμοποιώντας ένα καλώδιο HDMI.
Επίσης, μπορείτε να δοκιμάσετε να αντικαταστήσετε το καλώδιο που συνδέει τον υπολογιστή σας με την οθόνη. Πρέπει να ελέγξετε και να αποκλείσετε τα πιθανά προβλήματα υλικού.
Επομένως, αυτές είναι οι λίγες καλύτερες μέθοδοι για να διορθώσετε το πρόβλημα της τεντωμένης οθόνης στα Windows 11. Ενημερώστε μας εάν χρειάζεστε περισσότερη βοήθεια για την επίλυση του προβλήματος της τεντωμένης οθόνης. Επίσης, αν βρίσκετε τον οδηγό χρήσιμο, μοιραστείτε τον με τους φίλους σας.
Διαβάστε επίσης :Πώς να ενημερώσετε τα προγράμματα οδήγησης στα Windows 11
Πώς να απενεργοποιήσω την αυτόματη εγκατάσταση προγραμμάτων οδήγησης στα Windows 11