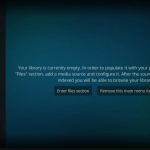Εάν είστε χρήστης των Windows, ίσως γνωρίζετε ότι το λειτουργικό σύστημα εγκαθιστά αυτόματα τα προγράμματα οδήγησης για το υλικό σας κατά τις ενημερώσεις συστήματος. Η όλη διαδικασία γίνεται στο παρασκήνιο και χωρίς τη συγκατάθεσή σας.
Αν και η λειτουργία είναι χρήσιμη και σας εξοικονομεί χρόνο, δεν προορίζεται για όλους. Μερικές φορές, οι χρήστες μπορεί να θέλουν να απενεργοποιήσουν την αυτόματη εγκατάσταση προγραμμάτων οδήγησης στα Windows για μερικούς λόγους. Για παράδειγμα, εάν η πιο πρόσφατη έκδοση του προγράμματος οδήγησης έχει κάποιο σφάλμα, ίσως δεν θέλετε να το εγκαταστήσετε ποτέ. Μπορεί επίσης να θέλετε να αποτρέψετε την αυτόματη εγκατάσταση προγραμμάτων οδήγησης λόγω προβλημάτων συμβατότητας.
3 καλύτερες μέθοδοι για να απενεργοποιήσετε την αυτόματη εγκατάσταση προγραμμάτων οδήγησης στα Windows 11
Επομένως, εάν δεν θέλετε τα Windows 11 να σαρώνουν και να εγκαθιστούν αυτόματα προγράμματα οδήγησης, η απενεργοποίηση της δυνατότητας είναι μια καλή επιλογή. Τα Windows 11 σάς παρέχουν λίγους τρόπους για να απενεργοποιήσετε την αυτόματη εγκατάσταση προγραμμάτων οδήγησης και μπορείτε να ακολουθήσετε οποιονδήποτε από αυτούς. Παρακάτω, έχουμε μοιραστεί μερικούς καλύτερους τρόπους για να απενεργοποιήσετε την αυτόματη εγκατάσταση προγραμμάτων οδήγησης στα Windows 11. Ας δούμε.
1) Απενεργοποιήστε την Αυτόματη Εγκατάσταση προγράμματος οδήγησης μέσω των Ρυθμίσεων
Αυτή η μέθοδος θα χρησιμοποιήσει την εφαρμογή Ρυθμίσεις των Windows 11 για να απενεργοποιήσει την αυτόματη εγκατάσταση προγραμμάτων οδήγησης. Ακολουθήστε μερικά από τα απλά βήματα που έχουμε μοιραστεί παρακάτω.
1. Πρώτα, κάντε κλικ στο κουμπί έναρξης των Windows 11 και επιλέξτε Ρυθμίσεις .
2. Στην εφαρμογή Ρυθμίσεις, κάντε κλικ στην καρτέλα Σύστημα στο αριστερό τμήμα του παραθύρου.
3. Στη συνέχεια, στην οθόνη System, κάντε κύλιση προς τα κάτω μέχρι το τέλος και κάντε κλικ στην ενότητα Πληροφορίες .
4. Στους Σχετικούς συνδέσμους, κάντε κλικ στις Ρυθμίσεις συστήματος για προχωρημένους .
5. Στο παράθυρο Ιδιότητες συστήματος, μεταβείτε στην καρτέλα Υλικό .
6. Στην οθόνη Υλικό, κάντε κλικ στις Ρυθμίσεις εγκατάστασης συσκευής .
7. Στη γραμμή εντολών Device Installation Settings, επιλέξτε «Όχι (η συσκευή σας ενδέχεται να μην λειτουργεί όπως αναμένεται)» και κάντε κλικ στην επιλογή Αποθήκευση αλλαγών.
Αυτό είναι! Αυτό θα απενεργοποιήσει την αυτόματη εγκατάσταση προγραμμάτων οδήγησης στον υπολογιστή σας με Windows 11. Εάν θέλετε να ενεργοποιήσετε την αυτόματη εγκατάσταση προγράμματος οδήγησης, επιλέξτε «Ναι (συνιστάται)» στο Βήμα 7.
2) Απενεργοποιήστε την αυτόματη εγκατάσταση προγραμμάτων οδήγησης στα Windows 11 μέσω της τοπικής πολιτικής ομάδας
Μπορείτε ακόμη να χρησιμοποιήσετε το Local Group Policy Editor των Windows 11 για να απενεργοποιήσετε την αυτόματη εγκατάσταση προγραμμάτων οδήγησης. Πρέπει να ακολουθήσετε μερικά απλά βήματα για να απενεργοποιήσετε την εγκατάσταση προγραμμάτων οδήγησης από την Πολιτική ομάδας .
1. Πρώτα, κάντε κλικ στην αναζήτηση των Windows 11 και πληκτρολογήστε Local Group Policy Editor. Στη συνέχεια, ανοίξτε τον Επεξεργαστή πολιτικής τοπικής ομάδας από τη λίστα.
2. Στο Local Group Policy Editor, μεταβείτε στην ακόλουθη διαδρομή:
Διαμόρφωση υπολογιστή > Πρότυπα διαχείρισης > Στοιχεία Windows > Windows Update > Διαχείριση ενημερώσεων που προσφέρονται από το Windows Update
3. Κάντε διπλό κλικ στο «Να μην περιλαμβάνονται προγράμματα οδήγησης με ενημερώσεις των Windows» στο δεξιό τμήμα του παραθύρου.
4. Μην συμπεριλάβετε προγράμματα οδήγησης με το παράθυρο Windows Updates, επιλέξτε Enabled και κάντε κλικ στο κουμπί Apply .
5. Εάν θέλετε να ενεργοποιήσετε τις αυτόματες ενημερώσεις προγραμμάτων οδήγησης, επιλέξτε ‘Not Configured’ στο παραπάνω βήμα και κάντε κλικ στο κουμπί Apply .
Αυτό είναι! Μπορείτε να ενεργοποιήσετε ή να απενεργοποιήσετε τις αυτόματες εγκαταστάσεις προγραμμάτων οδήγησης σε υπολογιστές με Windows 11.
3) Απενεργοποιήστε την αυτόματη εγκατάσταση προγραμμάτων οδήγησης μέσω του Επεξεργαστή Μητρώου
Όπως το Local Group Policy Editor, μπορείτε επίσης να χρησιμοποιήσετε την εφαρμογή Registry Editor για να απενεργοποιήσετε την αυτόματη εγκατάσταση προγραμμάτων οδήγησης. Πρέπει να ακολουθήσετε μερικά από τα απλά βήματα που έχουμε μοιραστεί παρακάτω.
1. Πρώτα, κάντε κλικ στην Αναζήτηση των Windows 11 και πληκτρολογήστε Επεξεργαστής Μητρώου. Στη συνέχεια, ανοίξτε την εφαρμογή Επεξεργαστής Μητρώου από τη λίστα των αποτελεσμάτων που ταιριάζουν.
2. Στον Επεξεργαστή Μητρώου, μεταβείτε στην ακόλουθη διαδρομή:
HKEY_LOCAL_MACHINESOFTWAREMicrosoftWindowsCurrentVersionDriverSearching
3. Στη συνέχεια, στη δεξιά πλευρά, κάντε διπλό κλικ στο κλειδί SearchOrderConfig REG_DWORD.
4. Στο πεδίο Δεδομένα τιμής, πληκτρολογήστε τα εξής:
0: Για να αποκλείσετε την αυτόματη εγκατάσταση προγραμμάτων οδήγησης
1: Επιτρέψτε την αυτόματη εγκατάσταση προγράμματος οδήγησης.
5. Εάν θέλετε να αποκλείσετε την αυτόματη εγκατάσταση του προγράμματος οδήγησης, πληκτρολογήστε 0 στο πεδίο Δεδομένα τιμής και κάντε κλικ στο κουμπί Ok . Για να επαναφέρετε τις αλλαγές, πληκτρολογήστε 1 στο πεδίο Δεδομένα τιμής.
Αυτό είναι! Αυτός είναι ο τρόπος με τον οποίο μπορείτε να αποτρέψετε την αυτόματη εγκατάσταση προγραμμάτων οδήγησης στα Windows 11 μέσω του Επεξεργαστή Μητρώου.
Επομένως, αυτοί είναι οι λίγοι καλύτεροι τρόποι για να απενεργοποιήσετε την αυτόματη εγκατάσταση προγραμμάτων οδήγησης στα Windows 11. Εάν προτιμάτε να εγκαταστήσετε τα προγράμματα οδήγησης με μη αυτόματο τρόπο, θα πρέπει να απενεργοποιήσετε την αυτόματη εγκατάσταση προγραμμάτων οδήγησης.
Πώς να ενεργοποιήσετε την αυτόματη σύνδεση στα Windows 10
Διορθώστε το “Δεν χρησιμοποιείτε αυτήν τη στιγμή οθόνη συνδεδεμένη σε GPU NVIDIA”
Πώς να απενεργοποιήσετε την αυτόματη αναπαραγωγή για βίντεο και ήχους στο Apple TV